Slå Windows-funktioner til eller fra Blank: 6 Solutions [MiniTool News]
Turn Windows Features
Resumé :
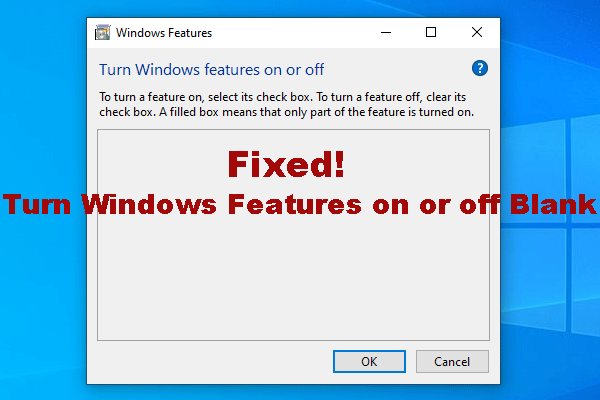
Hvis du vil slå nogle Windows-funktioner til eller fra, kan du skrive optionalfeatures.exe i søgefeltet for at åbne Windows-funktioner og derefter foretage et valg. Men til tider kan du finde, at tænde eller slukke for Windows-funktioner tomme. Hvis Windows har blanke funktioner, ved du hvordan det løses? MiniTool-løsning vil vise dig nogle tilgængelige løsninger.
Slå Windows-funktioner til eller fra Blank eller Tom
Hvorfor skal du bruge Windows-funktioner?
Windows er altid udstyret med mange funktioner. Nogle gange kan du opleve, at der er nogle fejl. Hvis du ikke har brug for at bruge denne Windows-funktion, kan du bare slå denne funktion fra for at dræbe fejlen. Eller måske er den Windows-funktion, du vil bruge, slået fra, og du skal tænde den.
Uanset hvilken situation du står over for, skal du bare slå Windows-funktioner til eller fra baseret på dine egne krav. Hvordan gør jeg dette job?
Sådan åbnes Windows-funktioner?
Du kan bruge disse to metoder til at åbne Windows-funktioner:
- Gå til Kontrolpanel> Programmer og funktioner> Slå Windows-funktioner til eller fra .
- Type exe i søgefeltet, og tryk på Gå ind .
Windows-funktioner begynder at indlæse funktionerne på din computer. Hvis alt er i orden, vil du se følgende grænseflade med en Windows-funktionsliste. Disse funktioner inkluderer Hyper-V, Guarded Host, Data Center Bridging og mere.
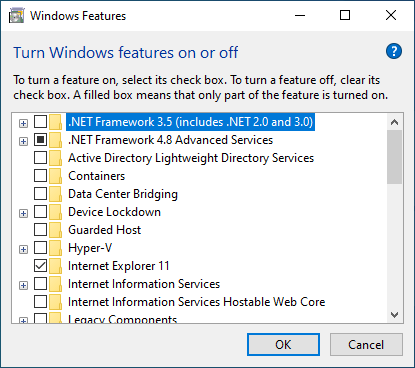
Derefter kan du vælge en funktion for at tænde den eller fjerne markeringen i afkrydsningsfeltet for at slå den fra. Men nogle gange kan du opleve, at Windows-funktioner ikke indlæser de funktioner, du vil se. Slå Windows-funktioner til eller fra blanke eller tomme på Windows 7 eller Windows 10.
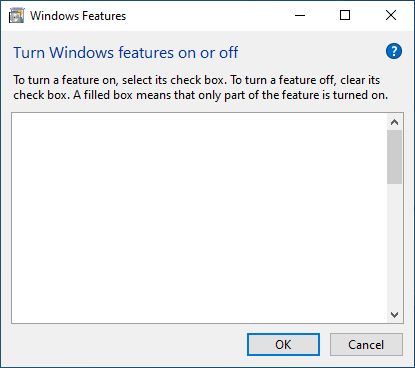
Dette problem kan ske, uanset om du bruger Windows 10 eller Windows 7. Ved du også, hvordan du løser dette problem, når du også er generet af det? Nu viser vi dig nogle løsninger til løsning af Windows-funktioner, der ikke indlæses.
Løsning 1: Udfør en systemgendannelse
Hvis du har oprettet et systemgendannelsespunkt, kan du udføre en systemgendannelse for at vende din computer tilbage til et tidligere punkt, når Windows-funktionerne kan fungere normalt.
Løsning 2: Kør systemfilkontrol
Windows-emnet blankt problem kan også være forårsaget af beskadigede Windows-systemfiler. For at udelukke dette problem kan du kør System File Checker for at erstatte de beskadigede Windows-systemfiler.
Løsning 3: Opret en ny administrator
Nogle brugere afspejler, at drejning af Windows-funktioner til eller fra tomt problem forsvinder efter oprettelse af en ny administrator. Så du kan også prøve denne metode for at se, om den er nyttig.
Løsning 4: Indstil Windows Modules Installer som automatisk
Her er en guide til at udføre dette job:
- Trykke Vind + R på samme tid for at åbne Kør.
- Type msc og tryk på Gå ind .
- Finde Windows Modules Installer og dobbeltklik på den.
- Skift startstatus til Automatisk .
- Trykke Okay for at bevare forandringen.
Løsning 5: Brug kommandoprompt
For at slippe af med Windows-funktioner, der ikke indlæses ved hjælp af kommandoprompt, kan du følge disse trin:
1. Åbn kommandoprompt.
2. Skriv følgende kommando:
slet reg HKLM COMPONENTS / v StoreDirty
3. Tryk på Gå ind .
Løsning 6: Brug DISM
Hvis Component Store indeholder nogle korrupte oplysninger, kan du også støde på, at Windows-funktionerne ikke indlæses. Du kan bruge DISM til at rette korruption i Component Store.
1. Åbn kommandoprompt.
2. Skriv følgende kommando:
DISM / Online / Oprydningsbillede / RestoreHealth
3. Tryk på Gå ind .
Fire. Genstart din computer .
Vi håber, at disse 6 løsninger kan hjælpe dig med at slippe af med at slå Windows-funktioner til eller fra tomt / tomt problem.


![5 metoder til løsning af Windows 10-opdateringsfejl 0x80070652 [MiniTool News]](https://gov-civil-setubal.pt/img/minitool-news-center/07/5-methods-fix-windows-10-update-error-0x80070652.png)




![Sådan løses 0x6d9-fejlen i Windows Defender Firewall [MiniTool News]](https://gov-civil-setubal.pt/img/minitool-news-center/82/how-fix-0x6d9-error-windows-defender-firewall.jpg)





![4 måder at åbne Windows Memory Diagnostic for at kontrollere hukommelse [MiniTool Wiki]](https://gov-civil-setubal.pt/img/minitool-wiki-library/86/4-ways-open-windows-memory-diagnostic-check-memory.png)

![4 metoder til at rette fejlkoden 0x80070426 på Windows 10 [MiniTool News]](https://gov-civil-setubal.pt/img/minitool-news-center/55/4-methods-fix-error-code-0x80070426-windows-10.png)
![Fuld rettelser til gul skærm af død på Windows 10-computere [MiniTool News]](https://gov-civil-setubal.pt/img/minitool-news-center/20/full-fixes-yellow-screen-death-windows-10-computers.png)


