Sådan stopper du Chrome fra at blokere downloads (Guide til 2021) [MiniTool News]
How Stop Chrome From Blocking Downloads
Resumé :
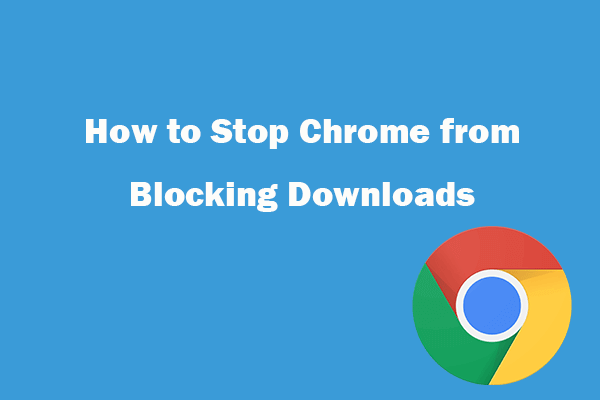
Dette indlæg giver en trinvis vejledning til, hvordan du forhindrer Chrome i at blokere downloads i 2021. Hvis Google Chrome markerer nogle downloads som farlige, men du er sikker på, at de er sikre, kan du downloade det, du vil have. For at gendanne mistede eller slettede filer fra lagringsmedier kan du henvende dig til MiniTool Power Data Recovery .
- 'Denne fil er farlig, så Chrome har blokeret den.'
- 'Chrome markerer nogle af downloads som farlige.'
- 'Hvordan stopper jeg Google Chrome fra at blokere downloads?'
Google Chrome bruger nogle indbyggede beskyttelsesforanstaltninger til at scanne filen, før den downloades, og dette kan hjælpe med at beskytte din computer mod ondsindede filer, der indeholder virus eller malware.
Men hvis du er sikker på, at downloadfilen er sikker, men Chrome fortsætter med at blokere download, kan du lære nedenfor, hvordan du stopper Chrome fra at blokere downloads i 2021.
Sådan stopper du Chrome fra at blokere downloads - 4 trin
Trin 1. Du kan åbne Google Chrome-browseren på din computer. Klik på ikonet med tre prikker øverst til højre i Chrome, og klik på Indstillinger .
Trin 2. I vinduet Chrome-indstillinger kan du klikke Privatliv og sikkerhed i venstre rude. Alternativt kan du kopiere direkte chrome: // indstillinger / privatliv i Chrome-adresselinjen, og tryk på Enter for at få adgang til denne side.
Trin 3. Dernæst kan du klikke Mere under Privacy & Security sektion i højre vindue. Deaktiver Sikker browsing (beskytter dig og din enhed mod farlige sider) mulighed.
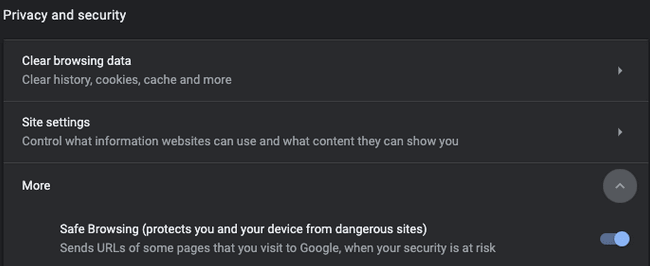
Trin 4. Når du har stoppet Chrome fra at blokere downloads, kan du prøve at downloade målfilen igen i Chrome-browseren. Efter vellykket download skal du følge de samme instruktioner i trin 1-3 for at aktivere funktionen Safe Browsing igen.
Ved at deaktivere Safe Browsing-funktionen i Chrome kan du forhindre Chrome i at blokere downloads fra nogle websteder. Denne funktion er dog designet til at beskytte dig mod skadelige websteder og filer, der kan beskadige din computer, så tænd denne funktion rettidigt efter download.
Hvis du finder ud af, at et bestemt websted er skadeligt, kan du blokere webstedet i Chrome permanent.
Andre måder at stoppe Chrome fra at blokere downloads i 2021
Efter at have udført de fire trin ovenfor, hvis du stadig ikke kan downloade filen fra Chrome, kan du prøve nogle andre løsninger.
Ryd browser-cookies
Du kan åbne Chrome, klikke på ikonet med tre prikker i øverste højre hjørne og klikke Flere værktøjer -> Ryd browserdata . Vælg derefter et tidsinterval, og marker de emner, du vil rydde. Klik på Slet data knap for at rydde browserens caches.
Deaktiver midlertidigt firewall eller antivirus
Noget tredjeparts antivirussoftware kan forstyrre processen til download af filer, du kan deaktivere firewall og antivirus på din computer og prøve at downloade filen igen i Chrome. Efter downloadet skal du tænde firewall og antivirus igen, da det kan beskytte din computer mod virus eller malware
Opdater eller geninstaller Chrome-browseren
Du kan også prøve at opdatere din Chrome-browser til den nyeste version eller geninstallere Chrome-browseren for at se, om den kan hjælpe med at rette Chrome-blokerende downloadsfejl. For at geninstallere Chrome-browseren kan du åbn Kontrolpanel på Windows 10 , find Google Chrome og klik på den for at vælge Afinstaller. Efter afinstallation kan du downloade og installere Chrome-gevinst.
Bundlinie
Hvis Chrome blokerer for download af filer, kan du lære at stoppe Chrome fra at blokere downloads med de 4 enkle trin i denne vejledning.
![[Løst] Dump-filoprettelse mislykkedes under oprettelse af dump](https://gov-civil-setubal.pt/img/partition-disk/25/dump-file-creation-failed-during-dump-creation.png)












![Fuld rettelser til 'En webside sænker din browser' -udgave [MiniTool News]](https://gov-civil-setubal.pt/img/minitool-news-center/42/full-fixes-web-page-is-slowing-down-your-browser-issue.jpg)

![2 måder at rette midlertidige internetfiler på, hvor placeringen er ændret [MiniTool News]](https://gov-civil-setubal.pt/img/minitool-news-center/53/2-ways-fix-temporary-internet-files-location-has-changed.png)
![[Trin-for-trin-guide] Sådan fjernes trojan: Win32 Pomal! RFN](https://gov-civil-setubal.pt/img/news/B4/step-by-step-guide-how-to-remove-trojan-win32-pomal-rfn-1.png)

![Lær, hvordan du retter / fjerner hukommelseskort skrivebeskyttet - 5 løsninger [MiniTool-tip]](https://gov-civil-setubal.pt/img/disk-partition-tips/40/learn-how-fix-remove-memory-card-read-only-5-solutions.jpg)
![Løst: Windows 10 Photo Viewer er langsom at åbne eller fungerer ikke [MiniTool News]](https://gov-civil-setubal.pt/img/minitool-news-center/12/solved-windows-10-photo-viewer-is-slow-open.png)