To OneDrive-mapper i File Explorer - Fire metoder her
Two Onedrive Folders In File Explorer Four Methods Here
OneDrive viser dig mappen to gange i Stifinder med de samme OneDrive-ikoner. Det er nogle fejl, der opstår på OneDrive. Du kan tage effektive metoder til at løse situationen med to OneDrive-mapper i File Explorer. Dette indlæg på Miniværktøj vil hjælpe dig meget.To OneDrive-mapper i File Explorer
OneDrive er en cloud storage-tjeneste, der er et godt valg til at gemme data og synkronisere filer på tværs af flere enheder . Platformen vil producere en OneDrive-mappe til adgang, hvilket er ret vigtigt, men nogle gange ser folk ikke én, men to forekomster af OneDrive i File Explorer. Hvorfor sker de 'to OneDrive-mapper i File Explorer'?
Det er et svært problem, fordi du måske vælger det forkerte sted til datasynkronisering, og du kan ikke se, hvornår en af mapperne forsvinder igen, endsige dataene i den.
Problemet 'duplicate OneDrive-mapper i File Explorer' udløses for det meste af fejl og fejl. Du kan følge de næste løsninger for at fejlfinde problemet.
Sikkerhedskopier filer før løsningerne
Følgende løsninger til 'dupliker OneDrive-mapper i File Explorer' kan slette nogle af dine data i OneDrive. Det er nødvendigt at sikkerhedskopiere filerne og mapperne i den, før du starter den.
MiniTool ShadowMaker er en gratis backup software som du kan bruge til at sikkerhedskopiere filer til andre sikre steder, såsom NAS-enheder og eksterne lagerdrev. Du kan udføre automatisk backup med forskellige backuptyper.
Undtagen sikkerhedskopiering af filer , Windows backup er også tilgængelig, inklusive partitioner og diske. Det kan være et godt OneDrive-alternativ at dele og backup af data .
MiniTool ShadowMaker prøveversion Klik for at downloade 100 % Rent og sikkert
Fix: To OneDrive-mapper i File Explorer
Løsning 1: Fjern tilknytningen og tilknyt OneDrive igen
Du kan prøve at fjerne linket til OneDrive og derefter linke det igen for at se, om de 'to OneDrive i File Explorer' kan løses.
Trin 1: Højreklik på OneDrive ikonet i proceslinjen og klik Indstillinger .
Trin 2: I Konto fanen, klik Fjern linket til denne pc og så Fjern linket til konto .
Derefter kan du starte OneDrive og linke din konto igen.
Rettelse 2: Skift konto
Du kan skifte din Microsoft-konto til den lokale og derefter skifte den tilbage. Under denne proces vil OneDrive-tjenesten blive opdateret og kan være nyttig til at rette 'to OneDrive-mapper i File Explorer'.
Trin 1: Tryk Win + I at åbne Indstillinger og klik Regnskaber .
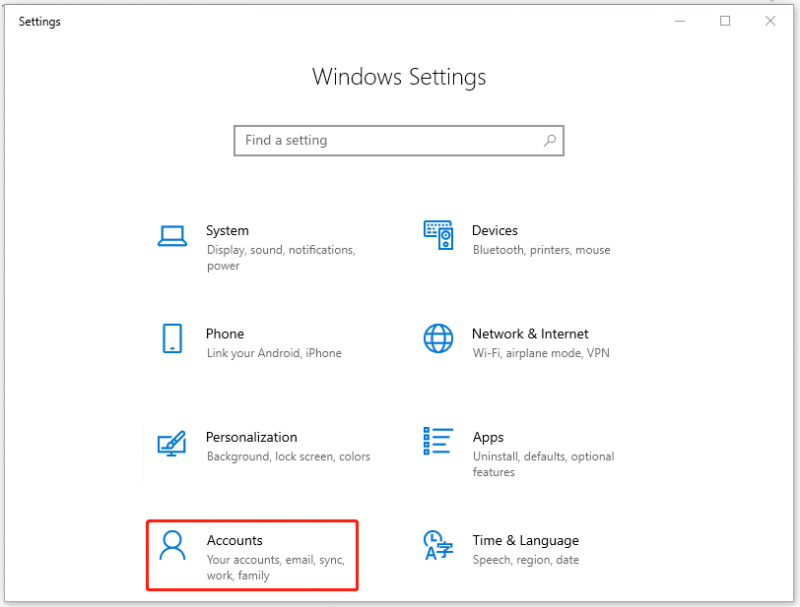
Trin 2: I Dine oplysninger fanen, skal du klikke på muligheden for Log i stedet ind med en lokal konto .
Derefter kan du følge instruktionerne på skærmen for at oprette og logge ind på den lokale konto. Derefter skal du skifte tilbage til din Microsoft-konto via de samme trin - i Dine oplysninger fanen, klik Log ind med en Microsoft-konto i stedet .
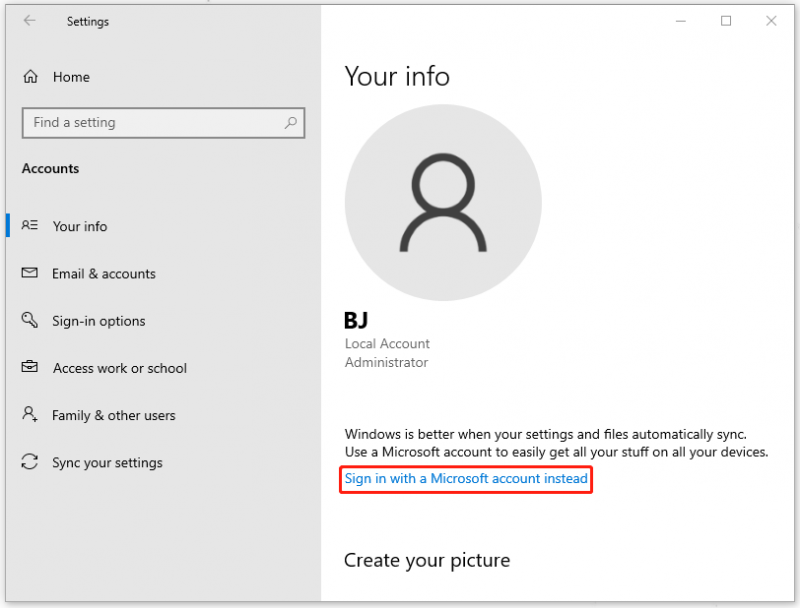
Når du er færdig med det, kan du kontrollere, om den ekstra forekomst af OneDrive er væk eller ej.
Rettelse 3: Brug Registreringseditor
Hvis de sidste to metoder ikke kan løse dit problem, er det værd at prøve at bruge registreringseditoren.
Trin 1: Åbn Løb ved at trykke på Win + R og type regedit at gå ind.
Trin 2: Kopier venligst denne sti i adresselinjen og tryk Gå ind at finde den.
Computer\HKEY_CURRENT_USER\SOFTWARE\Microsoft\Windows\CurrentVersion\Explorer\Desktop\NameSpace
Trin 3: Under mappen skal du finde den mappe, der har en OneDrive indgang. Du kan se det fra højre panel. Højreklik derefter på posten for at slette den.
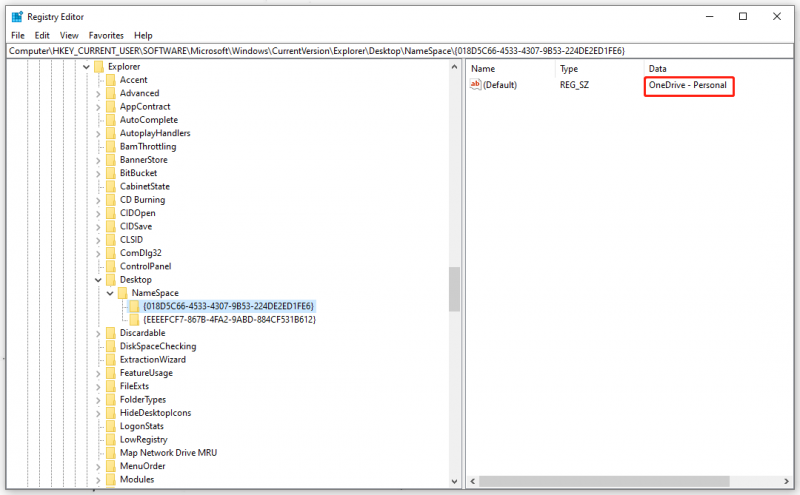
Luk derefter vinduet for at genstarte din computer. Alternativt kan du ændre nogle værdier i Registreringseditor for at løse problemet.
Trin 1: Kopier mappen, der indeholder OneDrive-posten (placeringen som vi nævnte ovenfor), og gå til denne sti.
Computer\HKEY_CLASSES_ROOT\CLSID
Trin 2: Find og klik på den mappe, du kopierede, og dobbeltklik på et DWORD navngivet System.IsPinnedToNameSpaceTree .
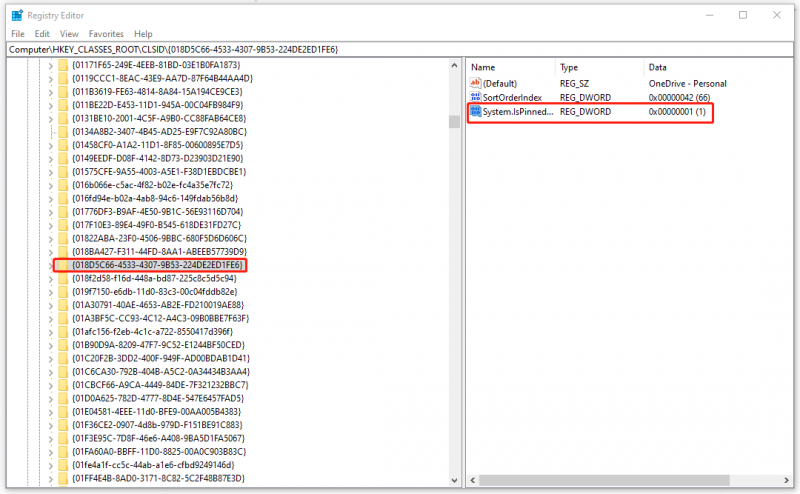
Trin 3: Indstil den Værdidata: at være 0 og klik Okay .
Luk derefter vinduet og genstart dit system.
Fix 4: Nulstil OneDrive
Nulstilling af OneDrive er også, hvad du kan prøve for problemet med 'to OneDrive-mapper i File Explorer'.
Åben Løb og kopier og indsæt denne kommando for at trykke på Gå ind .
%localappdata%\Microsoft\OneDrive\onedrive.exe /reset
Derefter kan du se OneDrive-ikonet forsvinde og derefter dukke op igen. Nu kan du kontrollere, om problemet er væk.
Bundlinie:
Finde to OneDrive-mapper i Stifinder? Hvordan løser man denne tilstand? Dette indlæg har givet dig nyttige metoder, og det er værd at prøve! Håber denne artikel kan hjælpe dig med det.
![Top 6 metoder til at låse op for HP bærbar computer, hvis du har glemt adgangskoden [2020] [MiniTool Tips]](https://gov-civil-setubal.pt/img/disk-partition-tips/30/top-6-methods-unlock-hp-laptop-if-forgot-password.jpg)




![Sådan ryddes Windows Update-cache (3 måder til dig) [MiniTool News]](https://gov-civil-setubal.pt/img/minitool-news-center/83/how-clear-windows-update-cache-3-ways.png)



![ATA-harddisk: Hvad er det, og hvordan man installerer det på din pc [MiniTool-tip]](https://gov-civil-setubal.pt/img/backup-tips/30/ata-hard-drive-what-is-it.jpg)
![Hvad kan du gøre, hvis Windows 10 Time fortsætter med at ændre sig? Prøv 4 måder! [MiniTool Nyheder]](https://gov-civil-setubal.pt/img/minitool-news-center/99/what-can-you-do-if-windows-10-time-keeps-changing.png)

![7 måder at optage fuldskærmsvideo på Windows 10 eller Mac [Screen Record]](https://gov-civil-setubal.pt/img/screen-record/92/7-ways-record-full-screen-video-windows-10.png)



![850 EVO vs 860 EVO: Hvad er forskellen (fokus på 4 aspekter) [MiniTool News]](https://gov-civil-setubal.pt/img/minitool-news-center/37/850-evo-vs-860-evo-what-s-difference.png)

![[LØST] Filer forsvinder fra pc? Prøv disse nyttige løsninger! [MiniTool-tip]](https://gov-civil-setubal.pt/img/data-recovery-tips/77/files-disappear-from-pc.jpg)
![Sådan løses problemet med 'Twitch Black Screen' i Google Chrome [MiniTool News]](https://gov-civil-setubal.pt/img/minitool-news-center/86/how-fix-twitch-black-screen-issue-google-chrome.jpg)