Sådan spejles Boot Drive på Windows 10 til UEFI [MiniTool News]
How Mirror Boot Drive Windows 10
Resumé :
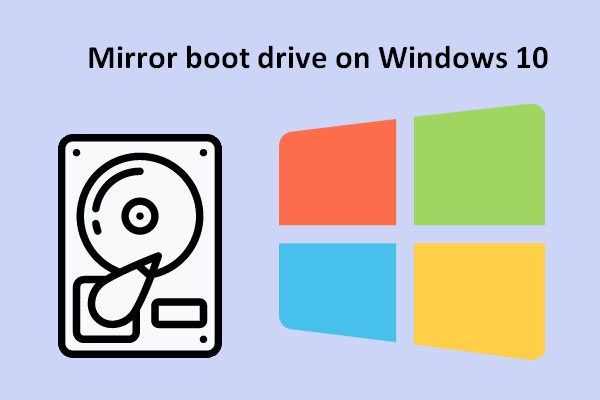
For at være specifikt henviser diskspejling til handlingen med at replikere logiske diskvolumener på en anden separat fysisk harddisk i realtid. Ved at gøre dette kan du sikre kontinuerlig tilgængelighed. Det vil sige, selvom den aktuelle lokale disk går galt, kan du starte fra det spejlede drev for at forhindre afbrydelse af driften.
Mirror Boot Drive på Windows 10 for kontinuerlig tilgængelighed
Som du kan se fra navnet, betyder spejling drev at duplikere data og disk konfiguration af kildedrevet til en anden. Resultatet er, at du kan få to eller flere identiske harddiske. To af de vigtigste grunde til spejling af en disk er:
- Forhindre tab af data på computersystemet.
- Undgå potentielle tab forårsaget af diskfejl.
Under hensyntagen til disse faktorer vil jeg gerne diskutere, hvordan man gør det spejlstartdrev på Windows 10 . Når du har udført et sådant arbejde, behøver du ikke bekymre dig, når du løber ind i systemfejl (f.eks operativsystem ikke fundet ). Selv den primære harddisk mislykkes, du kan starte fra det sekundære drev for at fortsætte med at bruge computeren.
Hvad skal jeg gøre, før du spejler en harddisk
Du skal bekræfte følgende, inden du begynder at spejle et boot-drev på Windows 10.
- Sørg for, at størrelsen på det andet drev er nøjagtig den samme som det bootdrev, du vil spejle.
- Find ud af opstartstilstanden på din computer: UEFA eller Legacy BIOS (Jeg tager førstnævnte som et eksempel).
- Garanti for, at dvale på computeren er deaktiveret (ved hjælp af exe / h slukket ).
Vær nu klar til at spejle eksisterende drev.
Mirror Boot Drive til UEFI-partition
Før jeg taler om Windows 10 spejldrev, vil jeg gerne vise dig, hvordan du identificerer typen af dit system.
Faktisk er det let at identificere den type system, du ejer: et Legacy- eller UEFI-baseret system. Det er klart, at MBR-partitionstil bruges i et ældre system, mens GPT-partitionstil bruges i et UEFI-system.
Bemærk: Du kan konvertere en MBR-disk til GPT-disk eller konvertere en GPT-disk til MBR-disk nemt ved hjælp af et diskhåndteringsværktøj.Find ud af delingsstilen
- Finde Denne pc ikonet på skrivebordet og højreklik på det.
- Vælge Styre fra højreklikmenuen.
- Vælg Diskhåndtering under Opbevaring .
- Højreklik på Disk 0 .
- Vælg Ejendomme fra pop op-menuen.
- Skift til Volumener fanen fra Generelt.
- Se på Partition stil en del.
- Klik på Okay knap for at lukke vinduet.
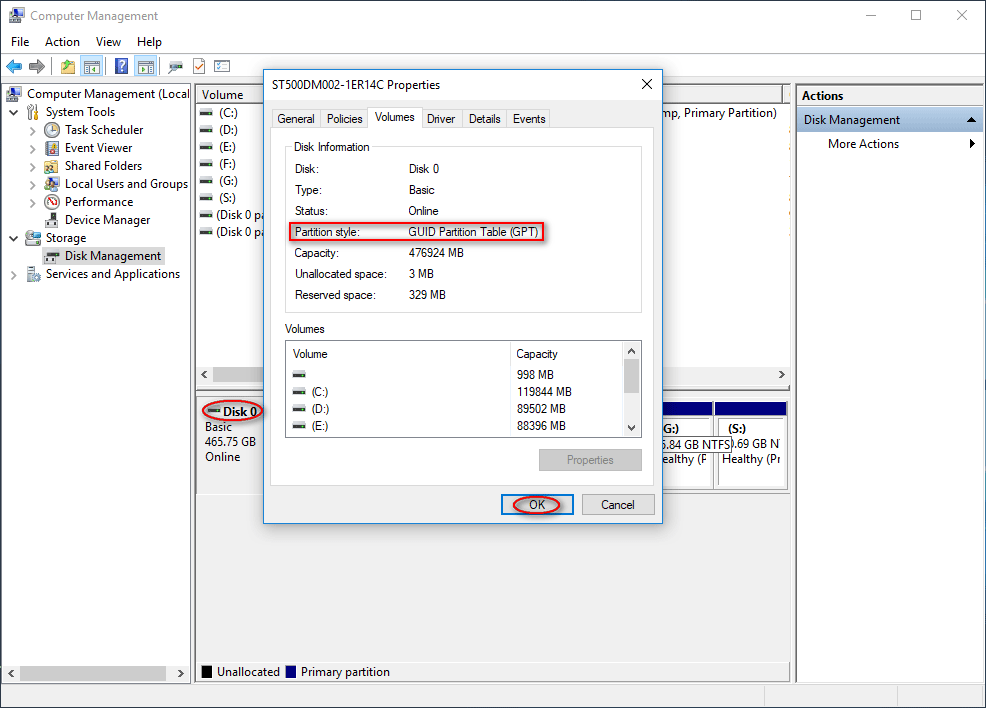
GUID Partition Table (GPT) betyder, at du har et UEFI-baseret system, mens Master Partition Record (MBR) betyder, at du har et ældrebaseret system.
Sådan spejles harddiske på Windows 10
Trin 1 : find den sekundære disk, der opfylder følgende krav.
- Sørg for, at størrelsen på den sekundære disk ikke er mindre end Disk 0 (i det mindste C-drevet på Disk 0).
- Sørg for, at partitionstypen på den sekundære disk er den samme som Disk 0 (begge er GUID-partitionstabel).
Du skal initialisere den sekundære harddisk til GPT, hvis den endnu ikke er konfigureret.
Trin 2 :
- Spejle Gendannelsespartition (tjek TYPE-ID'et og størrelsen på partitionen af Disk 0, og kopier indholdet af Disk 0 til den sekundære disk).
- Spejle EFI-systempartition (Kontroller størrelsen på System & Reserveret Partition af Disk 0, opret System & Reserveret partition på Disk 1, og kopier filen i denne partition fra Disk 0 til Disk 1).
- Spejle OS-partition på Windows 10 (konverter Disk 0 til dynamisk disk, vælg både Disk 0 og Disk 1, Føj spejl til C-drev / lydstyrke på Disk 0, vælg det rum, du vil tildele, der svarer til størrelsen på C-drevet, og følg guiden indtil slutningen).
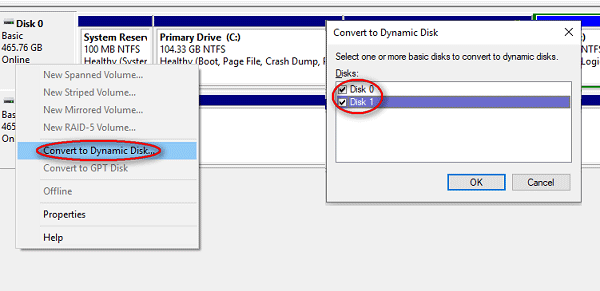
Sådan løses, når DiskPart er stødt på en fejl:
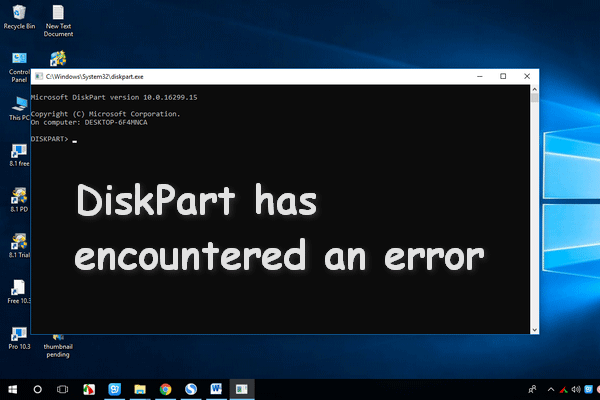 Sådan rettes DiskPart en fejl - løst
Sådan rettes DiskPart en fejl - løst DiskPart har stødt på en fejl kan vises på grund af mange årsager, og jeg analyserer årsagerne og giver dig løsninger.
Læs mere
![Hvis din iPhone ikke vises på pc, kan du prøve disse løsninger [MiniTool-tip]](https://gov-civil-setubal.pt/img/ios-file-recovery-tips/30/if-your-iphone-is-not-showing-up-pc.jpg)




![Hvordan bruger man skærmtastaturet på Windows 11/10/8/7? [MiniTool-tip]](https://gov-civil-setubal.pt/img/news/B7/how-to-use-the-on-screen-keyboard-on-windows-11/10/8/7-minitool-tips-1.png)






![Sådan downloader du virtuelt lydkabel på Windows 11/10/8/7? [MiniTool-tip]](https://gov-civil-setubal.pt/img/news/39/how-to-download-virtual-audio-cable-on-windows-11/10/8/7-minitool-tips-1.png)





