Hvad er Windows.old Windows 11? Er det sikkert at slette Windows.old
What Is Windows Old Windows 11
Hvad er funktionen af mappen Windows.old i Windows 11? Kan du slette mappen Windows.old sikkert? Hvad skal du gøre, hvis du ikke kan slette mappen Windows.old? Sådan gendanner du slettet Windows.old-mappe i Windows 11? Hvis du er interesseret i et eller flere af disse emner, vil denne MiniTool-side være meget nyttig.På denne side:- Hvad er mappen Windows.old
- Er det sikkert at slette Windows.old i Windows 11
- Sådan sletter du Windows gammel mappe i Windows 11
- Kan du gendanne slettet Windows.old-mappe
- Afsluttende ord
 Windows 11-opdateringen virker ikke: Sådan løses problemet
Windows 11-opdateringen virker ikke: Sådan løses problemetDenne side introducerer 2 situationer, hvor Windows 11-opdateringen ikke virker, og giver tilsvarende løsninger til at løse problemet.
Læs mereHvad er mappen Windows.old
Nogle Windows-brugere sagde, at de fandt en Windows.old-mappe i File Explorer på deres computer, men de ved ikke, hvad det er, og de spekulerer på, om de kan slette denne mappe eller ej. Lad os nu starte med, hvad der er Windows.old.
Mappen Windows.old oprettes automatisk på din computer, hver gang du opgraderer dit system til en ny version af Windows (startende med Windows Vista).
Hvad er indeholdt i Windows.old
Windows.old-mappen Windows 11 (Windows 10 eller andre versioner af Windows-systemer) gemmer en registrering af din tidligere version af Windows; alle filer og data fra den tidligere Windows-installation vil blive opbevaret der.
- Systemfiler og mapper
- Installerede programmer og apps
- Indstillinger og data for alle brugerkonti
- Alle de ting, der kræves for at køre dit tidligere system
Kort sagt, mappen Windows.old indeholder dit gamle Windows-system.
Hvad er funktionen af Windows.old
Mappen Windows.old er oprettet af 2 grunde, grundlæggende: for at beskytte din computer mod systemopdateringsfejl og for at give brugerne mulighed for at rulle tilbage til det tidligere system.
- Mappen Windows.old er en af sikkerhedsbeskyttelsesmekanismerne udviklet af Microsoft i tilfælde af, at opgraderingsprocessen pludselig går galt.
- Systemet vil bruge mappen Windows.old til at fortryde ændringer på din pc, når den nye systeminstallation mislykkes.
- Efter at Windows-opgraderingen er gennemført med succes, giver mappen Windows.old brugerne en chance for nemt at rulle tilbage til det tidligere system, hvis de fandt nogen problemer, eller de ikke er tilfredse med det nye system.
For at opsummere, tilbyder Windows.old en nem måde at nedgradere Windows 11 til 10.
Er det sikkert at slette Windows.old i Windows 11
Hvis du søger online, vil du opdage, at mange brugere ikke er klar over, om de skal slette Windows.old Windows 11 eller ej. Nogle brugere klagede endda over, at de ikke kan slette mappen Windows.old efter opgradering til Windows 11. Lad os tage et kig på to af de rigtige tilfælde.
Kan jeg slette Windows.old
Kan jeg slette Windows 10-filer efter installation af Windows 11?
Jeg har lige downloadet Windows 11-udviklereksemplet fra Windows Insider-programmet, og jeg så, at de gamle Windows 10-filer stadig var på min bærbare computer med filnavnet Windows.old. Så ville det være sikkert at slette alle disse filer, da de optager omkring 20 GB plads?
- Mehulelevenforum.com
Sådan rettes, når jeg ikke kan slette Windows.old
Windows 10: Kan ikke slette mappen Windows.old efter opgradering til Windows 11, fordi nogle drivere i...
Som titlen siger, har jeg opgraderet min nye bærbare computer til Windows 11, men jeg kan ikke slette mappen Windows.old, da der stadig er drivere i brug i mappen, de ser ud til at være lyddrivere, Radeon-grafikdrivere og nogle HP ting. Har du nogen idé om, hvordan jeg kan flytte disse og slette mappen?
- errrrrrrrmtenforums.com
Skal du slette Windows.old i Windows 11
Som tidligere nævnt tilbydes Windows.old-mappen til brugere som en af gendannelsesmulighederne for at gendanne til den tidligere version af deres systemer. Microsoft opretter mappen Windows.old af sikkerhedsmæssige årsager, så den bør opbevares der på brugernes pc'er.
Men mange brugere klager over det samme: Windows.old-mappen tager meget af den ledige plads på harddisken (normalt mange gigabyte systemlagerplads). Dette er meget irriterende, især når brugere er det løber tør for diskplads .
Så her er konklusionen.
- Hvis din disk har meget ledig plads tilbage, bør du beholde den gamle Windows-mappe, hvis du muligvis skal rulle tilbage til det tidligere system på grund af problemer, der opstod på det nye system, eller du ikke er tilfreds med det.
- Hvis din disk er ved at løbe tør for plads, og du har desperat brug for at rense din enhed for at få mere brugbar plads, kan du overveje at slette mappen Windows.old. Flere gigabyte diskplads vil blive frigivet efter at have gjort det.
Hvis du vil slette filer for at frigøre plads, kan du bortset fra mappen Windows.old også slette mapperne nedenfor:
- Åben Fil Explorer > navigere til Windows.gamle mappe > vælg den > tryk på Slet ( Shift + Delete ) eller højreklik på den og vælg Slet .
- Åben Fil Explorer > navigere til Windows.gamle mappe > træk denne mappe og slip den direkte i Skraldespand .
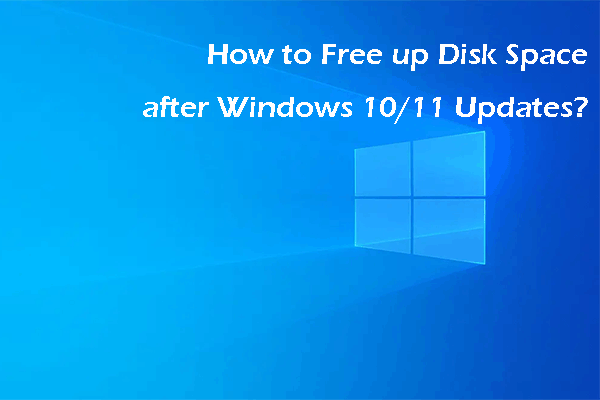 Sådan frigøres diskplads efter Windows 10/11-opdateringer?
Sådan frigøres diskplads efter Windows 10/11-opdateringer?Ved du, hvordan man frigør diskplads efter en Windows 10/11-opdatering? I dette indlæg kan du finde nogle ting, du kan prøve.
Læs mereSådan sletter du Windows gammel mappe i Windows 11
Vil Windows.old slette sig selv i Windows 11
Ja, Windows.old er næsten fuldstændig slettet efter 28 dage.
Mange brugere af Windows-systemer spekulerer på, om mappen Windows.old vil blive opbevaret i File Explorer for evigt, medmindre de sletter den manuelt. Svaret er negativt. Windows.old-mappen slettes automatisk 4 uger efter, at dit system er blevet opdateret. Før det forbliver den på din disk for at give en hurtig mulighed for at rulle tilbage. Men du kan vælge at slette den gamle Windows-mappe manuelt, hvis du har brug for mere ledig plads med det samme.
Hvis du forsøgte at slette Windows.old fra din pc på følgende to almindelige måder, mislykkes du. Du skal vide, at Microsoft blokerer de sædvanlige metoder til at fjerne mappen Windows.old.
Nå, hvordan sletter man Windows 10 fra Windows 11? Du kan prøve de næste tre metoder.
Metode 1. Slet Windows.old ved hjælp af Diskoprydning
Diskoprydning er et Windows indbygget værktøj til frigør diskplads på din computer. Du kan bruge dette oprydningsværktøj til at slette unødvendige filer på en sikker måde. Hvis du vil slette midlertidige filer, systemfiler, downloadede programfiler eller andre filer, kan du bruge Diskoprydning til at fjerne dem. Her kan du også slette mappen Windows.old i Windows 11 ved hjælp af Diskoprydning.
Trin 1: Tryk Win + E til åbne File Explorer .
Trin 2: Vælg Denne pc fra venstre rude.
Trin 3: Højreklik på C: drev og vælg Ejendomme fra kontekstmenuen.
Trin 4: Klik på Diskoprydning knappen under Generel fanen.
Tips: Du kan læse dette indlæg for at lære flere metoder om hvordan man åbner Diskoprydning .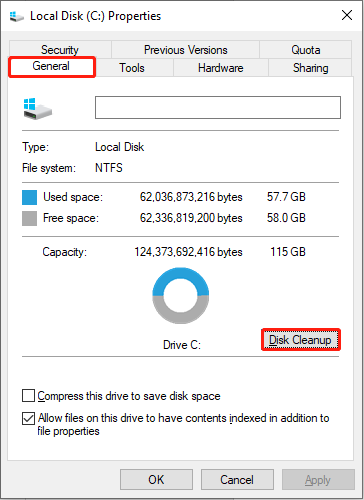
Trin 5: Vælg Tidligere Windows installation(er) under Filer, der skal slettes .
Trin 6: Klik Okay , og vælg derefter Slet filer i promptvinduet.
Windows.old-mappen er blevet slettet. Hvis du vil slette denne mappe uden at bruge Diskoprydning, kan du fortsætte med at læse.
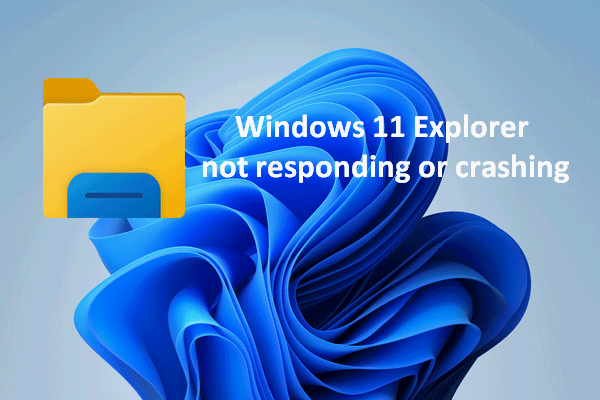 Løst: Windows 11 File Explorer reagerer ikke/kraser
Løst: Windows 11 File Explorer reagerer ikke/kraserAt finde din Windows 11 Explorer ikke reagerer, går ned eller ikke starter er ikke verdens undergang; der er nyttige rettelser til det.
Læs mereMetode 2. Slet Windows.old via Storage Sense
Storage Sense er designet til at slette ubrugte eller gamle filer og mapper på din computer for at frigøre diskplads. Det overvåger filer tre steder: midlertidige filer, filer i papirkurven og filer i mappen Downloads. Storage Sense sletter disse ubrugte filer periodisk med en 30-dages cyklus. Brug af Storage Sense til at slette Windows.old er et godt valg.
Trin 1: Tryk Win + I for at åbne vinduet Indstillinger.
Trin 2: Vælg System og skift til Opbevaring fanen i venstre rude.
Trin 3: Klik på Midlertidige filer og vent på, at analyseprocessen er færdig.
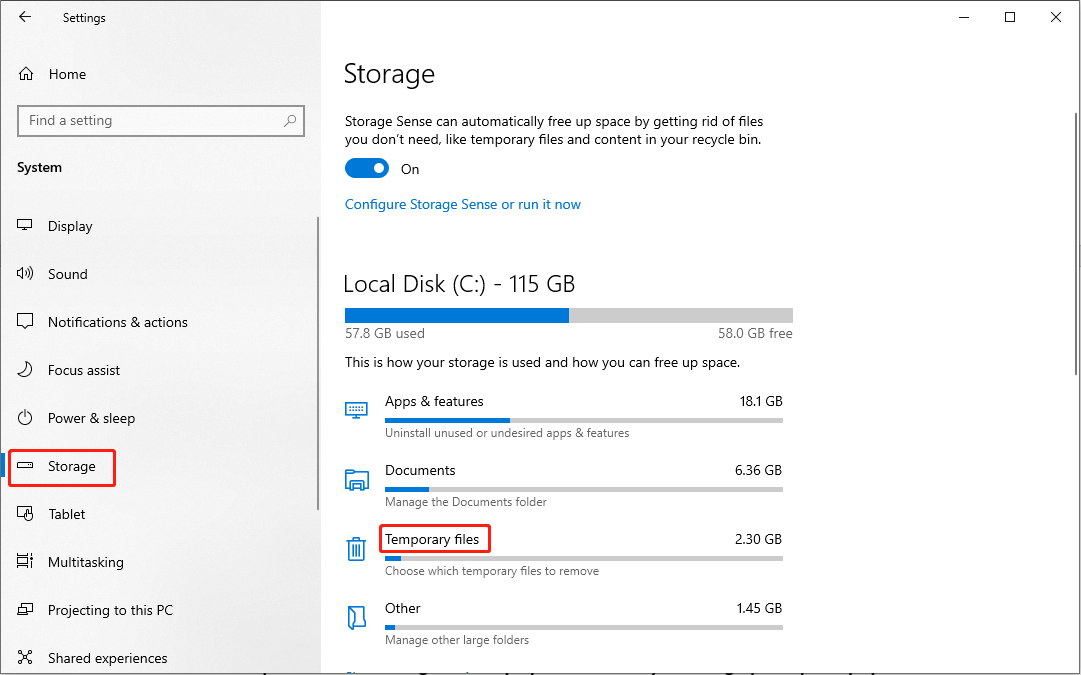
Trin 4: Find og tjek Tidligere Windows-installation(er) og klik på Fjern filer knap på toppen.
Hvis du ikke aktiverer Storage Sense, kan du skifte til På . Derefter kan du klikke Konfigurer Storage Sense eller kør det nu for at indstille cyklussen for sletning af filer eller frigøre diskplads manuelt.
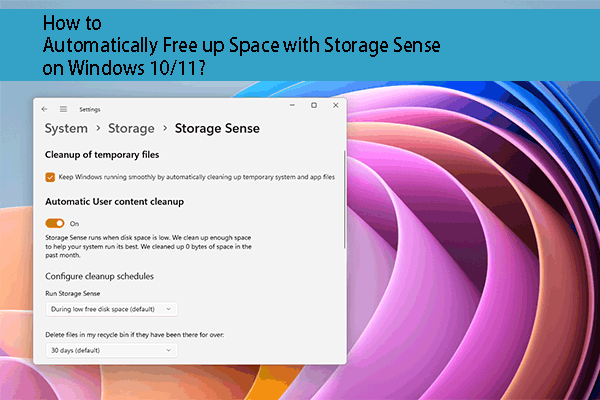 Hvordan frigør man automatisk plads med Storage Sense på Windows?
Hvordan frigør man automatisk plads med Storage Sense på Windows?Dette indlæg introducerer, hvad Storage Sense er, og hvordan du automatisk frigør plads med Storage Sense på din pc.
Læs mereMetode 3. Slet Windows.old med kommandoprompt
Kommandoprompt er et nyttigt værktøj til at udføre masser af kommandolinjer. Du kan udføre kommandolinjer på den for at rette computerfejl, zip-filer , eller slet filer. Hvis du er bekendt med kommandoprompt, kan du følge de næste trin for at slette mappen Windows.old ved at bruge den.
Trin 1: Tryk Win + R for at åbne vinduet Kør.
Trin 2: Indtast cmd ind i tekstboksen og tryk på Shift + Ctrl + Enter for at køre kommandoprompt som administrator.
Trin 3: Indtast RD /S /Q %SystemDrive%windows.old og ramte Gå ind .
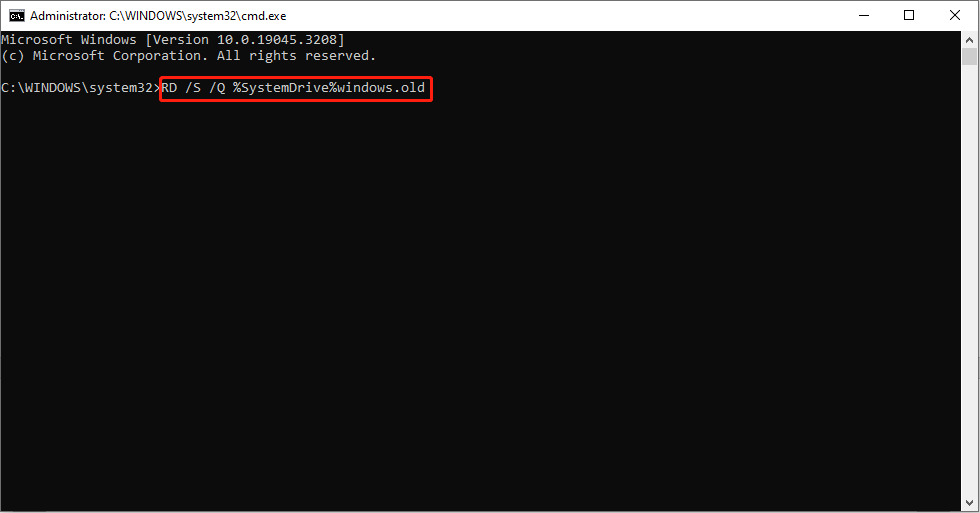
Derefter kan du slette gamle Windows-opdateringsfiler med succes.
Kan du gendanne slettet Windows.old-mappe
Hvad hvis du vil have Windows.old-mappen tilbage efter at have slettet den? Er det muligt at gendanne filer eller programmer fra Windows.old? Faktisk er det ikke en vanskelig opgave at gendanne den slettede Windows.old-mappe med MiniTool Power Data Recovery.
Denne gratis datagendannelsessoftware giver dig mulighed for at gendanne filer under forskellige situationer, såsom fejlagtig sletning, OS-nedbrud, virusangreb osv. Det er venligt for både erfarne og nybegyndere på grund af klare instruktioner. Du kan prøve den gratis udgave til at scanne og gendanne op til 1 GB filer i starten. Så få en passende avanceret udgave fra denne side, hvis det er nødvendigt.
MiniTool Power Data Recovery gratisKlik for at downloade100 %Rent og sikkert
Sådan gendannes filer fra Windows.old
Trin 1: Download og installer MiniTool Power Data Recovery.
Trin 2: Kør softwaren, og den starter i denne pc-grænseflade.
Trin 3: Vælg målpartitionen, normalt C: drev, og klik Scan .
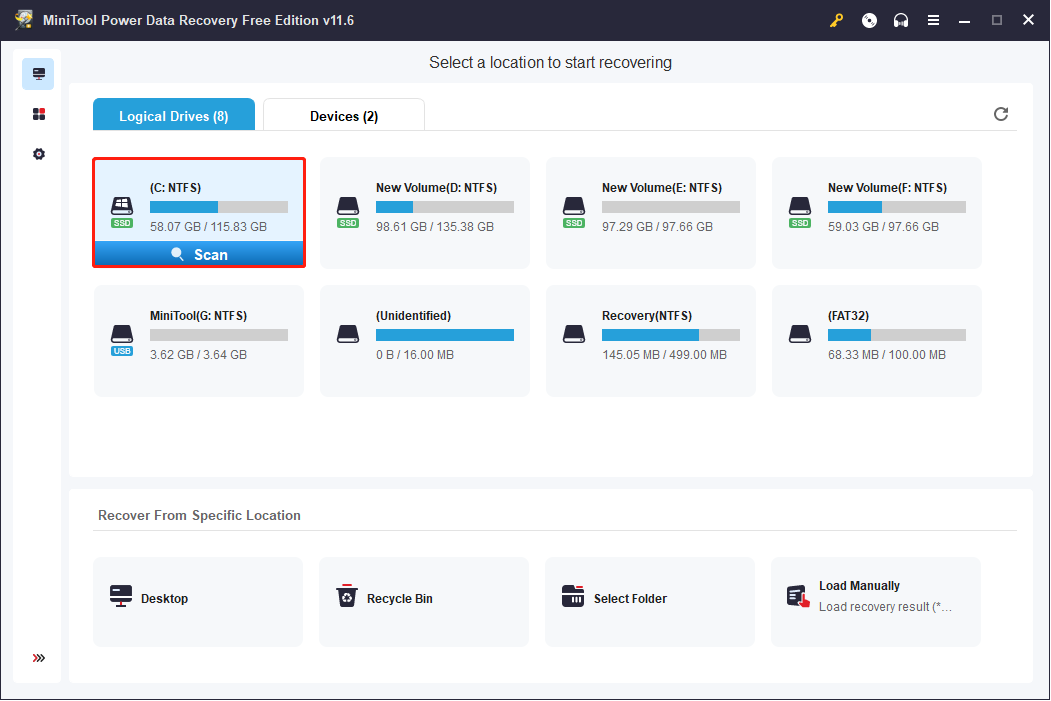
Trin 4: Vent, indtil scanningsprocessen er færdig. Du kan gennemse elementerne på resultatsiden. For at finde mappen Windows.old kan du bruge følgende funktioner:
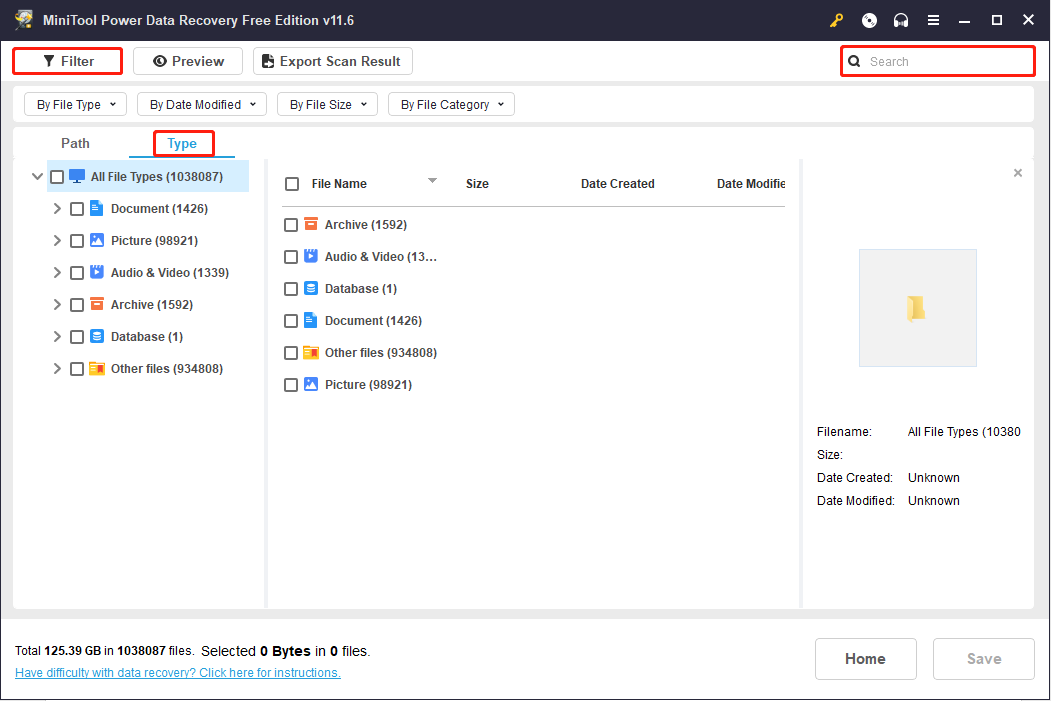
Trin 5: Tilføj markeringer foran Windows.gamle mappe og klik på Gemme knap.
Trin 6: Vælg en lagersti i det følgende vindue, og klik Okay at bekræfte.
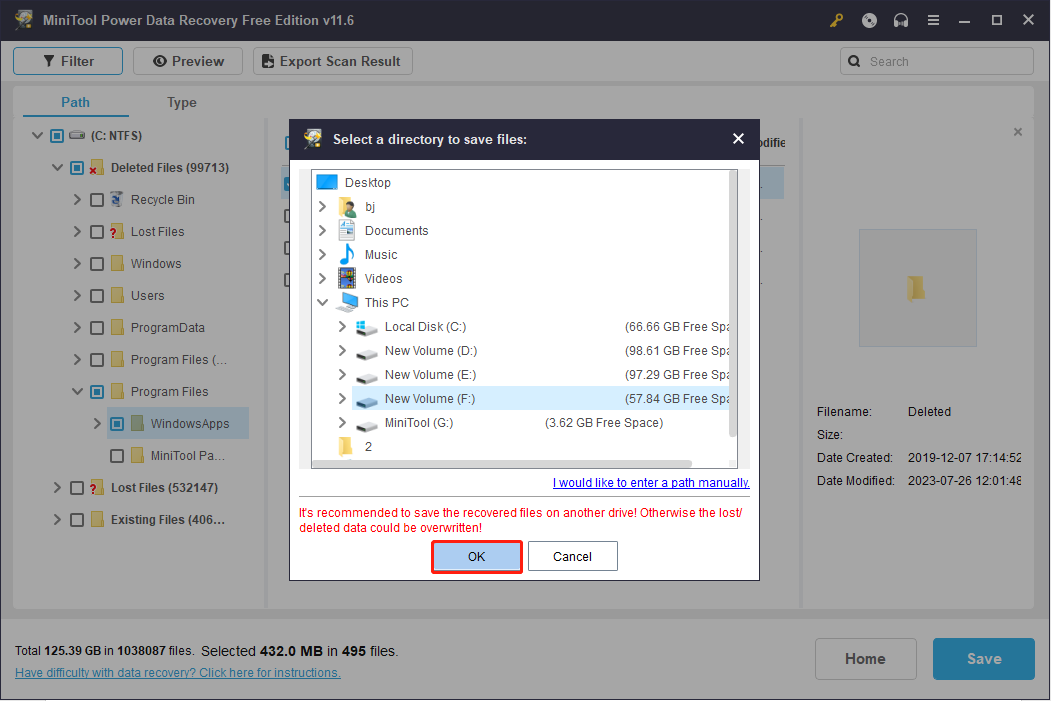
Hvis du vil vide mere detaljeret information om, hvordan du gendanner data fra Windows.old-mappen, kan du læse det tilsvarende indlæg.
Afsluttende ord
Du burde have en bedre forståelse af Windows.old-mappen efter at have læst dette indlæg. Desuden, når du har brug for mere ledig plads på harddisken, kan du slette Windows.old i Windows 11 manuelt med de metoder, der er forklaret her.
MiniTool Power Data Recovery gratisKlik for at downloade100 %Rent og sikkert
Hvis du har brug for at gendanne slettede filer, kan du prøve MiniTool Power Data Recovery med tillid. Det giver en sikker datagendannelsestjeneste og vil ikke forårsage skade på de data, der er gemt på din computer. Du er velkommen til at dele eventuelle spørgsmål med os via Os .
![4 tip til løsning af CPU-blæser, der ikke spinder Windows 10 [MiniTool News]](https://gov-civil-setubal.pt/img/minitool-news-center/04/4-tips-fix-cpu-fan-not-spinning-windows-10.jpg)






![Bedste løsninger til kopiering og indsætning, der ikke fungerer på din computer [MiniTool News]](https://gov-civil-setubal.pt/img/minitool-news-center/02/best-fixes-copy.png)
![Chrome åbner ved opstart i Windows 10? Sådan stopper du det? [MiniTool Nyheder]](https://gov-civil-setubal.pt/img/minitool-news-center/51/chrome-opens-startup-windows-10.png)


![Windows 10 filoverførsel fryser? Løsninger er her! [MiniTool-tip]](https://gov-civil-setubal.pt/img/data-recovery-tips/20/windows-10-file-transfer-freezes.png)
![Løst - Windows Update holder slukket (fokus på 4 løsninger) [MiniTool-tip]](https://gov-civil-setubal.pt/img/backup-tips/92/solved-windows-update-keeps-turning-off.png)


![4 måder at gendanne Notepad-fil på Win 10 hurtigt [MiniTool-tip]](https://gov-civil-setubal.pt/img/data-recovery-tips/26/4-ways-recover-notepad-file-win-10-quickly.png)



