Få 'Fix Apps, der er slørede' -fejl i Windows 10? Lav det! [MiniTool Nyheder]
Get Fix Apps That Are Blurry Error Windows 10
Resumé :
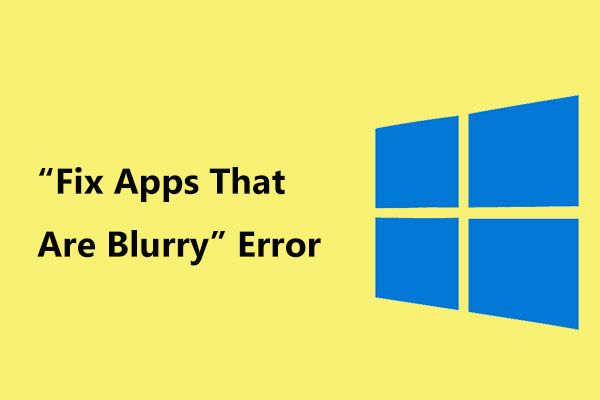
Meddelelsen 'fix apps, der er slørede' er et almindeligt problem i Windows 10, når du forbinder flere skærme til din computer, eller din skærmkonfiguration ændres. Hvordan kan du løse problemet med sløret apps? MiniVærktøj viser dig nogle tip til fejlfinding.
Fix apps, der er uskarpe meddelelser
Hvis du har flere skærme tilsluttet til din computer, eller skærmkonfigurationen ændres, kan du støde på slørede apps. Normalt får du en underretning, der siger 'fix apps, der er slørede'. Nogle apps kan blive slørede på din hovedskærm.
Når du støder på dette problem, ser teksten i apps ikke godt ud, og det ser sløret, fed ud, og skrifttyperne er svære at læse. Ifølge brugerne ser nogle desktop-apps hovedsageligt tredjepartsapps sløret ud.
Hovedårsagen er skærmskalering, der er en god funktion introduceret af Microsoft. Men nogle gange resulterer det i slørede apps. Dette sker, da ikke alle programmer har brug for understøttelse af skaleringsfunktionen. Hvis du bruger en dobbelt skærm, kan du være mere modtagelig for dette problem.
 Hvordan udføres opsætning af tredobbelt skærm til desktop og bærbar computer i Win10 / 8/7?
Hvordan udføres opsætning af tredobbelt skærm til desktop og bærbar computer i Win10 / 8/7? Har du brug for at bruge en tredobbelt skærmopsætning til din stationære eller bærbare computer? Dette indlæg viser dig, hvordan du nemt konfigurerer 3 skærme i Windows 10/8/7.
Læs mereFor at slippe af med de slørede apps i Windows 10 skal du følge disse løsninger nedenfor.
Løs slørede apps Windows 10
Fix automatisk slørede apps
Hvis du får de fix-apps, der er slørede, kan du følge disse instruktioner:
Trin 1: Vælg Ja, åbn Indstillinger, og klik ansøge .
Trin 2: I Ret skalering til apps sektion, skift skifte til Lad Windows prøve at rette apps, så de ikke er slørede til På .
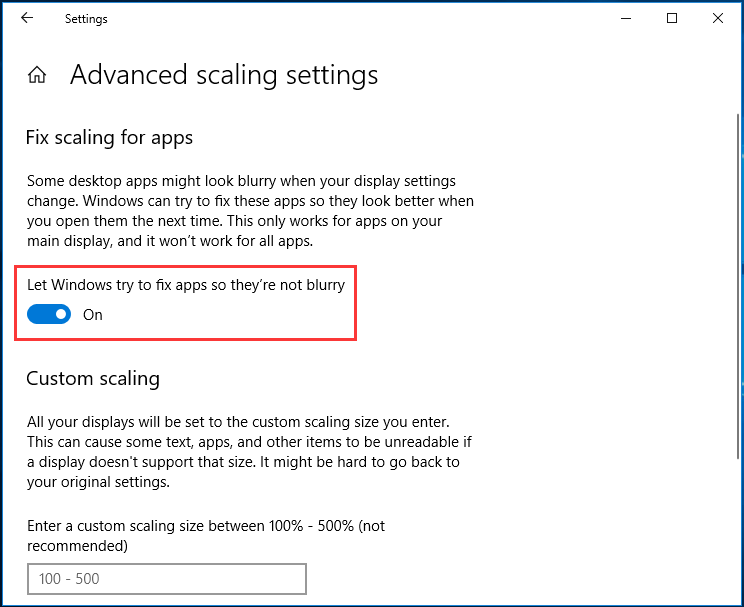
Skift DPI i indstillinger for kompatibilitetstilstand
Hvis du får burryproblemet med en bestemt app, kan du prøve at ændre DPI-indstillingerne for det pågældende program i kompatibilitetstilstand for at slippe af med problemet. Her er hvad du skal gøre:
Trin 1: Højreklik på den bestemte app, og vælg Ejendomme .
Trin 2: Under Kompatibilitet klik på fanen Skift høje DPI-indstillinger .
Trin 3: Kontroller i pop op-vinduet Brug denne indstilling til at løse skaleringsproblemer for dette program i stedet for den i Indstillinger .
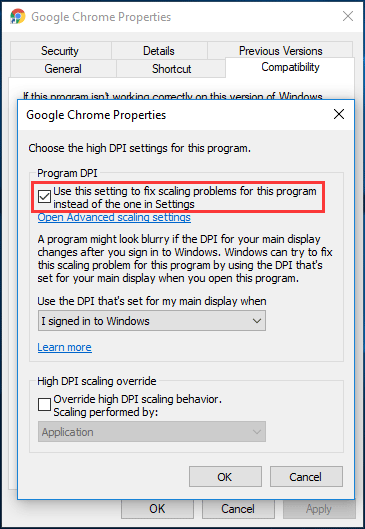
Trin 4: Kontroller også Tilsidesæt høj DPI-skaleringsadfærd .
Trin 5: Gem ændringen.
Aktivér ClearType
I nogle tilfælde, når du får de fix-apps, der er sløret underretning i Windows 10, er de eneste berørte elementer skrifttyperne, hvilket gør læsning vanskelig. Du kan øge størrelsen på skrifttyperne, men de mister deres slørede udseende.
Således er det bedste valg at aktivere ClearType-funktionen, hvilket gør skrifttyperne mere læsbare for at reducere sløringen i de ældre apps.
Trin 1: Skriv klar type til søgefeltet i Windows 10, og klik på Juster ClearType-tekst fra listen.
Trin 2: Kontroller muligheden for i det nye vindue Tænd ClearType .
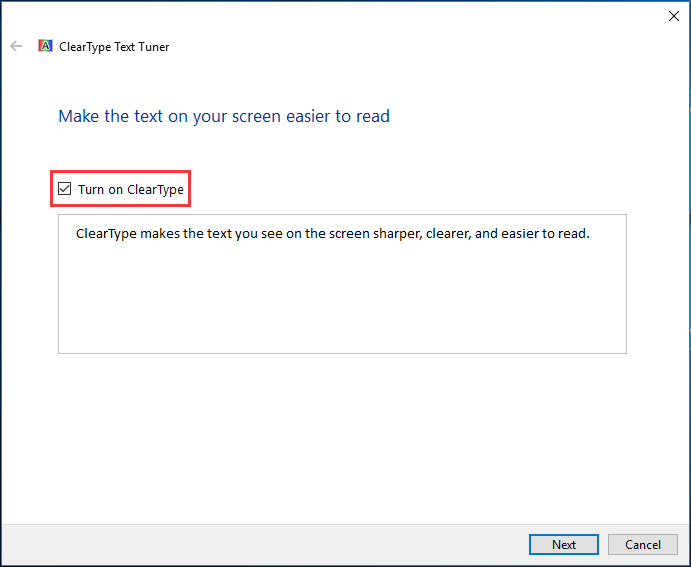
Trin 3: Windows sørger for, at din skærm er indstillet til sin oprindelige opløsning.
Trin 4: Vælg hvilken teksteksempel du foretrækker.
Trin 5: Klik Afslut for at afslutte processen.
Trin 6: Genstart din pc for at kontrollere, om Windows 10 slørede apps er rettet.
Opdater skærmdriver
Nogle gange kan inkompatibel eller gammel skærmdriver føre til slørede apps. Dette er sjældent tilfældet. For at løse dette problem skal du kontrollere og opdatere din skærmdriver. For at kende den detaljerede metode kan du henvise til dette indlæg - Sådan opdateres enhedsdrivere Windows 10 (2 måder) .
Bundlinie
Får du meddelelsen 'fix apps, der er slørede' i Windows 10? Sådan løses de slørede apps? Efter at have læst dette indlæg ved du, hvordan du let kan slippe af med problemet. Bare prøv!
![Her er løsninger til Windows 10 Start-menu Kritisk fejl! [MiniTool-tip]](https://gov-civil-setubal.pt/img/backup-tips/02/here-are-solutions-windows-10-start-menu-critical-error.jpg)




![Sådan løses 'Windows Hello er ikke tilgængelig på denne enhed' Fejl [MiniTool News]](https://gov-civil-setubal.pt/img/minitool-news-center/68/how-fix-windows-hello-isn-t-available-this-device-error.jpg)


![Hvordan bruges tastatur og mus på Xbox One til at spille alle spil? [MiniTool Nyheder]](https://gov-civil-setubal.pt/img/minitool-news-center/66/how-use-keyboard.jpg)
![Google Drive-fejlkode 5 - Fejl ved indlæsning af Python DLL [MiniTool News]](https://gov-civil-setubal.pt/img/minitool-news-center/29/google-drive-error-code-5-error-loading-python-dll.png)





![Harddisk viser kun halv kapacitet? Hvordan gendannes dets data? [MiniTool-tip]](https://gov-civil-setubal.pt/img/data-recovery-tips/00/hard-drive-only-shows-half-capacity.jpg)



![Wii eller Wii U læser du ikke disk? Du kan bruge disse løsninger [MiniTool News]](https://gov-civil-setubal.pt/img/minitool-news-center/72/wii-wii-u-not-reading-disc.jpg)