Mens du organiserer filer, sletter du ved et uheld en hel mappe
While Organizing Files You Accidentally Delete An Entire Folder
Mens du organiserer filer, sletter du ved et uheld en hel mappe? Hvordan gendannes dataene? Dette indlæg fra Miniværktøj introducerer 4 måder for dig at gendanne de slettede data. Fortsæt nu med at læse.Du kan ved et uheld slette en hel mappe, mens du organiserer filer. Det er et almindeligt problem i det digitale liv. Den følgende del introducerer, hvordan du gendanner de slettede filer.
Vej 1: Via MiniTool Software
Hvis du ikke ved, hvor du kan finde de slettede filer, kan du direkte bruge datagendannelsessoftware – MiniTool Power Data Recovery. Det giver dig mulighed for at gendanne permanent slettede dokumenter, videoer, fotos, lyd osv. på Windows. Det understøtter forskellige enheder – SD/hukommelseskort, USB-flash/pen-drev, ekstern harddisk, solid-state-drev osv. Download og installer nu MiniTool Power Data Recovery.
Prøveversion af MiniTool Power Data Recovery Klik for at downloade 100 % Rent og sikkert
1. Start den og gå til Scanningsindstillinger fanen for at indstille scanningsbetingelser, herunder filsystem og filtyper. Klik derefter Okay for at gemme ændringer.
2. Gå nu tilbage til Denne pc interface. Vælg en partition, der indeholder dine slettede filer, der skal scannes.
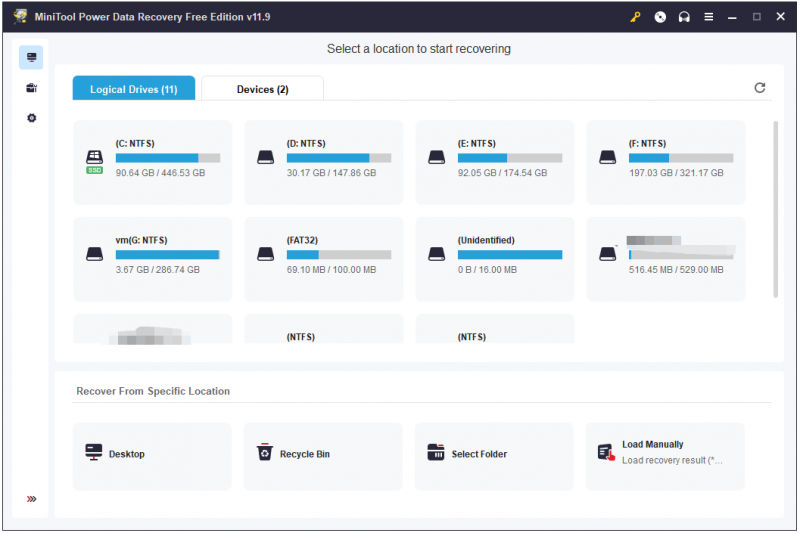
3. Derefter begynder den at scanne drevet, og det vil tage et par minutter. Du skal bare vente tålmodigt.
4. Find og vælg dine ønskede filer. Du kan bruge Forhåndsvisning funktion for at bekræfte, at den valgte fil er den, du ønsker, før du gemmer den.
5. Klik på Gemme knappen og vælg en gemmedestination. Klik derefter Okay .
Vej 2: Via papirkurven
Hvordan rettes, mens du organiserer filer, du ved et uheld sletter en hel mappe? Hvis du blot slettede filer på din computer ved at flytte dem til papirkurven og ikke trykkede på Tøm papirkurven knappen bagefter, kan du gendanne dem direkte fra papirkurven.
1. Åbn papirkurven, find og find de slettede filer.
2. Højreklik på de filer, du vil gendanne, og vælg Gendan .
3. Dette vil hente slettede filer tilbage til deres oprindelige placering.
Vej 3: Via filhistorik
Du kan også bruge Filhistorik til at gendanne dataene. Denne metode er dog velegnet til brugere, der har oprettet en sikkerhedskopi via Filhistorik. De følgende trin beskriver, hvordan du henter mappen, mens du organiserer filer, du ved et uheld har slettet.
Trin 1: Indtast Kontrolpanel i Søg boks for at åbne den.
Trin 2: Klik derefter på System og sikkerhed mulighed.
Trin 3: Klik Filhistorik > Gendan personlige filer .
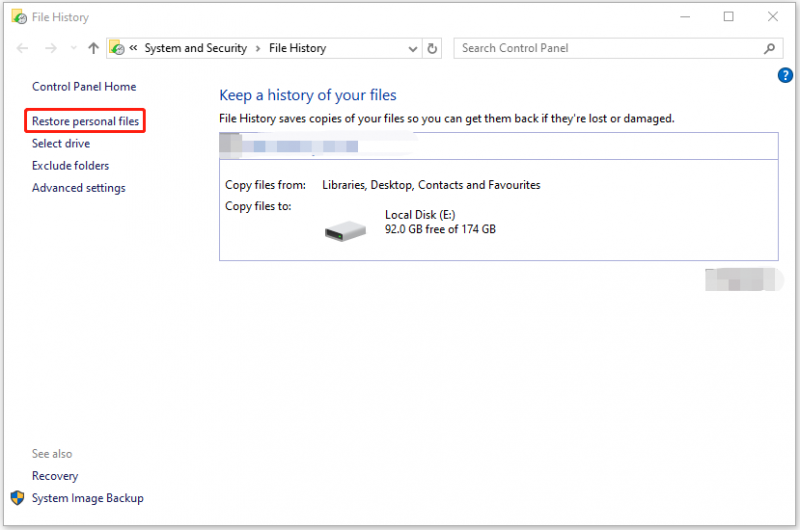
Trin 4: Klik Gendan for at gemme disse hentede mapper på den oprindelige placering.
Vej 4: Via tidligere versioner
Hvis du først har aktiveret Filhistorik, kan du gendanne filer via tidligere versioner. Sådan gør du det:
Trin 1: Tryk Windows + E at åbne Fil Explorer . Find derefter den placering, der indeholder den slettede mappe.
Trin 2: Højreklik på det for at vælge Ejendomme .
Trin 3: Under Tidligere versioner fanen, skal du vælge en mappeversion, du vil bruge Gendan .
Efter at have gendannet disse filer, må du hellere udføre en regelmæssig sikkerhedskopiering af dine vigtige data. Når dine data går tabt, kan du gendanne dem direkte. For at gøre det kan du prøve sikkerhedskopiering og gendannelse af data software – MiniTool ShadowMaker. Ud over at sikkerhedskopiere filer og mapper giver det dig også mulighed for klone SSD til større SSD .
MiniTool ShadowMaker prøveversion Klik for at downloade 100 % Rent og sikkert
Afsluttende ord
Hvis du ved et uheld sletter en hel mappe, mens du organiserer filer, kan du henvise til ovenstående 4 metoder. Vi håber, at en af dem kan være nyttig for dig.

![Windows 10-volumen for lav? Rettet med 6 tricks [MiniTool News]](https://gov-civil-setubal.pt/img/minitool-news-center/90/windows-10-volume-too-low.jpg)
![Sådan kontrolleres batteriets helbred på din bærbare computer [MiniTool News]](https://gov-civil-setubal.pt/img/minitool-news-center/29/how-check-battery-health-your-laptop.png)
![Få mest ud af din mus Midterste klikknap på Windows [MiniTool News]](https://gov-civil-setubal.pt/img/minitool-news-center/18/make-most-your-mouse-middle-click-button-windows.jpg)
![[FAST] Ekstern harddisk fryser computer? Få løsninger her! [MiniTool-tip]](https://gov-civil-setubal.pt/img/data-recovery-tips/71/external-hard-drive-freezes-computer.jpg)
![[4 rettelser] Fejl 1310: Fejl ved skrivning til fil på Windows 10 11](https://gov-civil-setubal.pt/img/news/8D/4-fixes-error-1310-error-writing-to-file-on-windows-10-11-1.png)


![Løsninger til løsning af DXGI_ERROR_NOT_CURRENTLY_AVAILABLE fejl [MiniTool News]](https://gov-civil-setubal.pt/img/minitool-news-center/65/solutions-fix-dxgi_error_not_currently_available-error.png)
![Fortnite-login mislykkedes? Prøv disse effektive løsninger for at løse det! [MiniTool Nyheder]](https://gov-civil-setubal.pt/img/minitool-news-center/76/fortnite-login-failed.png)
![Hvordan får jeg Windows 10 til at ligne macOS? Nemme metoder er her! [MiniTool Nyheder]](https://gov-civil-setubal.pt/img/minitool-news-center/82/how-make-windows-10-look-like-macos.jpg)

![Crucial MX500 vs Samsung 860 EVO: Fokus på 5 aspekter [MiniTool-tip]](https://gov-civil-setubal.pt/img/backup-tips/93/crucial-mx500-vs-samsung-860-evo.png)



![Hvilke kommandokontrol for filsystemfejl i Windows 10? [MiniTool-tip]](https://gov-civil-setubal.pt/img/disk-partition-tips/45/what-command-checks.png)


![Det er let at rette adgang nægtes (fokus på disk og mappe) [MiniTool-tip]](https://gov-civil-setubal.pt/img/data-recovery-tips/11/its-easy-fix-access-is-denied-focus-disk.jpg)