Hvorfor er Firefox så langsom? Sådan repareres Firefox er langsom på Windows?
Why Is Firefox Slow
Hvorfor er Firefox så langsom? De mulige årsager kan være forskellige. Dette indlæg fra MiniTool vil introducere årsagen til, at Firefox er langsom, og vise dig, hvordan du løser Firefox langsomme problem. Fortsæt nu med at læse.På denne side:- Fix 1: Ryd cookies og cache
- Rettelse 2: Tjek for virus
- Rettelse 3: Deaktiver antivirus fra tredjepart midlertidigt
- Fix 4: Skift til et andet tema
- Rettelse 5: Opdater Firefox
- Rettelse 6: Deaktiver unødvendige plugins fra Firefox
- Rettelse 7: Deaktiver hardwareacceleration
- Afsluttende ord
betydelige systemressourcer til at downloade, behandle og vise webindhold. Nogle gange kan du støde på, at Firefox er langsom på Windows 10/11. Hvorfor er Firefox så langsom? Følgende er de mulige årsager:
- Forældet version af Firefox
- Hardwareacceleration
- Tredjeparts antivirus
- Cookies og cache
- …
Lad os nu se, hvordan du løser problemet.
Relateret indlæg: 8 løsninger – Hvordan løser jeg Firefox High CPU-problem på Windows 10/11?
Fix 1: Ryd cookies og cache
Forældede browsercookies, cache og andre webstedsdata kan også få Firefox til at bruge mere CPU end normalt på Windows 11-computere. Du skal altså rydde cookies og cache i Firefox.
For at udføre denne opgave kan du prøve systemboosterværktøjet – MiniTool System Booster. Det kan diagnosticere og reparere almindelige computerproblemer, rense uønskede filer og optimere opstart for hurtigere ydeevne. Det kan også frigøre diskplads og slette følsomme data uden gendannelse.
Dette værktøj kan kun rense internetjunk og personlige data, såsom midlertidige filer, cache, cookies, autoudfyldningsdata fra formularer, gemte adgangskoder og mere. Lad os nu se, hvordan du rydder cookies og cache med MiniTool System Booster.
Tip: Da dette værktøj fjerner dine gemte adgangskoder, må du hellere notere dine adgangskoder eller gemme dem et andet sted.
1. Luk din Firefox. Download og installer MiniTool System Booster.
MiniTool System Booster TrialKlik for at downloade100 %Rent og sikkert
2. Kør den for at åbne dens hovedgrænseflade.
3. Klik på rullemenuen for at vælge Deepclean mulighed.

4. Klik på START RENS knappen for at fortsætte. Du vil se NetBooster side, og du kan klikke Springe . Så vil du se Internetoprydning side.
5. For at rydde cookies og cache i Firefox skal du kontrollere Firefox cache filer mulighed og klik RENS UDVALGT .
Du kan også rydde cookies og cache på Firefox.
1. Åbn Firefox og klik på menuikonet øverst til højre.
2. Klik Indstillinger > Privatliv og sikkerhed .
3. Find Cookies og webstedsdata del, og klik på Slet data… knap.

4. Marker de elementer, du vil slette, og klik Klar .
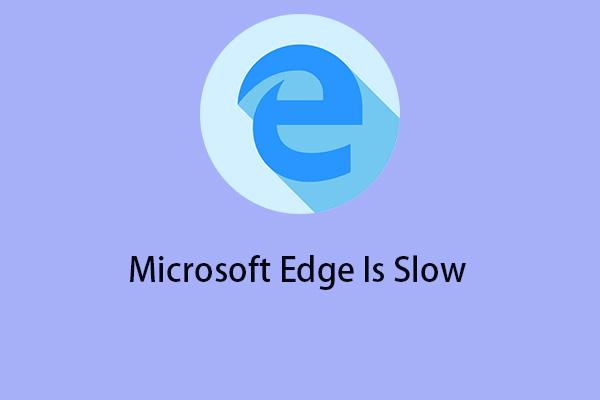 Sådan repareres Microsoft Edge er langsom på Windows 11/10?
Sådan repareres Microsoft Edge er langsom på Windows 11/10?Nogle Windows 11/10-brugere rapporterer, at de opfylder Microsoft Edge-problemet. Her er nogle mulige løsninger på problemet.
Læs mereRettelse 2: Tjek for virus
En af de mest almindelige årsager til Firefox er langsom fejl er infektion af enheden med en virus eller malware. Du må hellere køre en virusscanning for at opdage virussen eller malwaren.
1. Gå til Indstillinger ved at trykke på Windows + I nøgler sammen.
2. Gå til Opdatering og sikkerhed > Windows sikkerhed > Åbn Windows Security > Virus- og trusselsbeskyttelse .
3. I Aktuelle trusler sektion, klik Hurtigt Scan .

Rettelse 3: Deaktiver antivirus fra tredjepart midlertidigt
Hvis du støder på Firefox er langsomt problem på Windows 11/10, kan synderen være tredjeparts antivirussoftware. Så hvis du har installeret en på din computer, anbefales det at deaktivere den for at rette fejlen.
Fix 4: Skift til et andet tema
Firefox indlæser udvidelser, når den starter op, og mange udvidelser tilføjer opstartsopgaver. Hvis der er for mange udvidelser installeret, kan dette få Firefox til at bruge flere systemressourcer og derefter sænke Firefox's hastighed. Du kan skifte til et andet tema.
1. Åbn Firefox, klik på menuknappen i øverste højre hjørne og vælg Tilføjelser og temaer .
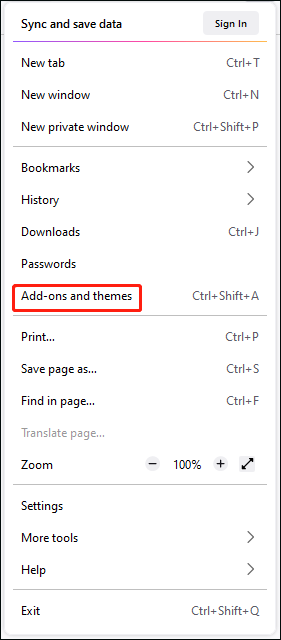
2. Vælg Temaer og prøv at finde et simpelt tema, der ikke bruger for meget af dine ressourcer, og installer det.
Rettelse 5: Opdater Firefox
Vi forbedrer konstant Firefox. Den seneste version er hurtigere end nogensinde før og indeholder rettelser til mange problemer, der kan bremse din Firefox.
1. Åbn Firefox, og klik derefter på menuikonet i øverste højre hjørne.
2. Klik på i rullemenuen Hjælp knap og vælg Om Firefox .
3. Den Om Mozilla Firefox vinduet åbnes, og derefter vil Firefox søge efter opdateringer og downloade dem automatisk.
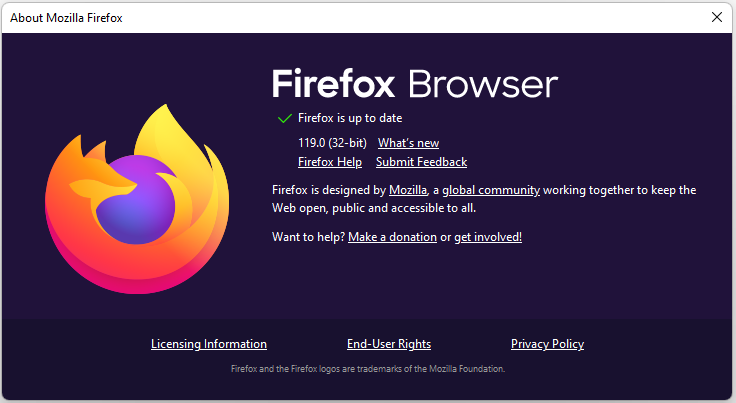
4. Klik på, når overførslen er fuldført Genstart for at opdatere Firefox .
Rettelse 6: Deaktiver unødvendige plugins fra Firefox
Installerede Firefox-tilføjelser og -udvidelser kan forårsage, at Firefox er langsomt problem, du kan deaktivere eller fjerne dem og se, om problemet fortsætter.
1. Åbn Firefox og klik på menuikonet øverst til højre.
2. Klik på Tilføjelser og temaer mulighed.
3. Klik på Udvidelser fanen og find den udvidelse, der kan forårsage, at Firefox er langsomt problem. Klik på de tre prikker og vælg Fjerne .
4. Gå derefter til Plugins fanen og deaktiver de plugins, du ikke har brug for.
Rettelse 7: Deaktiver hardwareacceleration
En anden grund til, at du kan opleve langsomhed i Firefox, kan være hardwareacceleration. Du kan deaktivere den.
1. Åbn Firefox og klik på menuikonet øverst til højre. Klik Indstillinger .
2. Under Generel fanen, rul ned for at finde Ydeevne del og fjern markeringen i Brug anbefalede ydeevneindstillinger boks.
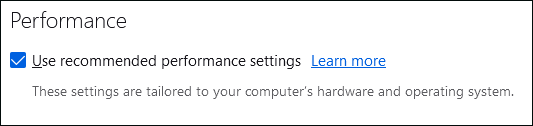
3. Fjern derefter markeringen i Brug hardwareacceleration, når den er tilgængelig boks.
Afsluttende ord
Dette indlæg har introduceret 7 løsninger til dig for at slippe af med Firefox er langsomt problem på Windows 10/11 problem. Du kan prøve dem én efter én, indtil du løser problemet.
![Sådan repareres enhed, der ikke er migreret i Windows 10 (6 nemme måder) [MiniTool News]](https://gov-civil-setubal.pt/img/minitool-news-center/08/how-fix-device-not-migrated-windows-10.png)

![Sådan roteres skærm på Windows 10? 4 enkle metoder er her! [MiniTool Nyheder]](https://gov-civil-setubal.pt/img/minitool-news-center/30/how-rotate-screen-windows-10.jpg)

![CHKDSK / F eller / R | Forskellen mellem CHKDSK / F og CHKDSK / R [MiniTool Tips]](https://gov-civil-setubal.pt/img/data-recovery-tips/09/chkdsk-f-r-difference-between-chkdsk-f.jpg)



![Virker Spotify indpakket ikke? Følg vejledningen for at ordne det! [MiniTool Nyheder]](https://gov-civil-setubal.pt/img/minitool-news-center/85/is-spotify-wrapped-not-working.png)
![Sådan løses VIDEO DXGKRNL FATAL FEJL på Windows 10 [MiniTool News]](https://gov-civil-setubal.pt/img/minitool-news-center/26/how-fix-video-dxgkrnl-fatal-error-windows-10.png)
![Sådan gendannes effektivt slettet opkaldslog på Android? [LØST] [MiniTool-tip]](https://gov-civil-setubal.pt/img/android-file-recovery-tips/21/how-recover-deleted-call-log-android-effectively.jpg)





![Det bedste alternativ til migrationsværktøj til brugerstatus Windows 10/8/7 [MiniTool-tip]](https://gov-civil-setubal.pt/img/backup-tips/42/best-alternative-user-state-migration-tool-windows-10-8-7.jpg)


![S / MIME-kontrol er ikke tilgængelig? Se Sådan løses fejl hurtigt! [MiniTool Nyheder]](https://gov-civil-setubal.pt/img/minitool-news-center/58/s-mime-control-isn-t-available.png)