Hvorfor er Office 365 langsom? Hvordan løser jeg problemet på Windows 11 10?
Why Is Office 365 Slow How To Fix The Issue On Windows 11 10
Er din Office 365 langsom, og din pc har en langsom ydeevne? Hvorfor dukker problemet op? Dette indlæg fra Miniværktøj giver årsager og rettelser til 'Office 365 slow'-problemet. Nu kan du fortsætte med at læse for at få flere detaljer.
Er du frustreret over 'Office 365 slow'-problemet på din computer? Når du arbejder, kan din produktivitet være lavere på grund af problemet. Problemer med langsom ydeevne i Office 365 kan have nogle årsager. Følgende lister nogle:
- Forældede Windows- eller Office-installationer
- Utilstrækkelige hardwareressourcer
- Baggrundsprocesser eller applikationer
- Problemer med netværk eller internetforbindelse
- Microsoft server problemer
- Langsom internetforbindelse
- Mange tilføjelser installeret
MiniTool ShadowMaker prøveversion Klik for at downloade 100 % Rent og sikkert
Følg nedenstående trin for at løse problemet med 'Office 365 slow'.
Fix 1: Tjek internetforbindelsen
Problemet 'Office 365 slow' kan opstå på grund af forbindelsen til internettet. Derfor bør du kontrollere, om noget går galt med din internetforbindelse, når du støder på fejlen. For at kontrollere fejlene med netværkskonfigurationen kan du køre Windows Network Diagnostics-værktøjet. Under den kørende proces fejlfinder den problemer og registrerer fejl.
Rettelse 2: Opdater Windows og Office 365
Du kan også vælge at opdatere dit Windows-system og din Office 365-software.
Opdater Windows:
Trin 1. Tryk på Windows + I tasterne sammen for at åbne Indstillinger .
Trin 2. Gå til Opdateringer og sikkerhed > Windows opdatering > Søg efter opdateringer . Så vil Windows søge efter tilgængelige opdateringer. Følg blot instruktionerne på skærmen for at afslutte processen.
Opdater Office 365:
Trin 1: Åbn enhver Office-app som Word, og opret et nyt Word-dokument.
Trin 2: Klik Fil > Konto .
Trin 3: Under produkt information , kan du klikke Opdateringsindstillinger og vælg Opdatere nu for at kontrollere og installere Microsoft Office-opdateringer.
Rettelse 3: Deaktiver ubrugte tilføjelsesprogrammer
De ubrugte tilføjelser kan forårsage forskellige problemer som Microsoft Office 365, der kører langsomt. Du kan følge instruktionerne nedenfor for at deaktivere tilføjelsesprogrammerne.
Trin 1: Åbn din Office 365-applikation. Her tager vi Word som eksempel.
Trin 2: Gå til Fil > Indstillinger . I den Ordindstillinger vindue, find og klik Tilføjelser .
Trin 3: Klik derefter Gå… .
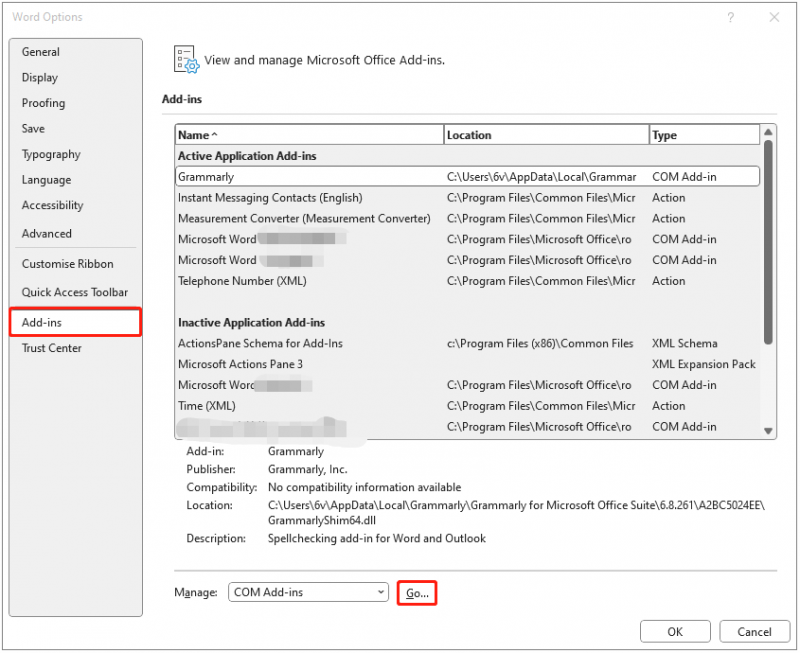
Trin 4: I det næste vindue skal du fjerne markeringen af de ubrugte elementer og klikke Okay .
Se også: Hvorfor kører min Excel langsomt? Sådan rettes Excel Slow? Løst
Rettelse 4: Reparer Office 365
Microsoft leverer et effektivt indbygget hurtigreparationsværktøj til reparation af Office. Derfor kan du følge nedenstående trin for at reparere Office for at løse problemet med Microsoft noget gik galt 2400.
Trin 1. Indtast Kontrolpanel i Søg boks.
Trin 2: Klik på Afinstaller et program knappen under Programmer .
Trin 3: Find og højreklik på Office-applikationen for at vælge Lave om .
Trin 4: Vælg Hurtig reparation eller Online reparation baseret på din situation i henhold til instruktionerne på skærmen.
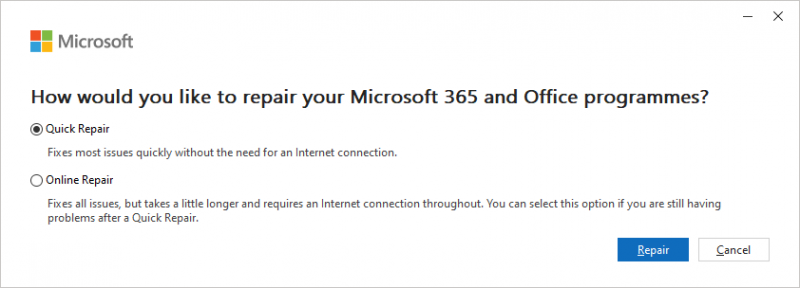
Trin 5: Følg instruktionerne på din computer for at afslutte denne opgave.
Fix 5: Kør Diskoprydningsværktøjet
En fuld harddisk kan også forårsage 'Office 365 slow'-problemet. Du bør således rydde op på harddisken, hvilket kan hjælpe din pc med at få en fantastisk ydeevne. Du kan følge nedenstående trin for at rense din harddisk:
Trin 1: Skriv Diskoprydning i Søg boks og vælg Diskoprydning fra den bedste kamp.
Trin 2: I pop op-vinduet er systemdrevet valgt som standard. Du skal klikke Okay at fortsætte.
Trin 3: Derefter vil du se, hvor meget diskplads du kan få i alt ved at slette alle filer, der er angivet i boksen, inklusive:
- Windows-opgraderingslogfiler.
- Opsætning af logfil.
- Downloadede programfiler.
- Midlertidige internetfiler.
- Systemarkiveret/kø Windows-fejlrapportering.
- Leveringsoptimeringsfiler .
- Skraldespand.
- Midlertidige Windows-installationsfiler.
- Tidligere Windows-installation(er).
Trin 4: Vælg nu de filtyper, du vil slette, og klik på Okay knap.
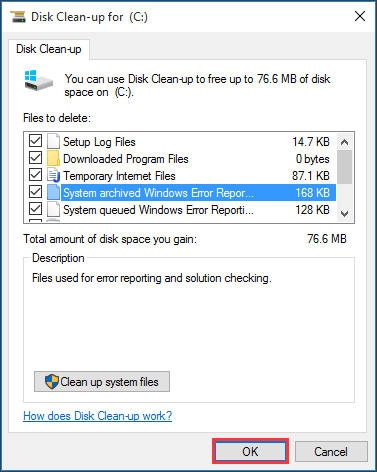
Trin 5: Nu skal du klikke Slet filer for at bekræfte, at du vil slette disse filer permanent.
Afsluttende ord
Disse er almindelige rettelser til at løse 'Office 365 slow'-problemet. Hvis du er generet af denne fejl, skal du følge disse metoder for at slippe af med problemerne. Desuden kan du sikkerhedskopiere dine vigtige data regelmæssigt.





![Kan du ikke logge på Xbox One? Sådan får du det online? En guide til dig! [MiniTool Nyheder]](https://gov-civil-setubal.pt/img/minitool-news-center/28/can-t-sign-into-xbox-one.jpg)

![Hvordan kan du se Instagram-livevideoer på pc? [Opdatering fra 2021] [MiniTool News]](https://gov-civil-setubal.pt/img/minitool-news-center/40/how-can-you-watch-instagram-live-videos-pc.jpg)





![Sådan starter du din Android-enhed i fejlsikret tilstand? [LØST!] [MiniTool News]](https://gov-civil-setubal.pt/img/minitool-news-center/67/how-start-your-android-device-safe-mode.jpg)

![Webcam fungerer ikke på Windows 10? Hvordan fikser man det? [MiniTool Nyheder]](https://gov-civil-setubal.pt/img/minitool-news-center/95/webcam-is-not-working-windows-10.png)
![Top 8 SSD-værktøjer til kontrol af SSD-sundhed og ydeevne [MiniTool]](https://gov-civil-setubal.pt/img/tipps-fur-datentr-gerverwaltung/86/top-8-ssd-tools-zum-uberprufen-des-ssd-zustand-und-leistung.png)


