Windows Audio Error 0xc00d4e86: 5 metoder til at løse det
Windows Audio Error 0xc00d4e86 5 Methods To Resolve It
Når du kommunikerer med andre, ser videoer, lytter til musik eller arbejder via Windows-lyd på din computer, modtager du pludselig en fejlmeddelelse, der siger 'Lydfejl 0xc00d4e86', hvilket får dig til at føle dig frustreret og irriteret. Heldigvis, hvis du støder på denne fejl, dette Miniværktøj posten er til dig.
Hjælp: Ingen lydfejl 0xc00d4e86. 'Vi kan ikke finde en lydenhed til din pc. Sørg for, at hovedtelefoner eller højttalere er tilsluttet. For mere information, søg på din pc efter Administrer lydenheder”. Den eneste måde, jeg kan få Film & TV-appen til at afspille noget på, er, hvis jeg deaktiverer alle mine lydenheder, men så afspiller den bare videoen uden lyd, selv efter jeg har aktiveret mine højttalere igen. answers.microsoft.com
Årsager til, at lydfejl 0xc00d4e86 vises
Denne fejl kan spores tilbage til flere årsager:
- Korrupte eller forældede lyddrivere : Sørg for, at dine Windows-lyddrev er den nyeste version og intakte.
- Lyd med tilladelse : Bekræft, at din pc eller softwareadgang til brug af Windows-lyd er givet.
- Tilslutning af ekstern lydenhed : Sørg for, at forbindelsen til ekstern lydenhed ikke er løs eller forkert.
- Ukorrekte konfigurationer af lydindstillinger : Forkerte indstillinger kan forstyrre Windows-lydydelsen. Det er også vigtigt at sikre, at din pc gør det muligt for software at bruge Windows-lyd.
5 løsninger til at rette No Sound Error 0xc00d4e86 i Windows
Windows-lydfejl 0xc00d4e86 er et vanskeligt problem, som Windows-brugere støder på, når de bruger tredjeparts musikapps uden Windows-lydtilladelse eller sætter computeren i sovetilstand mens Windows-lyden afspilles. Hvis denne fejl opstår på din computer, kan du prøve følgende detaljerede løsninger for at rette den.
Løsning 1: Kør den indbyggede lydfejlfinding
Generelt, hvis der er mindre fejl eller problemer i et program, der påvirker ydeevnen, kan brugere bruge Windows fejlfindingsindstillinger til at opdage og rette dem, før de går videre til mere komplekse løsninger. Følg disse trin:
Trin 1: Indtast Fejlfinding af indstillinger i Windows-søgelinjen og vælg det relevante resultat.
Trin 2: I højre kolonne skal du vælge Yderligere fejlfinding mulighed for at fortsætte.
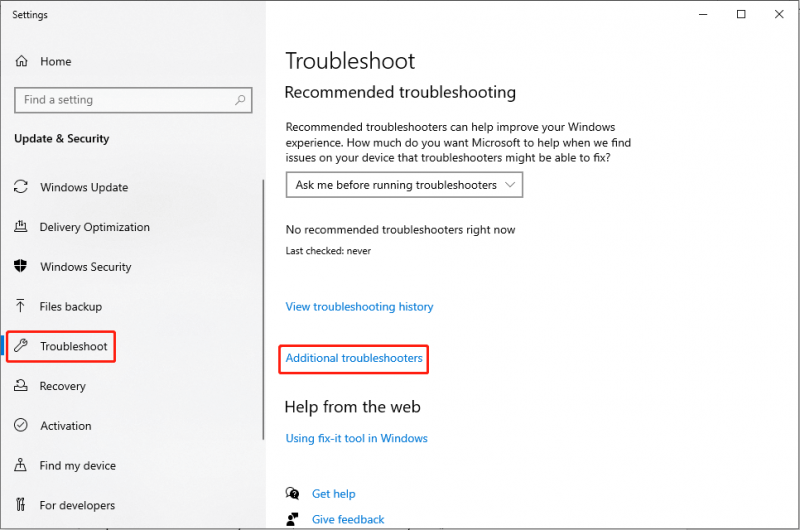
Trin 3: I det følgende vindue skal du vælge Afspiller lyd mulighed, og klik Kør fejlfindingen .
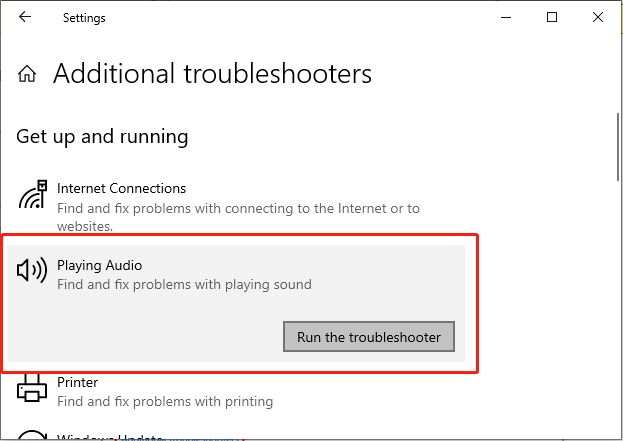
Trin 4: Følg anvisningerne på skærmen for at tillade fejlfinderen at diagnosticere og løse fejlen.
Løsning 2: Konfigurer Windows Audio Service
Windows Audio Service administrerer alle lydenheder på din pc. Det er en vital komponent, der muliggør lyd for ethvert program, der kører på Windows-operativsystemet. Denne tjeneste sikrer, at du kan afspille lyd uden afbrydelser. Hvis tjenesten er deaktiveret, kan du støde på forskellige lydproblemer, såsom lydfejl 0xc00d4e86. Så lad os se, hvordan du kan aktivere Windows Audio Service:
Trin 1: Tryk på Vinde + S tastekombination for at åbne Windows-søgelinjen. Så skriv Tjenester og vælg det rigtige resultat.
Trin 2: Rul ned i vinduet Tjenester for at finde Windows Audio mulighed i højre panel.
Trin 3: Dernæst skal du højreklikke på det og vælge Egenskaber mulighed for at fortsætte.
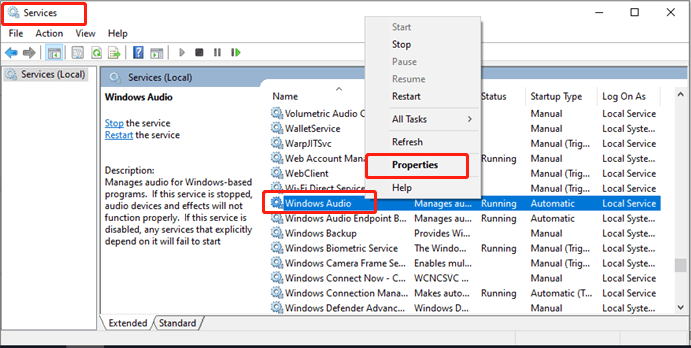
Trin 4: Klik på i pop op-vinduet Opstartstype rullemenuen og vælg Automatisk valgmulighed.
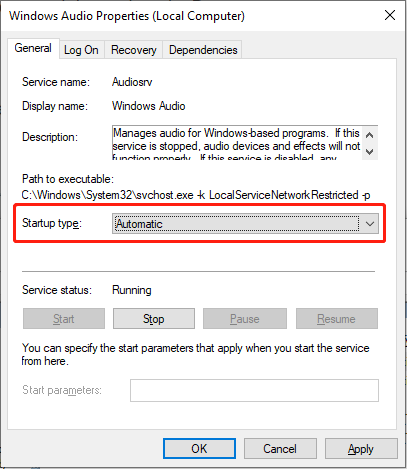
Trin 5: Tryk på Starte knap, vælg Anvende , og tryk på OK for at gemme ændringen.
Løsning 3: Gendan indstillingerne for lydegenskaber
Nogle gange kan fejlen opstå efter opdatering af Windows , for eksempel lydfejl 0xc00d4e86. Justering af disse lydindstillinger til deres standardindstillinger kan løse konflikter og sikre, at din computer vælger den korrekte lydoutputenhed. Lad os se hvordan.
Trin 1: Højreklik på Sund ikonet på proceslinjen, skal du vælge Lyde mulighed, og naviger til Afspilning fanen.
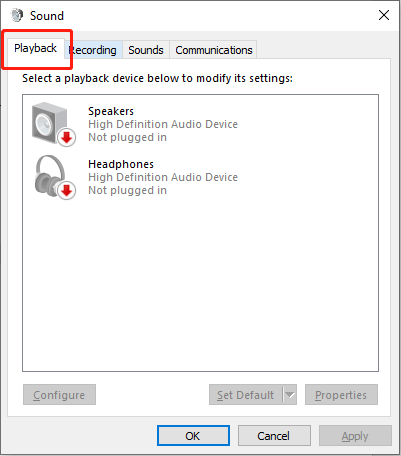
Trin 2: Højreklik på din standardafspilningsenhed og vælg Egenskaber valgmulighed.
Trin 3: Vælg Fremskreden fanen på det øverste værktøjssæt, og klik på Gendan standarder knap.
Trin 4: Tryk Anvende og vælg OK for at gemme ændringen.
Når du har afsluttet ovenstående trin, skal du kontrollere, om fejlen er løst.
Løsning 4: Deaktiver indstillingerne for lydforbedring
Lydforbedring teknologien bruger stråleformende mikrofoner til at producere de bedste talevolumener og frekvenser. Nogle gange kan lydforbedringer forstyrre lydkvaliteten og forårsage fejl, såsom lydfejl 0xc00d4e86. Deaktivering af disse forbedringer kan løse problemer ved at forhindre softwarekonflikter.
Trin 1: Højreklik på Sund ikonet på proceslinjen, og vælg Lyde valgmulighed.
Trin 2: Naviger til Afspilning fanen.
Trin 3: Højreklik på standardafspilningsenheden og vælg Egenskaber .
Trin 4: Derefter skal du navigere til Forbedringer fanen.
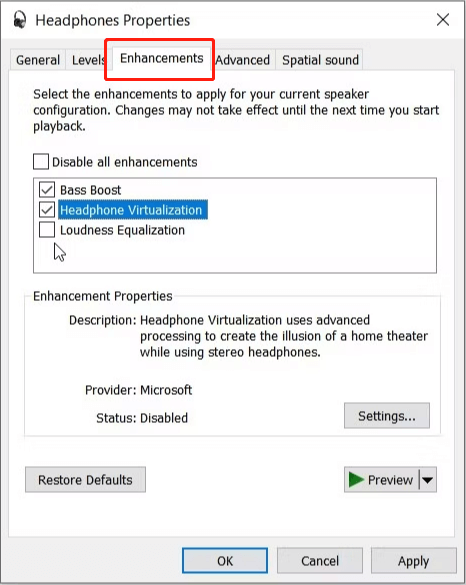
Trin 5: Sæt kryds i Deaktiver alle forbedringer afkrydsningsfeltet.
Trin 6: Tryk Anvende og ramte OK at anvende ændringen.
Løsning 5: Opdater lyddrivere
Ødelagte eller forældede lyddrivere kan forårsage lydfejl og kompatibilitetsproblemer. For at løse problemet kan du enten genstarte eller opdatere driverne for at sikre, at dit system har den nyeste version. Sådan repareres 0xc00d4e86:
Trin 1: Tryk på Vinde + X tastekombination for at starte Hurtig adgang Manu.
Trin 2: Vælg Enhedshåndtering mulighed fra listen.
Trin 3: Dobbeltklik på Lyd, video og spil controllere afsnit.
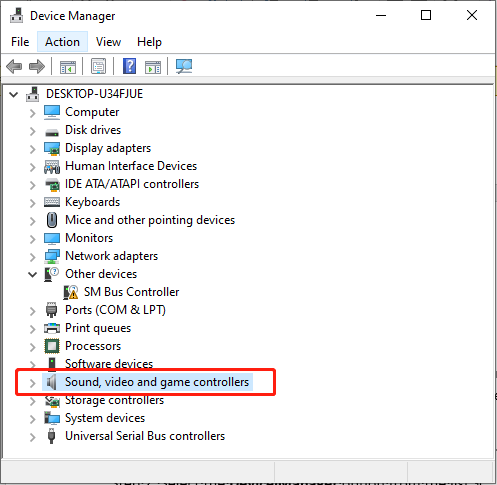
Trin 4: Højreklik på din lydenhed og vælg Opdater driver .
Trin 5: Vælg derefter Søg automatisk efter drivere .
Trin 6: Følg instruktionerne på skærmen for at fuldføre opdateringen.
Når du har gennemført ovenstående trin, skal du genstarte din computer og kontrollere, at lydfejlen 0xc00d4e86 er løst.
Som konklusion
Gennem det hele skal du huske at være tålmodig og gennemgå fejlfindingstrinene én efter én. Chancerne er, at du selv kan løse lydfejlen 0xc00d4e86. Håber de detaljerede løsninger er nyttige for dig!

![Løst - NVIDIA Du bruger i øjeblikket ikke et display [MiniTool News]](https://gov-civil-setubal.pt/img/minitool-news-center/25/solved-nvidia-you-are-not-currently-using-display.png)
![Sådan kontrolleres, om din computer har Bluetooth på Windows? [MiniTool Nyheder]](https://gov-civil-setubal.pt/img/minitool-news-center/36/how-check-if-your-computer-has-bluetooth-windows.jpg)
![Fungerer Cast til enhed ikke på Win10? Løsninger er her! [MiniTool Nyheder]](https://gov-civil-setubal.pt/img/minitool-news-center/79/is-cast-device-not-working-win10.png)




![Opdateres ikke Apex Legends? Sådan repareres det nemt! [MiniTool Nyheder]](https://gov-civil-setubal.pt/img/minitool-news-center/47/is-apex-legends-not-updating.jpg)




![En kort introduktion til Jump Drive og dets anvendelse [MiniTool Wiki]](https://gov-civil-setubal.pt/img/minitool-wiki-library/13/brief-introduction-jump-drive.png)




![4 tip til løsning af CPU-blæser, der ikke spinder Windows 10 [MiniTool News]](https://gov-civil-setubal.pt/img/minitool-news-center/04/4-tips-fix-cpu-fan-not-spinning-windows-10.jpg)
