4 tips til at ordne SD-kort holder op med at virke | Datagendannelse af SD-kort
4 Tips Fix Sd Card Stops Working Sd Card Data Recovery
Hvis dit SD-kort holder op med at fungere, kan du prøve tipsene i denne vejledning for at løse problemet med at SD-kortet ikke fungerer. Hvis ingen af løsningerne virker, kan SD-kortet være korrupt, og du bør prøve at bruge en professionel datagendannelsessoftware til at gendanne data fra SD-kortet. Du kan finde nemme værktøjer fra MiniTool, der hjælper dig med nemt at få SD-kortfiler tilbage på Windows 10 eller Mac.
På denne side:- Tip 2. Fix SD-kort holder op med at virke i Android-telefon eller kamera
- Tip 3. Ret SD-kort, der ikke virker på Windows 10
- Tip 4. Fix SD-kort holder op med at virke på Mac
- Konklusion
- SD-kort holder op med at virke ofte stillede spørgsmål
Hvorfor holdt mit SD-kort op med at fungere, og kan det rettes?
SD-kort holder pludselig op med at fungere på Android-telefon, kamera, Windows 10 eller Mac. Årsagerne kan være dårlig forbindelse, låst kontakt, beskadiget filsystem, dårlige sektorer , filkorruption, virusinfektion, forældet/ødelagt enhedsdriver, utilsigtet formatering, inkompatibel SD-kortkapacitet osv.
Uanset hvad der forårsager, at SD-kortet ikke virker/læser/svarer, er det store problem: billederne, videoerne og filerne på SD-kortet kan ikke tilgås.
Nedenfor er en liste over metoder, du kan bruge til at gendanne fotos og videoer fra dit SD-kort og reparere et beskadiget SD-kort.
Sådan repareres SD-kort holder op med at virke i Android, kamera, Windows, Mac
- Rettidig gendan data fra det ikke-fungerende SD-kort
- Fix SD-kort holder op med at virke i Android-telefon eller kamera
- Ret SD-kort, der ikke virker på Windows 10
- Fix SD-kort holder op med at virke på Mac
korrupt SD-kort stadig kan genkendes af din Windows- eller Mac-computer, så kan du prøve nedenstående løsninger for at gendanne SD-kortdata på Windows 10 eller Mac.
Tip: Hvis SD-kortet ikke bliver fundet/genkendt af din computer, så tjek dette indlæg for at rette op på SD-kortet, der ikke vises først.
Korrupt SD-kort datagendannelse på Windows 10
Hvis du ejer en Windows-pc eller bærbar computer, kan du bruge en nem og professionel datagendannelsessoftware til Windows til at gendanne dine fotos og videoer fra SD-kortet eller hukommelseskortet.
MiniTool Power Data Recovery er et af de bedste datagendannelsesprogrammer, der er kompatibelt med Windows 10/8/7. Det er 100% rent og sikkert.
Det giver dig mulighed for at gendanne slettede/tabte fotos, videoer, filer fra SD-kort, Windows-computerharddisk, ekstern harddisk, SSD, USB, SD-kort osv.
Denne applikation hjælper dig med at tackle forskellige datatabssituationer og understøtter gendannelse af data fra beskadiget/formateret SD-kort. Derfor kan du prøve at bruge det til at gendanne data fra SD-kortet, der holder op med at virke.
Download og installer MiniTool Power Data Recovery på din Windows-computer, og tjek, hvordan du bruger dette værktøj til at gendanne SD-kortdata nedenfor.
Prøveversion af MiniTool Power Data RecoveryKlik for at downloade100 %Rent og sikkert
Trin 1. Tilslut SD-kortet til computeren
I begyndelsen skal du bruge en SD-kortlæser til at forbinde dit SD-kort til din Windows-computer.
Start MiniTool Power Data Recovery og få adgang til dens hovedgrænseflade.
Trin 2. Scan SD-kortet
Dernæst kan du klikke Flytbart diskdrev i venstre side, og find målet SD-kortet i det højre vindue. Vælg dit SD-kort og klik Scan knap.

Trin 3. Gem gendannede data
Vent et stykke tid for at lade softwaren afslutte scanningen. Derefter kan du kontrollere genoprettelsesresultatet for at finde ønskede fotos, videoer eller filer, kontrollere dem og klikke Gemme knappen for at vælge en ny enhed til at gemme de gendannede filer.
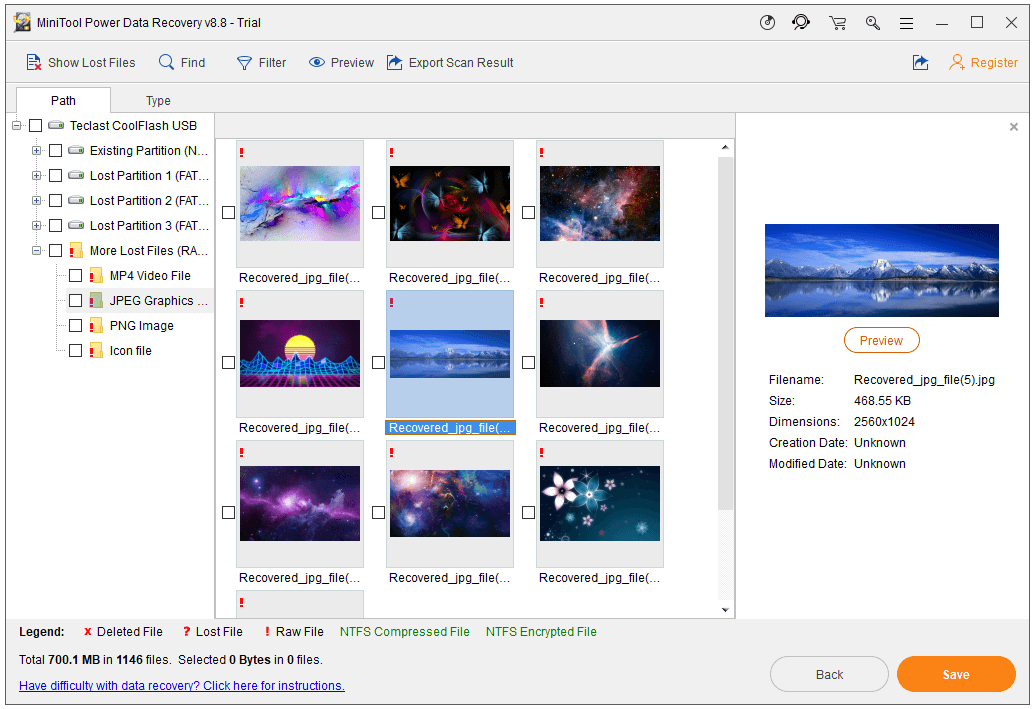
Gendan data fra korrupt SD-kort på Mac
Men hvis du kun har en Mac-computer, skal du bruge en Mac-datagendannelsessoftware til at udføre SD-kortets datagendannelse.
Stellar Data Recovery til Mac er den første Mac-datagendannelsessoftware med video- og fotoreparationsfunktion. Det kan ikke kun hjælpe dig med at gendanne slettede/tabte filer, fotos, videoer fra SD-kort, Mac-computere og alle Mac-baserede enheder, men også reparere korrupte videoer og fotos for dig. Alligevel understøttes formaterede/korrupte harddiske.
Denne top Mac-datagendannelsessoftware giver dig også mulighed for at skabe et billede af et drev, der har dårlige sektorer for at tillade hurtigere og sikker datagendannelse. Dets Drive Monitor-modul kan overvåge drevets temperatur, ydeevne og sundhed. Scan disk-funktionen scanner og rapporterer også dårlige sektorer.
Du kan gå til MiniTool downloadcenter for at finde Stellar Data Recovery til Mac, downloade og installere dette værktøj på din Mac-computer (understøtter macOS 10.7 og nyere).
Tjek, hvordan du bruger denne Mac-datagendannelsessoftware til at udføre den beskadigede SD-kortdatagendannelse, hvis du møder, at SD-kortet ikke fungerer/læser/svarer fejl.
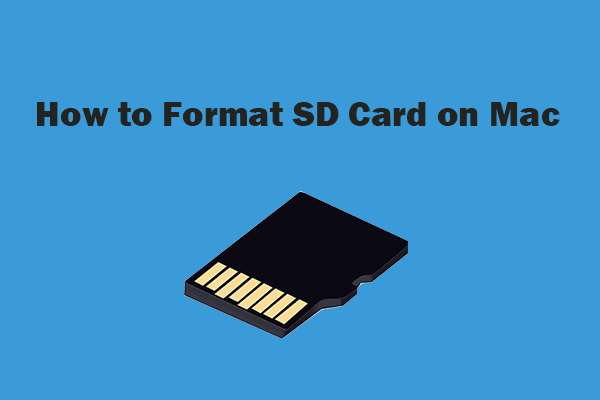 Sådan formateres SD-kort på Mac uden datatab - 2 måder
Sådan formateres SD-kort på Mac uden datatab - 2 måderHvordan formaterer man SD-kort på Mac uden at miste data? Denne vejledning giver 2 måder med trin-for-trin guide til at formatere micro SD-kort på din Mac og beholde dine data.
Læs mereTrin 1. Vælg hvilke data der skal gendannes
Tilslut dit korrupte SD-kort til din Mac-computer ved hjælp af en SD-kortlæser.
Åbn Stellar Data Recovery til Mac, og vælg hvilke typer data du vil scanne og gendanne.
Hvis du f.eks. kun ønsker at scanne fotos og videoer, kan du kun afkrydse Fotos og videotype.
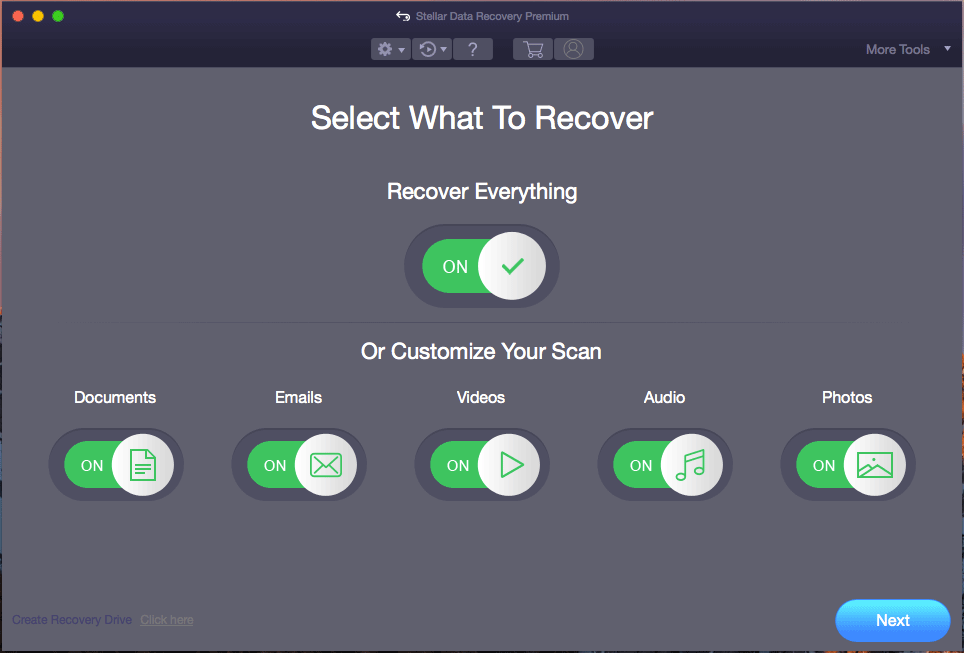
Trin 2. Vælg den målplacering, der skal scannes
Dernæst kan du vælge placeringen, SD-kortet, nemlig og klikke Scan knap. Vent, indtil værktøjet fuldfører filscanningen.
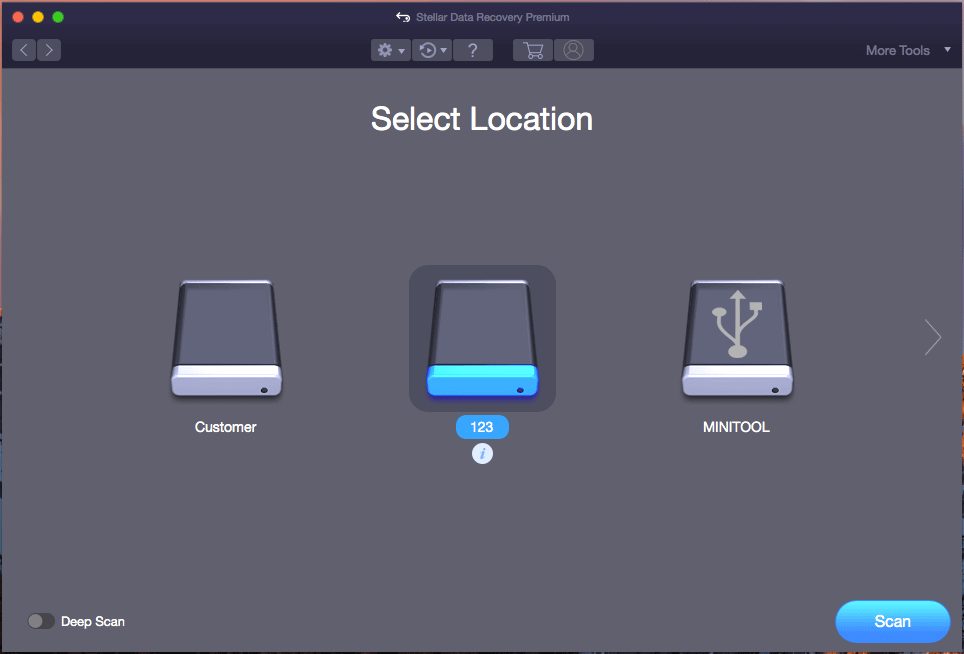
Trin 3. Vælg en destination for at gemme de gendannede data
Til sidst kan du kontrollere scanningsresultatet for at kontrollere nødvendige filer og klikke Gendanne knap. I pop op-vinduet skal du vælge en ny destination eller enhed og klikke Gemme for at gemme de gendannede data på det beskadigede SD-kort.
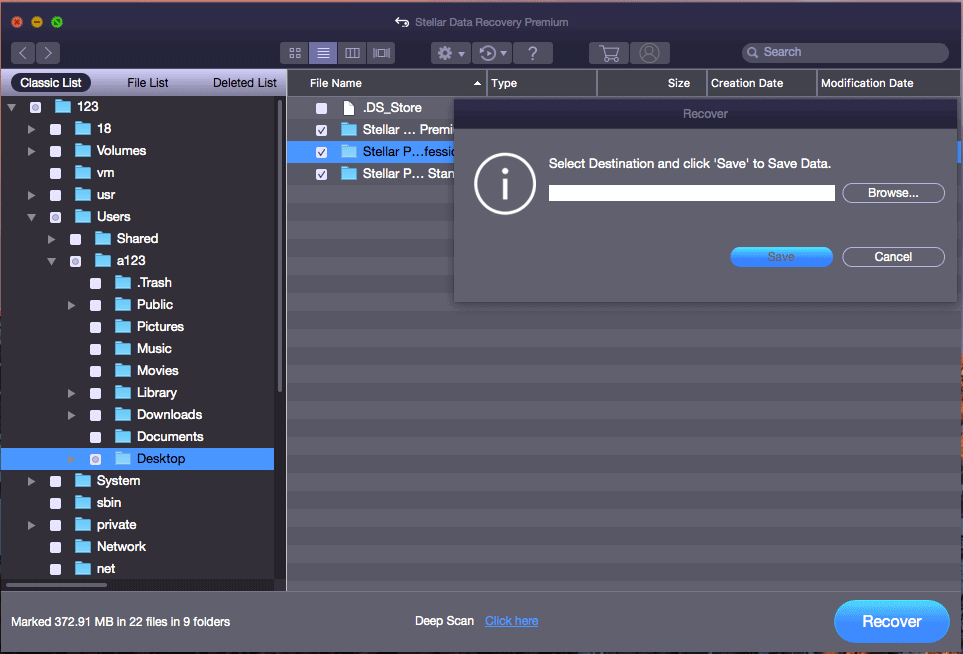
Hvis du opdager, at nogle filer er korrupte efter gendannelse, kan du yderligere bruge dette Mac-datagendannelsesprogram til at reparere korrupte fotos eller videoer, for eksempel reparere MP4-videoer. Du kan klikke Flere værktøjer -> Reparer video/Reparer foto på dens hovedbrugergrænseflade.
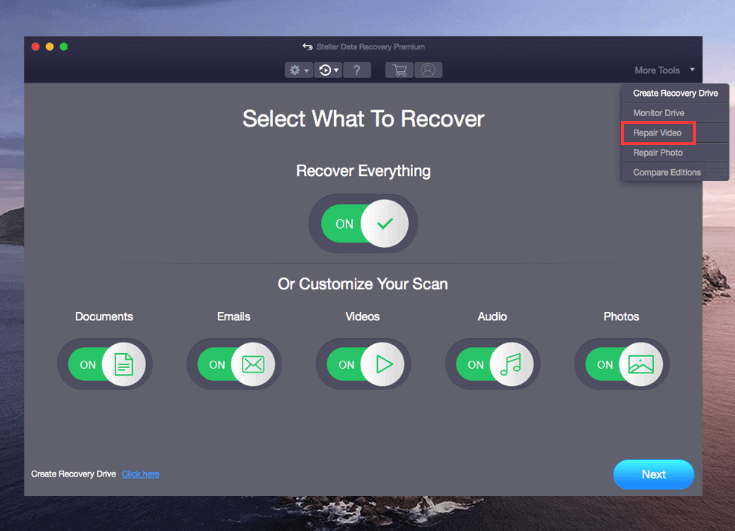
Stellar Mac Data Recovery giver tre udgaver til at udføre forskellige kommandoer for brugere, du kan gå til Editions Comparison-siden for at kontrollere deres forskelle og vælge din foretrukne udgave. For at få en livstidslicens til dette program kan du gå til: https://www.minitool.com/store/stellar-mac-data-recovery.html.
Tip 2. Fix SD-kort holder op med at virke i Android-telefon eller kamera
Hvis SD-kortet i din Android-telefon eller dit kamera pludselig holder op med at fungere, kan du prøve nedenstående foranstaltninger for at se, om de kan hjælpe med at reparere telefonens SD-kort.
- Genstart din Android-telefon eller dit kamera.
- Kontroller, om låsekontakten på siden af SD-kortet er i låst status, hvis ja, skift den til oplåsningsstatus.
- Hvis SD-kortet er fyldt med støv, kan du bruge en blød klud til forsigtigt at tørre SD-kortet af.
- SD-kortet kan være inkompatibelt med din Android-telefon eller dit kamera. Skift et andet SD-kort for at se, om det virker.
- Fjern SD-kortet fra Android eller kamera, og brug en SD-kortlæser til at læse det på computeren. Tjek, om du kan få adgang til data på den.
- Efter at have tilsluttet SD-kortet til computeren, kan du køre en virusscanning for SD-kortet.
- Når du har tilsluttet SD-kortet til Windows-computeren, kan du åben forhøjet kommandoprompt , og løb CHKDSK /F /R kommando til at reparere korrupte filsystem og markere dårlige sektorer på SD-kortet.
- Hvis SD-kortet stadig ikke kan fungere, bør du prøve datagendannelsesmetoderne ovenfor for at gendanne data på SD-kortet. Derefter formatere SD-kortet for at se om det kan virke igen.
Tip 3. Ret SD-kort, der ikke virker på Windows 10
Hvis SD-kortet ikke virker/læser/svarer på en Windows 10-computer, kan du prøve nedenstående metoder for at løse problemet.
Før du prøver de avancerede metoder, kan du først ændre en anden USB-port, ændre en anden SD-kortlæser, køre en virusscanning, skift drevbogstav med CMD for SD-kortet for at se, om problemet er løst.
Ret beskadiget SD-kort med CHKDSK
- Tryk på Windows + R, skriv cmd, og tryk på Ctrl + Shift + Enter for at køre Windows Kommandoprompt som administrator.
- I kommandopromptvinduet skal du skrive chkdsk *: /f /r kommando og trykke på Enter. Erstat * med drevbogstavet på SD-kortet.
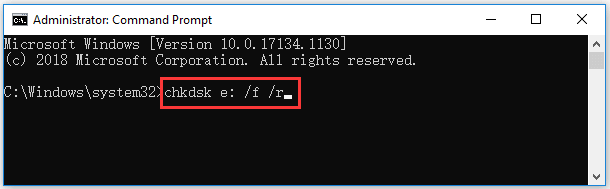
Kør Windows Hardware fejlfinding
- Klik på Start -> Indstillinger. I vinduet Indstillinger skal du klikke på Opdatering og sikkerhed -> Fejlfinding.
- Klik på Hardware og enheder i højre panel, og klik på Kør fejlfindingsknappen. Windows indbyggede fejlfinding kan automatisk finde og rette problemer med enheder og hardware.
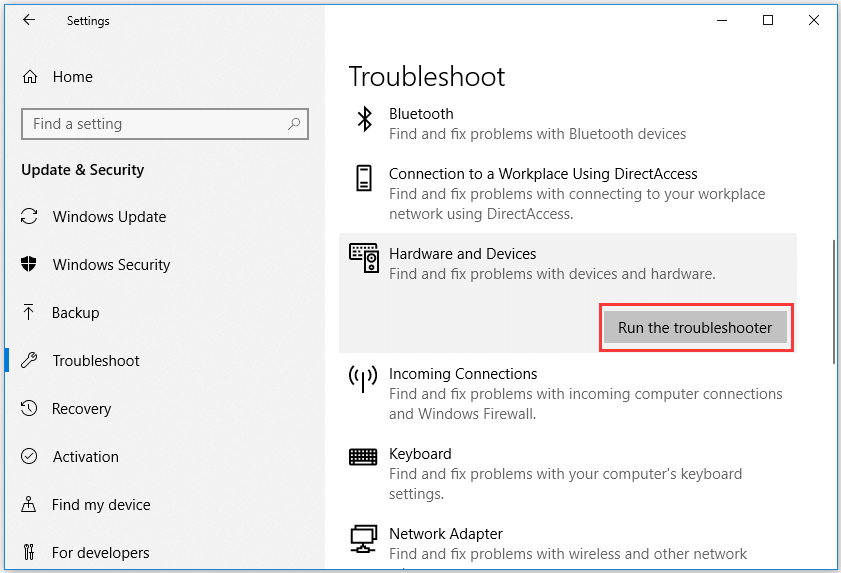
Opdater eller geninstaller enhedsdriver
- Åbn Enhedshåndtering på din Windows 10-computer.
- Klik på Diskdrev på enhedslisten for at udvide den.
- Højreklik på din SD-kortenhed og vælg Opdater driver . Du kan også klikke på Afinstaller enhed for at afinstallere driveren og geninstallere enhedsdriveren ved at klikke på Handling -> Scan for hardwareændringer.
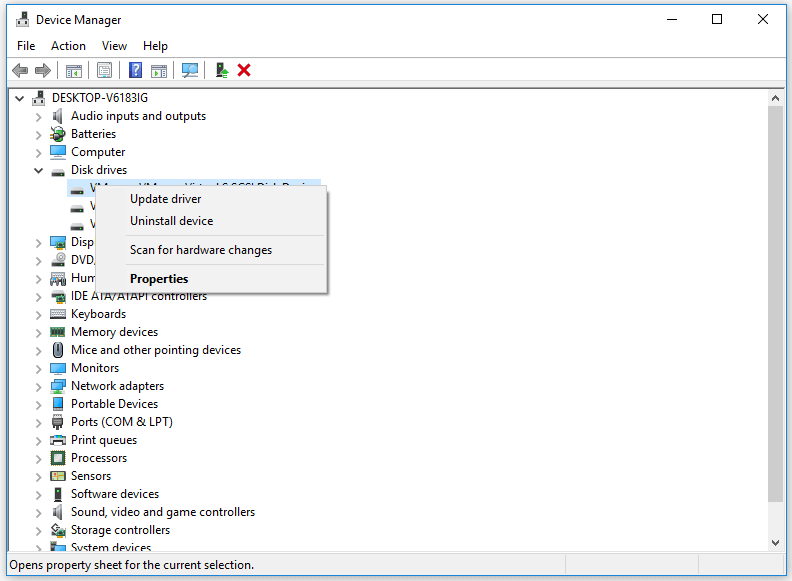
Tip 4. Fix SD-kort holder op med at virke på Mac
Hvis SD-kortet ikke virker på en Mac-computer, kan du prøve nedenstående metoder for at løse dette problem.
- Genstart din Mac-computer.
- Tilslut SD-kortet til computeren igen.
- Rengør SD-kortet med en blød klud.
- Reparer logiske korruptioner på SD-kortet. Åbn Launchpad, klik på Others -> Disk Utility for at åbne Disk Utility på Mac. I Diskværktøj kan du vælge dit korrupte SD-kort og klikke på Førstehjælp for at reparere SD-kort på Mac.
Konklusion
Hvis SD-kortet pludselig holder op med at virke, kan du prøve de 4 tips til at løse et problem med SD-kort, der ikke virker/læser/svarer, og reparere korrupte SD- eller hukommelseskort uden tab af data. Den fulde guide til gendannelse af beskadigede SD-kortdata på Windows og Mac er introduceret i denne vejledning, håber det hjælper.
Hvis du har andre spørgsmål om, hvordan du gendanner data fra SD-kort med MiniTool-software, kan du kontakte Os .
SD-kort holder op med at virke ofte stillede spørgsmål
Hvorfor holdt mit SD-kort pludselig op med at fungere? Årsagerne kan være: SD-kortet er beskadiget, ukorrekt udkastning af SD-kortet, SD-kortet er i dårlig kontakt osv. Hvis du opdager, at SD-kortet fejler, bør du straks sikkerhedskopiere data på det. Hvis nogle filer allerede mangler, bør du bruge datagendannelsessoftware til rettidigt at gendanne data på den. Hvordan retter jeg op på, at mit SD-kort ikke læser? Du kan teste SD-kortet med en anden enhed, ændre en anden USB-port eller SD-kortlæser, opdatere Driver til SD-kortlæser , tildel et nyt drevbogstav til SD-kortet, ret logiske korruptioner på SD-kortet med CHKDSK-kommandoen, gendan data fra SD-kortet og omformater SD-kortet osv. Hvordan retter jeg op på, at mit micro SD-kort ikke virker? Du kan prøve løsningerne i dette indlæg for at se, om du kan løse problemet med SD-kortet, der ikke virker på Android, kamera, Windows, Mac. Hvordan reparerer jeg et dødt SD-kort? Hvis SD-kortet er fysisk intakt, kan du bruge Windows indbyggede CHKDSK-værktøj til at rette filen systemfejl på det. Hvis det stadig kan genkendes af computeren, kan du bruge datagendannelsesværktøjer til at gendanne data på det, før du smider det væk.Læs også: Lås op for hemmelighederne ved gendannelse af harddiskdata og genvind adgang til dine dyrebare filer ved at dykke ned i denne oplysende artikel.
![[Løst!] Sådan løses VLC Er det ikke muligt at åbne MRL? [MiniTool Nyheder]](https://gov-civil-setubal.pt/img/minitool-news-center/90/how-fix-vlc-is-unable-open-mrl.png)


![4 bedste USB Bluetooth-adaptere til pc! Detaljer er her! [MiniTool Nyheder]](https://gov-civil-setubal.pt/img/minitool-news-center/52/4-best-usb-bluetooth-adapters.png)

![Sådan stoppes damp fra åbning ved opstart i Windows eller Mac [MiniTool News]](https://gov-civil-setubal.pt/img/minitool-news-center/57/how-stop-steam-from-opening-startup-windows.png)







![Fast: Xbox One-controller-hovedtelefonstik fungerer ikke [MiniTool News]](https://gov-civil-setubal.pt/img/minitool-news-center/02/fixed-xbox-one-controller-headphone-jack-not-working.jpg)


![Fix: Ekstern harddisk vises ikke eller genkendes ikke [MiniTool Tips]](https://gov-civil-setubal.pt/img/blog/60/correctif-disque-dur-externe-qui-ne-s-affiche-pas-ou-est-non-reconnu.jpg)

