[Løst] Windows planlagte opgaver kører ikke på Windows 10 [MiniTool News]
Windows Scheduled Tasks Not Running Windows 10
Resumé :
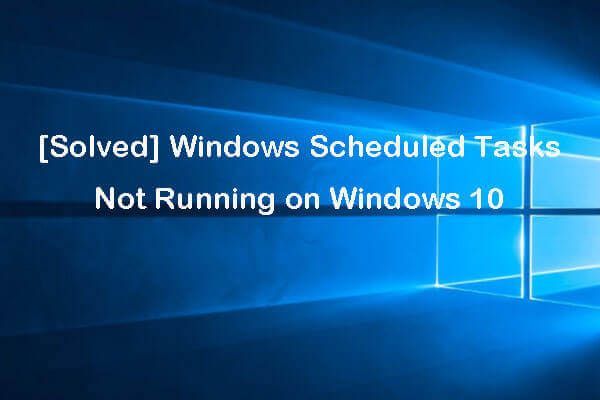
Hvis Windows-planlagte opgaver ikke kører som planlagt, kan du kontrollere de mulige løsninger i dette indlæg for at løse problemet. For at hjælpe dig med at løse forskellige computerproblemer, MiniTool software leverer professionelle værktøjer og løsninger inkl. datagendannelsessoftware, harddisk partition manager, system backup og gendannelse software osv.
hvis du oprettet nogle opgaver med Windows Task Scheduler , men de kører ikke som planlagt, kan du kontrollere de mulige løsninger nedenfor for at rette Windows-planlagte opgaver, der ikke kører i Windows 10.
Tip 1. Kontroller, om Task Scheduler kører
Først kan du kontrollere, om Task Scheduler faktisk kører på din Windows 10-computer. Du kan kontrollere løsningerne på fix Task Scheduler kører ikke Windows 10 hvis Task Scheduler ikke fungerer.
Tip 2. Kontroller, om den planlagte opgave er aktiveret
Hvis den planlagte Windows-opgave ikke er aktiveret, kører den ikke. Du kan kontrollere udløseren af opgaven ved at følge instruktionerne nedenfor.
- Klik på Start , type opgaveplanlægning , vælg Opgaveplanlægning at åbne den.
- Udvide Task Scheduler Library , og find den opgave, der ikke kører på listen.
- Dobbeltklik på opgaven, og klik på Udløsere fanen.
- Kontroller, om opgaven er aktiveret, hvis ikke, kan du klikke Redigere knappen, og kryds af Aktiveret Klik på Okay for at gemme indstillingen.
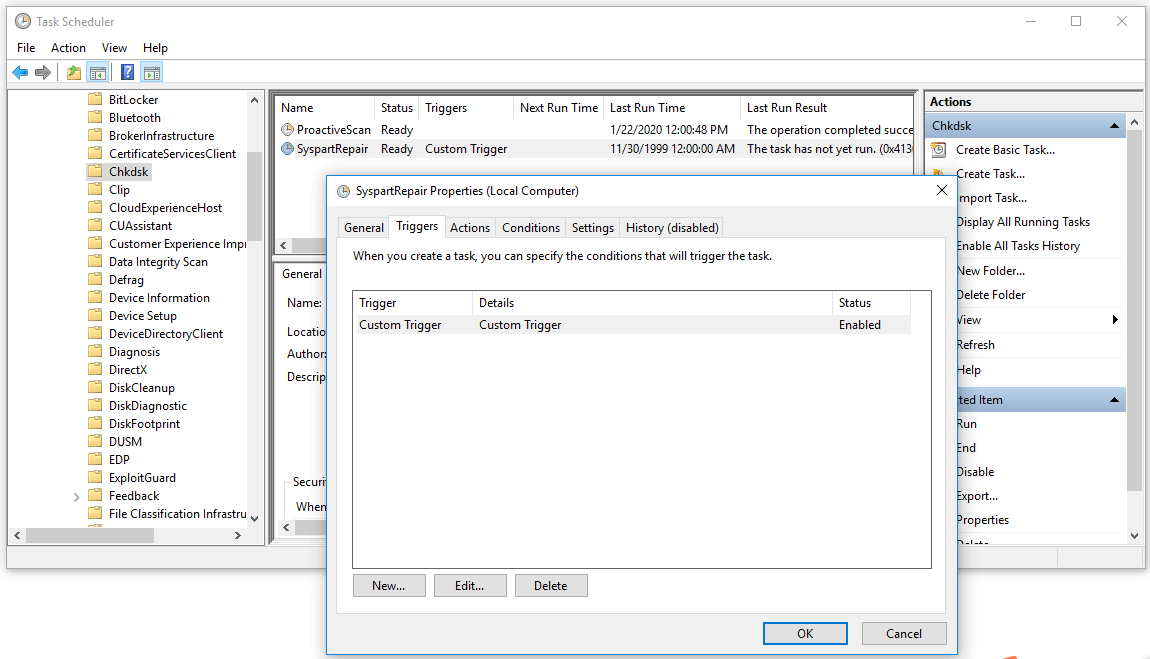
Tip 3. Kontroller de planlagte opgaver 'Egenskaber
Hvis planlagte Windows-opgaver ikke kører, kan du kontrollere dens egenskaber for at finde ud af, om det er i den rigtige konfiguration.
- Når du har åbnet Task Scheduler, kan du finde og dobbeltklikke på målopgaven for at åbne vinduet Egenskaber.
- Dernæst kan du klikke Betingelser fanen og kontroller indstillingerne. Sørg for, at Ledig er ikke markeret. Og sørg for, at Start kun opgaven, hvis computeren har vekselstrøm er ikke markeret, eller de planlagte Windows-opgaver kører ikke, hvis computeren ikke er tilsluttet.
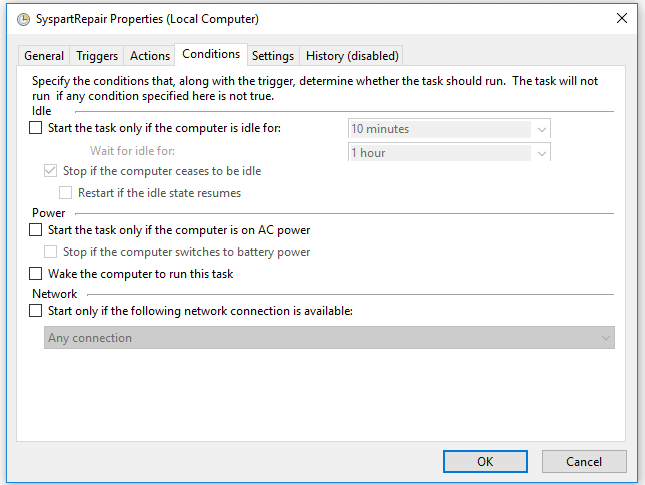
Tip 4. Indstil 'Kør med de højeste privilegier' til nogle opgaver
Da nogle planlagte Windows-opgaver kun kan køre med tidligere privilegier, kan du indstille dem til at køre med de højeste privilegier ved at følge nedenstående trin.
- Du kan følge samme måde ovenfor for at gå ind i den bestemte Windows-opgave Ejendomme vindue.
- Klik på generel fanen og kryds Kør med de højeste privilegier Klik på Okay for at gemme ændringerne.
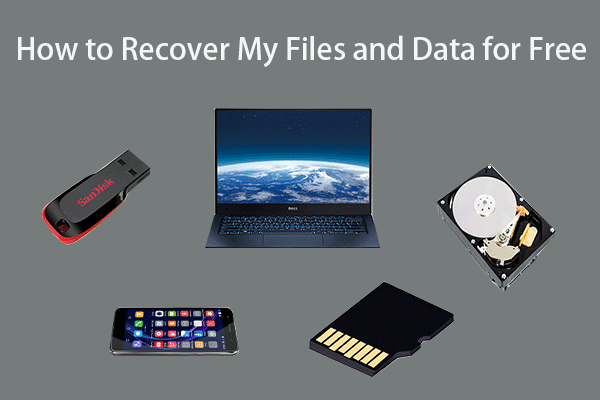 Sådan gendannes mine filer / data gratis i 3 trin [23 ofte stillede spørgsmål]
Sådan gendannes mine filer / data gratis i 3 trin [23 ofte stillede spørgsmål] Nem 3 trin til hurtigt at gendanne mine filer / data gratis med den bedste gratis filgendannelsessoftware. 23 ofte stillede spørgsmål om, hvordan jeg gendanner mine filer og mistede data er inkluderet.
Læs mereTip 5. Tjek Task User Account Configuration
- Nogle planlagte Windows-opgaver kører muligvis kun med en bestemt brugerkonto. Du kan følge samme måde ovenfor for at åbne Task Scheduler og finde den særlige opgave, der skal åbnes Ejendomme vindue.
- Under generel fanen, kan du klikke Skift bruger eller gruppe Derefter kan du kontrollere, om du logger på den rigtige brugerkonto til den planlagte Windows-opgave.
- Hvis de planlagte Windows-opgaver ikke kører, når du er logget af, kan du konfigurere opgaven til at køre med alle typer brugerkonti. Klik på OK for at gemme indstillingerne.
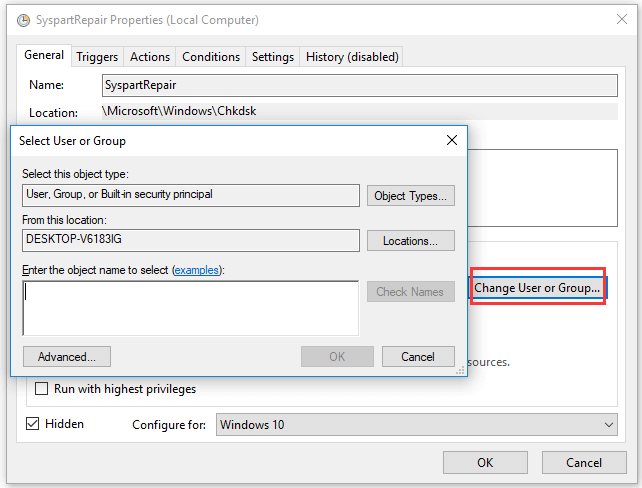
Tip 6. Ret Windows Planlagte opgaver, der ikke kører, når de er logget af
- Åbn Task Scheduler, og åbn vinduet Egenskaber.
- Under fanen Generelt, og sørg for Kør, om brugeren er logget på eller ej er markeret. Klik på OK for at få ændringerne til at træde i kraft.
Tip 7. Fix Windows Planlagte opgaver, der ikke kører batchfil
- Gå ind i vinduet Opgaveplanlægning, og åbn vinduet Egenskaber for opgave.
- Klik på Handlinger fanen, og klik på Ny .
- Gå ind C: WindowsSystem32cmd.exe under Program / script .
- Næste indtast / c start “” “C: location_to_batch_fileyour_batch_file.ffs” i Tilføj argumenter (valgfrit) Klik på OK.
 Bedste datagendannelsessoftware til Windows / Mac / Android / iPhone (2020)
Bedste datagendannelsessoftware til Windows / Mac / Android / iPhone (2020) Hvilken er den bedste software til datagendannelse gratis? Liste over top (harddisk) data / filgendannelsessoftware til Windows 10/8/7 pc, Mac, Android, iPhone, SD-kort.
Læs mereTip 8. Opdater Windows 10
Hvis problemet skyldes det forældede Windows-system, kan du opdatere Windows 10 OS.
Du kan klikke på Start -> Indstillinger -> Opdatering og sikkerhed -> Windows Update og klikke på knappen Søg efter opdateringer for automatisk at downloade og installere de nyeste opdateringer på din Windows 10-computer.
Bundlinie
Hvis du møder problemet med planlagte Windows-opgaver, der ikke kører i Windows 10, kan du prøve et af de 8 tip ovenfor for at løse dette problem. Håber det hjælper.
![Top 8 gratis internethastigheds testværktøjer | Sådan tester du internethastighed [MiniTool News]](https://gov-civil-setubal.pt/img/minitool-news-center/51/top-8-free-internet-speed-test-tools-how-test-internet-speed.png)




![Sådan viser du skrivebordet på din Mac-computer? [Løst!]](https://gov-civil-setubal.pt/img/news/06/how-show-desktop-your-mac-computer.jpg)
![Detaljerede vejledninger om DISM offline reparation Windows 10 [MiniTool News]](https://gov-civil-setubal.pt/img/minitool-news-center/32/detailed-tutorials-dism-offline-repair-windows-10.png)

![Sådan rettes Storport.sys blå skærmfejl i Windows 10 [MiniTool-tip]](https://gov-civil-setubal.pt/img/backup-tips/35/how-fix-storport.png)
![Windows siger 'Forsøgt skrivning til readonly-hukommelse BSoD'? Lav det! [MiniTool-tip]](https://gov-civil-setubal.pt/img/backup-tips/88/windows-says-attempted-write-readonly-memory-bsod.jpg)
![Hvis du ikke kan dekryptere filer i Windows 10, er her løsningerne! [MiniTool Nyheder]](https://gov-civil-setubal.pt/img/minitool-news-center/31/if-you-cannot-decrypt-files-windows-10.png)



![3 måder - En eller flere lydtjenester kører ikke [MiniTool News]](https://gov-civil-setubal.pt/img/minitool-news-center/97/3-ways-one-more-audio-service-isn-t-running.png)

![Prøv disse metoder til at rette vente på tilgængelig stikkontakt på Chrome [MiniTool News]](https://gov-civil-setubal.pt/img/minitool-news-center/36/try-these-methods-fix-waiting.png)


![Sådan vises skjulte filer Windows 10 (CMD + 4 måder) [MiniTool News]](https://gov-civil-setubal.pt/img/minitool-news-center/28/how-show-hidden-files-windows-10.jpg)