Fast: Denne videofil kan ikke afspilles. (Fejlkode: 232011) [MiniTool News]
Fixed This Video File Cannot Be Played
Resumé :
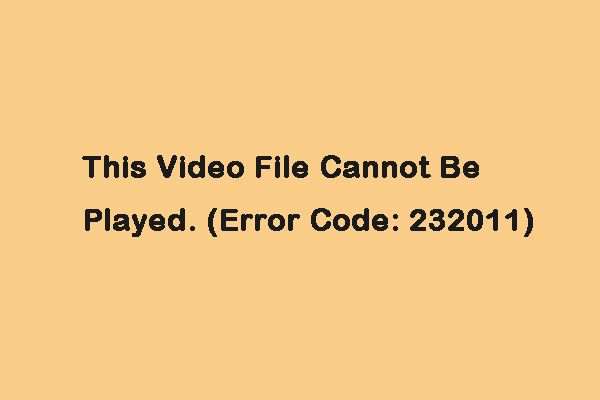
Når du afspiller en video i din browser, kan du støde på fejlkoden: 232011. Men du behøver ikke bekymre dig om det. Dette indlæg fra MiniVærktøj giver en vejledning til dig og informerer dig også om årsagerne, der udløser fejlkoden: 232011.
Hvad forårsager fejlkoden: 232011? Der er nogle almindelige årsager som følger:
- Browser cache og datakorruption
- Hardwareacceleration aktiveret
- Forældet browser
- Deaktiveret Adobe Flash Player
- Uønsket browserudvidelse
Lad os nu se, hvordan du løser fejlkoden 232011. Der er 4 tilgængelige metoder.
Metode 1: Ryd browser-cache
En stor mængde cache og cookies i din browser er en af grundene til at “denne videofil kan ikke afspilles. (fejlkode: 232011) ”udgave. Du kan prøve at rydde browserens cache og cookies for at rette det. Her tager jeg Google Chrome som et eksempel, og du kan følge nedenstående trin:
Trin 1: Åbn Google Chrome, og klik på knappen med tre prikker i øverste højre hjørne.
Trin 2: Vælge Flere værktøjer og klik Slet browserdata .
Trin 3: Indstil i pop op-vinduet Tidsinterval til Hele tiden . Tjek Cookies og andre webstedsdata og Cachelagrede billeder og filer muligheder. Klik derefter på Slet data .
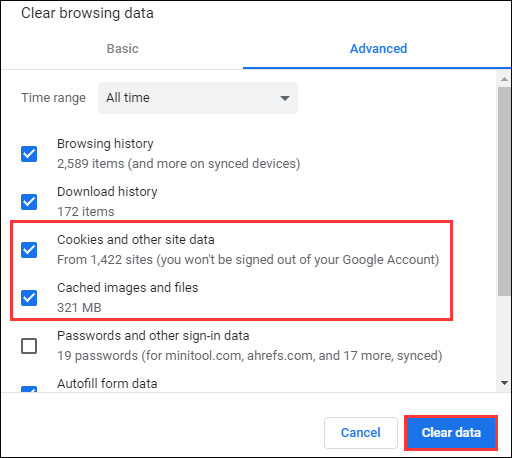
Derefter skal du genstarte din browser og kontrollere, om “fejlkode: 232011” -problemet er rettet eller ej.
Se også: Sådan ryddes systemcache Windows 10 [2020 Opdateret]
Metode 2: Afspil video i inkognitotilstand
Når du møder fejlkoden: 232011, kan du prøve at afspille videoen i inkognitotilstand i Google Chrome. Du skal klikke på ikonet med tre prikker øverst til højre i Google Chrome. Vælg derefter Ny inkognito vindue fra rullemenuen.
Se også: Sådan aktiveres / deaktiveres inkognitotilstand Chrome / Firefox-browser
Metode 3: Deaktiver hardwareacceleration
Hvis fejlkode 232011 stadig vises, kan du prøve at deaktivere hardwareacceleration for at løse problemet. Sådan gør du det:
Trin 1: Tryk på Windows og R taster på samme tid for at åbne Løb dialog boks. I Løb boks, skriv regedit og klik Okay .
Trin 2: Kopiere og indsætte HKEY_CURRENT_USER> Software> Microsoft> Avalon.Graphics til adresselinjen for at åbne den.
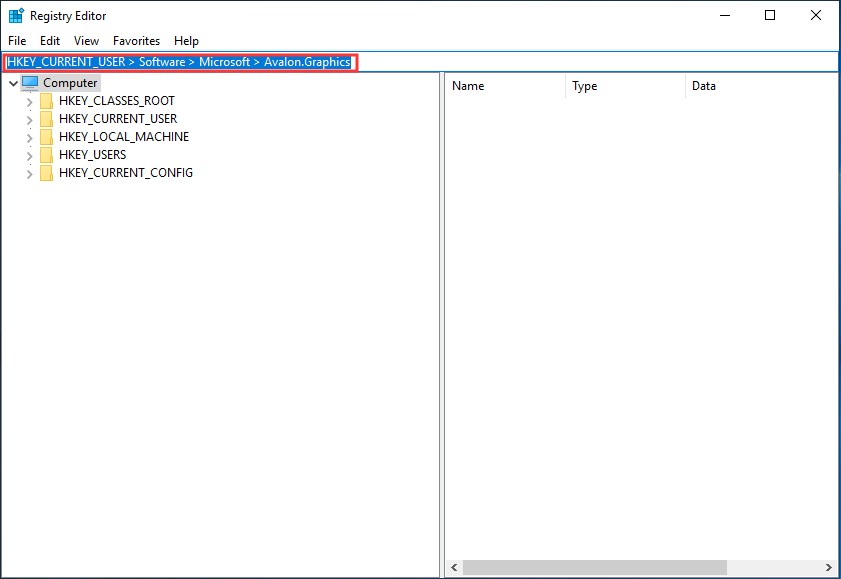
Trin 3: Finde DeaktiverHWAcceleration i højre rude.
Trin 4: Dobbeltklik DeaktiverHWAcceleration og sæt dens værdi til 1 at deaktivere hardwareacceleration på din Windows 10.
Trin 5: Til sidst skal du klikke Okay for at gemme indstillingen. Kontroller derefter, om problemet med 'hvis afspilning ikke begynder inden for kort tid YouTube' er rettet.
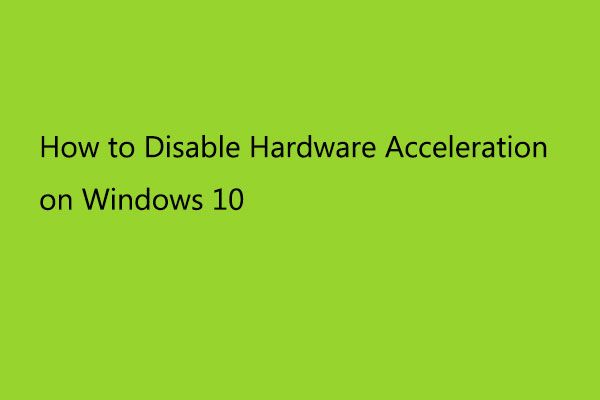 Sådan deaktiveres hardwareacceleration på Windows 10
Sådan deaktiveres hardwareacceleration på Windows 10 Hardwareacceleration betyder at bruge computerens hardware til at udføre en bestemt opgave og fungere hurtigere end at bruge softwaren. Sådan deaktiveres det.
Læs mereMetode 4: Deaktiver browserudvidelser
Deaktivering af alle udvidelser og plugins løser fejlkoden: 232011. Trin til fjernelse af Chrome-udvidelser er meget enkle. Hvis du ikke ved, hvordan du fjerner udvidelser fra Chrome, kan du prøve nedenstående trin:
Trin 1: Åbn Chrome, klik på de tre prikker, og vælg derefter Flere værktøjer .
Trin 2: Vælg derefter Udvidelser fra en liste med muligheder.
Trin 3: Rul ned for at finde udvidelsen, og klik på Fjerne knap på udvidelsen. Fjern dem derefter en efter en.
Derefter skal Chrome-udvidelsen fjernes med succes, og fejlkoden: 232011 skal rettes.
Se også: Sådan fjernes udvidelser fra Chrome og andre populære browsere
Afsluttende ord
Nu skal du vide meget information efter at have læst dette indlæg. Bare tage foranstaltninger baseret på dine faktiske situationer. Hvis du har forskellige ideer til fejlkoden: 232011, kan du dele den i kommentarzonen.


![5 metoder til løsning af Windows 10-opdateringsfejl 0x80070652 [MiniTool News]](https://gov-civil-setubal.pt/img/minitool-news-center/07/5-methods-fix-windows-10-update-error-0x80070652.png)




![Sådan løses 0x6d9-fejlen i Windows Defender Firewall [MiniTool News]](https://gov-civil-setubal.pt/img/minitool-news-center/82/how-fix-0x6d9-error-windows-defender-firewall.jpg)



![4 måder at løse mislykkedes - Netværksfejl på Google Drive [MiniTool News]](https://gov-civil-setubal.pt/img/minitool-news-center/05/4-ways-solve-failed-network-error-google-drive.png)

![Hvad er Microsoft System Protection Baggrundsopgaver? [MiniTool Nyheder]](https://gov-civil-setubal.pt/img/minitool-news-center/90/what-is-microsoft-system-protection-background-tasks.jpg)


![Top 3 løsninger, der ikke kunne finde gendannelsesmiljøet [MiniTool-tip]](https://gov-civil-setubal.pt/img/backup-tips/35/top-3-solutions-could-not-find-recovery-environment.jpg)


