10 løsninger til Outlook kan ikke oprette forbindelse til serveren [MiniTool News]
10 Solutions Outlook Cannot Connect Server
Resumé :
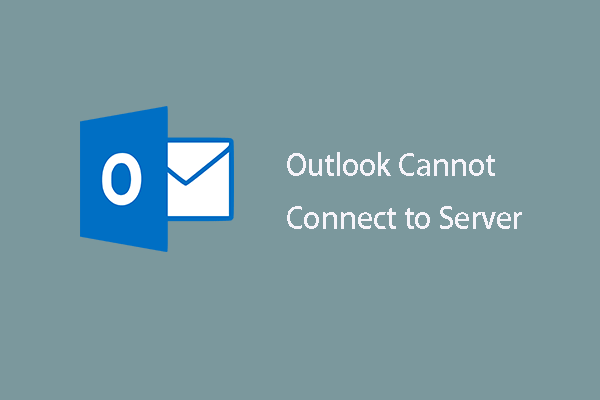
Det er almindeligt, at du støder på den fejl, at Outlook ikke kan oprette forbindelse til serveren. Mange brugere ser også efter løsninger på Outlook, der ikke opretter forbindelse til serverfejl. Dette indlæg fra MiniVærktøj viser 10 løsninger på dette problem.
Outlook er en af de mest almindelige e-mails i hele verden, og det er en del af Microsoft Office Suite. Men nogle rapporterede, at de stødte på fejlen, som Outlook ikke kan oprette forbindelse til Server, når de bruger den.
Hvad kan så medføre, at Outlook ikke opretter forbindelse til serverfejl? Problemet om, at Outlook ikke kan oprette forbindelse til Server, kan skyldes følgende årsager.
- Dårlig internetforbindelse.
- Arbejde offline aktiveret.
- Kontokorruption.
- Korrupt datafil.
- Forældet applikation.
Vi lister bare nogle af dem op. Men det vigtigste er at rette det problem, som Outlook ikke kan oprette forbindelse til Server.
Så i det følgende afsnit viser vi dig, hvordan du løser den fejl, som Outlook ikke kan oprette forbindelse til Server.
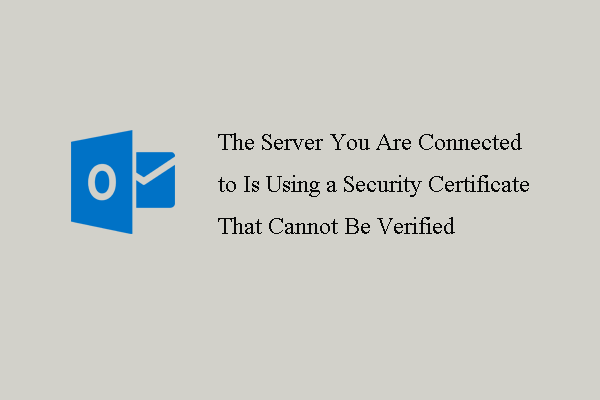 2 måder - Outlook-sikkerhedscertifikat kan ikke bekræftes Fejl
2 måder - Outlook-sikkerhedscertifikat kan ikke bekræftes Fejl Dette indlæg viser dig, hvordan du løser den fejl, som den server, du har forbindelse til, bruger et sikkerhedscertifikat, der ikke kan verificeres.
Læs mere10 løsninger til Outlook kan ikke oprette forbindelse til serveren
Måde 1. Sørg for, at kontooplysninger eller Exchange-servernavn er korrekte
For at rette den fejl, som Outlook ikke kan oprette forbindelse til Server, skal du først sikre dig, at kontooplysninger og udvekslingsservernavn er korrekte. Hvis de ikke er korrekte, kan du støde på den fejl, som Outlook ikke opretter forbindelse til Server.
Måde 2. Kontroller, at Outlook er online
For at rette den fejl, som Outlook ikke kan oprette forbindelse til Server, kan du også vælge at kontrollere, om Outlook er online.
Nu, her er vejledningen.
- Åben Outlook .
- Gå til Send / modtag fanen.
- Vælg Arbejd offline mulighed for at oprette forbindelse igen.
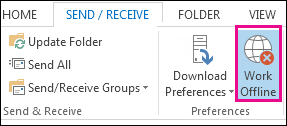
Når det er færdigt, skal du genstarte Outlook og kontrollere, om det problem, som Outlook ikke kan oprette forbindelse til Server, er løst.
Måde 3. Sørg for, at computeren er forbundet til netværket
For at løse den fejl, som Outlook ikke opretter forbindelse til Server, kan du også vælge at kontrollere, om computeren opretter forbindelse til netværket. Hvis der er et problem med et netværk, kan Outlook muligvis ikke oprette forbindelse til serveren. Så i denne løsning skal du prøve at kontrollere netværksforbindelsen.
Nu, her er vejledningen.
- Prøv at forbinde en anden enhed til det samme netværk. Hvis denne enhed har Outlook installeret, skal du prøve at åbne den og kontrollere, om Outlook ikke opretter forbindelse til serverfejl.
- Prøv at få adgang til browseren og gå til mailens websted, og kontroller, om du kan modtage e-mailen.
Hvis en anden enhed er i stand til at arbejde med succes, betyder det, at den oprindelige enheds netværksforbindelse er forkert. I denne situation skal du kontrollere computerens netværksforbindelse.
Vej 4. Kontroller Microsoft Exchange Server-forbindelse
For at rette den fejl, som Outlook ikke kan oprette forbindelse til Server, kan du også kontrollere Microsoft Exchange Server-forbindelsen.
Nu, her er vejledningen.
- Åbn Outlook.
- Gå til Fil > Info > Konto- og sociale netværksindstillinger > Bruger indstillinger .
- Derefter skal du se på Exchange-kontoen. Hvis der er et forbindelsesproblem, vil du se en indikator på skærmen. Hvis det er tilfældet, skal du rette Microsoft Exchange Server-forbindelsen.
Når det er færdigt, skal du genstarte Outlook og kontrollere, om den fejl, som Outlook ikke kan oprette forbindelse til serveren, er løst.
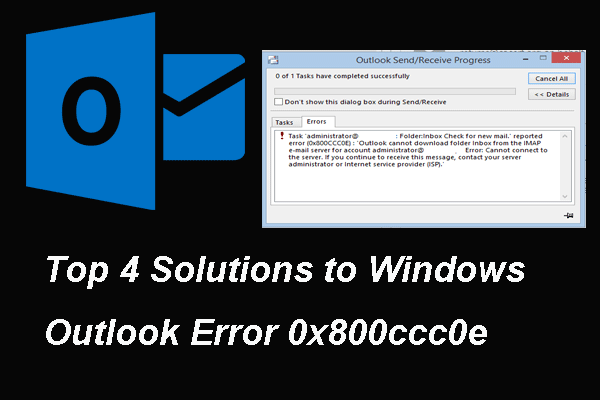 Top 4 løsninger til Windows Outlook Fejl 0x800ccc0e
Top 4 løsninger til Windows Outlook Fejl 0x800ccc0e Du kan støde på Windows Outlook-fejlen 0x800ccc0e, og dette indlæg viser, hvordan du løser fejlkoden 0x800ccc0e.
Læs mereMåde 5. Brug SSL til at forbinde Microsoft Exchange Server
For at rette den fejl, som Outlook ikke opretter forbindelse til Server, kan du også prøve at bruge SSL til at oprette forbindelse til Microsoft Exchange Server.
Nu, her er vejledningen.
- Åbn Outlook.
- Gå til Fil > Info > Konto- og sociale netværksindstillinger > Bruger indstillinger .
- Vælg din e-mail-konto, og klik Lave om .
- Klik derefter på Flere indstillinger .
- Gå til pop op-vinduet Fremskreden fanen.
- Under afsnittet Udgående server skal du vælge SSL som den krypterede forbindelse.
- Klik derefter på Okay at fortsætte.
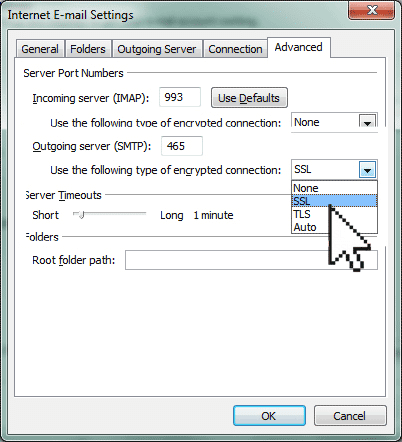
Når det er færdigt, skal du kontrollere, om den fejl, som Outlook ikke kan oprette forbindelse til serveren, er løst.
Måde 6. Konfigurer proxyserverforbindelse
For at løse problemet, som Outlook ikke kan oprette forbindelse til Server, kan du prøve at konfigurere proxyserverforbindelse.
Nu, her er vejledningen.
- Åbn Outlook.
- Gå til Fil > Info > Konto- og sociale netværksindstillinger > Bruger indstillinger .
- Vælg din e-mail-konto, og klik Lave om .
- Klik derefter på Flere indstillinger .
- Under Outlook Anywhere skal du vælge Forbindelse til Microsoft Exchange ved hjælp af HTTP .
- Klik på Exchange Proxy-indstillinger for at specificere en proxyserver. Indtast derefter en URL for at oprette forbindelse til en proxyserver.
- Vælg derefter Opretter kun forbindelse ved hjælp af SSL .
- Kontrollere Opret kun forbindelse til proxyservere, der har dette hovednavn i deres certifikat .
- Gå derefter ind msstd: URL .
- Til sidst skal du vælge Grundlæggende godkendelse eller NTLM-godkendelse under Proxy-godkendelsesindstillinger afsnit.
Når alle trin er færdige, skal du genstarte Outlook og kontrollere, om den fejl, som Outlook ikke kan oprette forbindelse til Server, er fjernet.
Måde 7. Reparer Outlook-konto
I dette afsnit kan du prøve at reparere Outlook-kontoen. Nu, her er vejledningen.
- Åbn Outlook.
- Klik på Fil > Info > Konto- og sociale netværksindstillinger > Bruger indstillinger .
- Vælg nu din konto og tryk Reparation knap.
Når det er færdigt, skal du genstarte Outlook og kontrollere, om problemet Outlook, der ikke opretter forbindelse til Server, er løst.
Vej 8. Deaktiver udvidelser
For at rette den fejl, som Outlook ikke opretter forbindelse til Server, kan du vælge at deaktivere udvidelser.
Nu, her er vejledningen.
- Åbn Outlook.
- Klik på Fil > Mulighed > Tilføje .
- Klik derefter på Gå knappen, fjern markeringen af alle udvidelser, og klik Okay at fortsætte.
Derefter skal du genstarte Outlook og kontrollere, om Outlook ikke opretter forbindelse til serveren er rettet.
Vej 9. Genopbyg Outlook-datafilen
Du kan også vælge at genopbygge Outlook-datafilen for at løse problemet Outlook kan ikke oprette forbindelse til Server.
- Åbn Outlook.
- Vælg Bruger indstillinger .
- Klik på Datafil
- Vælg derefter den mailkonto, der kommer på tværs af Outlook, der ikke opretter forbindelse til serverfejl.
- Klik derefter på Åbn filplacering .
- Omdøb derefter filen eller flyt den til en anden placering.
Derefter skal du genstarte Outlook og kontrollere, om den fejl, som Outlook ikke kan oprette forbindelse til Server, er løst.
Vej 10. Geninstaller Outlook
Hvis ovenstående løsninger ikke kan rette den fejl, som Outlook ikke kan oprette forbindelse til Server, kan du vælge at geninstallere Outlook og derefter kontrollere, om denne Outlook-fejl er rettet.
Afsluttende ord
For at opsummere, for at rette den fejl, som Outlook ikke kan oprette forbindelse til Server, dækker dette indlæg 10 måder. Hvis du støder på den samme fejl, kan du prøve disse løsninger. Hvis du har en anden ide om denne Outlook-fejl, kan du dele den i kommentarzonen.

![Windows Defender blokeret af gruppepolitik? Prøv disse 6 metoder [MiniTool-tip]](https://gov-civil-setubal.pt/img/backup-tips/92/windows-defender-blocked-group-policy.jpg)




![4 løsninger til Windows Security Center-tjenesten kan ikke startes [MiniTool Tips]](https://gov-civil-setubal.pt/img/blog/74/4-solutions-pour-le-service-du-centre-de-s-curit-windows-ne-peut-tre-d-marr.jpg)

![Sådan løses problemer med Windows 10 Spotlight nemt og effektivt [MiniTool News]](https://gov-civil-setubal.pt/img/minitool-news-center/67/how-fix-windows-10-spotlight-issues-easily.jpg)
![Hvad er testtilstand? Sådan aktiveres eller deaktiveres det i Windows 10/11? [MiniTool Tips]](https://gov-civil-setubal.pt/img/news/F0/what-is-test-mode-how-to-enable-or-disable-it-in-windows-10/11-minitool-tips-1.png)
![Chrome åbner ved opstart i Windows 10? Sådan stopper du det? [MiniTool Nyheder]](https://gov-civil-setubal.pt/img/minitool-news-center/51/chrome-opens-startup-windows-10.png)
![Sådan gendannes sikkerhedskopi fra Google-konto på Android-telefon? [MiniTool-tip]](https://gov-civil-setubal.pt/img/android-file-recovery-tips/84/how-restore-backup-from-google-account-android-phone.jpg)
![Sådan rettes Start en opgradering og boot fra installationsmediet [MiniTool Tips]](https://gov-civil-setubal.pt/img/backup-tips/B8/how-to-fix-start-an-upgrade-and-boot-from-installation-media-minitool-tips-1.png)
![Sådan kontrolleres Nvidia-driverversion Windows 10 - 2 måder [MiniTool News]](https://gov-civil-setubal.pt/img/minitool-news-center/41/how-check-nvidia-driver-version-windows-10-2-ways.jpg)


![4 løsninger til fejl i din mappe kan ikke deles Windows 10 [MiniTool News]](https://gov-civil-setubal.pt/img/minitool-news-center/97/4-solutions-error-your-folder-can-t-be-shared-windows-10.png)

![Sådan oprettes en HP gendannelsesdisk i Windows 10? En guide er her! [MiniTool-tip]](https://gov-civil-setubal.pt/img/backup-tips/66/how-create-an-hp-recovery-disk-windows-10.png)
