2 måder - Bluetooth parret, men ikke forbundet Windows 10 [MiniTool News]
2 Ways Bluetooth Paired Not Connected Windows 10
Resumé :
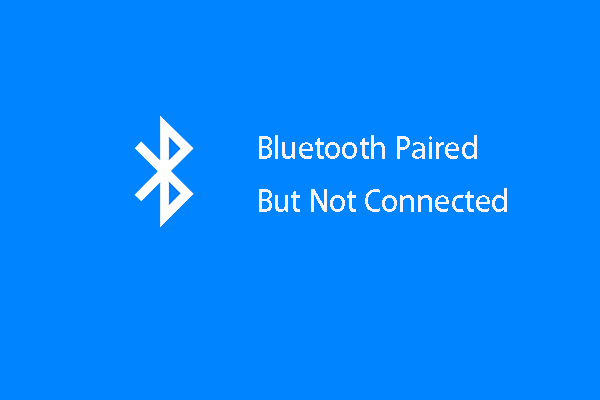
Hvis du prøver at forbinde Bluetooth til din Windows 10, kan du støde på den fejl, som Bluetooth parrede, men ikke var tilsluttet. Så hvordan løser man problemet med Bluetooth-parret, men ikke tilsluttet Windows 10? Dette indlæg fra MiniVærktøj viser dig 2 pålidelige løsninger.
Bluetooth er en trådløs teknologistandard, der anvendes til udveksling af data mellem faste eller mobile enheder over skudafstande ved hjælp af UHF-radiobølger med kort bølgelængde i de industrielle, videnskabelige og medicinske radiomærker, som er fra 2.402 GHz til 2.480 GHz.
Bluetooth administreres af Bluetooth Special Interest Group, som har mere end 35.000 medlemsvirksomheder inden for telekommunikation, computing, netværk og forbrugerelektronik. Den leveres også med forskellige versioner, såsom Bluetooth 4.0, 4.2 eller 5.0.
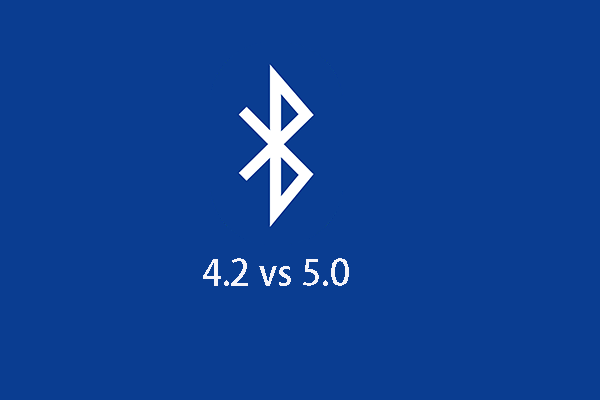 Bluetooth 4.2 vs 5.0: Hvad er forskellene (7 aspekter)
Bluetooth 4.2 vs 5.0: Hvad er forskellene (7 aspekter) Bluetooth 4.2 og 5.0 er to forskellige Bluetooth-versioner. Men hvad er deres forskelle? Dette indlæg viser dig detaljerede oplysninger.
Læs mereBluetooth er en populær måde at overføre filer mellem to forskellige enheder. Men nogle rapporterede, at de stødte på den fejl, som Bluetooth parrede, men ikke var tilsluttet. Det ville være en frustrerende ting.
Og mange mennesker spørger, hvordan man løser den fejl, som Windows 10 Bluetooth parrede, men ikke var tilsluttet. Så dette indlæg viser dig, hvordan du løser problemet Windows 10 Bluetooth kunne ikke oprette forbindelse.
2 måder - Bluetooth parret, men ikke forbundet Windows 10
I denne del viser vi dig løsningerne på Bluetooth parret, men ikke forbundet.
Måde 1. Genstart Bluetooth-tjenesten
For at løse problemet med parret Bluetooth, men ikke forbundet, kan du vælge at genstarte Bluetooth-tjenesten.
Nu, her er vejledningen.
1. Tryk på Windows nøgle og R nøgle sammen til åben Løb dialog .
2. Skriv derefter services.msc i feltet og klik Okay at fortsætte.
3. I vinduet Tjenester skal du vælge alle Bluetooth-relaterede tjenester som f.eks Bluetooth-håndfri service eller Bluetooth supporttjeneste , og højreklik derefter på dem.
4. Vælg Genstart at fortsætte.
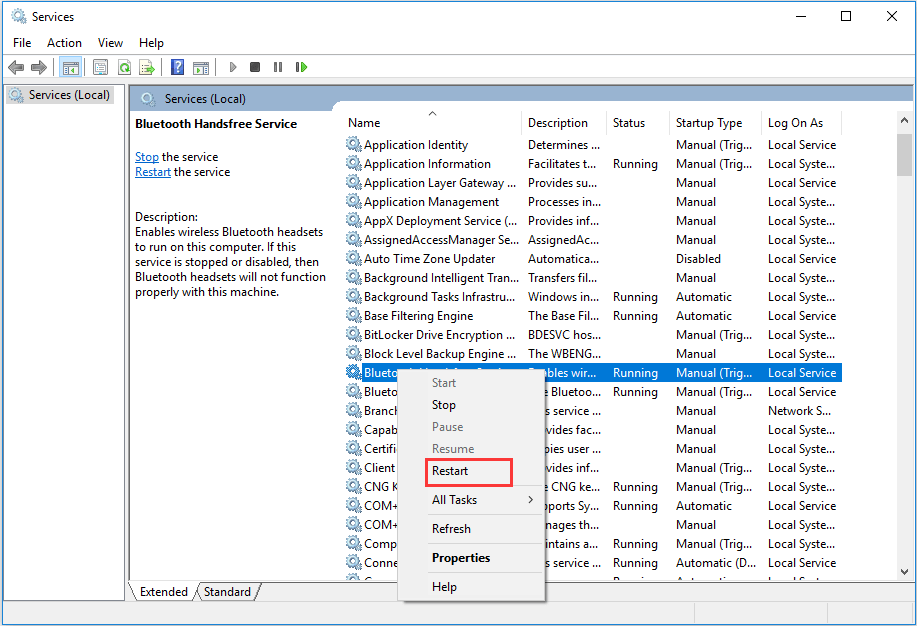
5. Højreklik på Bluetooth-tjenester igen, og vælg Ejendomme .
6. I pop op-vinduet skal du ændre dens Starttype til Automatisk og klik Okay for at gemme ændringerne.
Når alle trin er færdige, kan du genstarte din computer og oprette forbindelse til Bluetooth-enheden igen for at kontrollere, om den fejl, som Bluetooth parrede, men ikke tilsluttede, er løst.
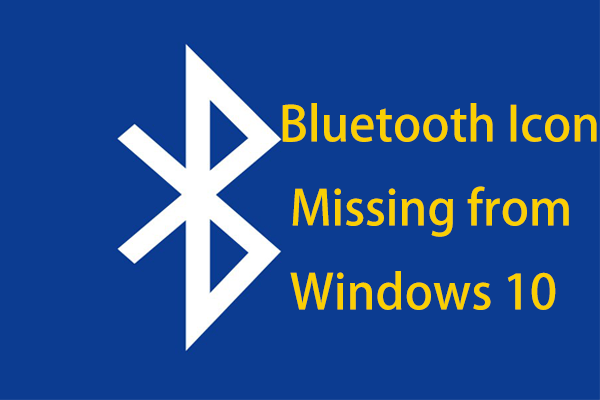 Mangler Bluetooth-ikon fra Windows 10? Vis det!
Mangler Bluetooth-ikon fra Windows 10? Vis det! Mangler Bluetooth-ikonet i Action Center eller proceslinjen i Windows 10? Hvordan vises Bluetooth-ikonet? Få svarene fra dette indlæg.
Læs mereMåde 2. Geninstaller Bluetooth Driver
For at rette den fejl, som Bluetooth parrede, men ikke tilsluttede, kan du vælge at geninstallere Bluetooth-driveren.
Nu, her er vejledningen.
- Trykke Windows nøgle og R nøgle sammen for at åbne Løb dialog.
- Type devmgmt.msc i feltet og klik Okay at fortsætte.
- Udvid Bluetooth og højreklik på din Bluetooth-enhed.
- Vælg derefter Afinstaller enhed at fortsætte.
- Klik derefter på skærm og vælg Scan efter hardwareændringer at fortsætte.
Derefter geninstalleres Bluetooth-driveren.
Fra ovenstående del kan du lære to måder at rette den fejl på, som Windows 10 Bluetooth ikke kunne tilsluttes.
Afsluttende ord
For at opsummere, hvad angår hvordan man løser den fejl, som Bluetooth-par, men ikke er tilsluttet, har dette indlæg vist to forskellige måder. Hvis du støder på den samme fejl, kan du prøve disse løsninger. Hvis du har en bedre løsning til at rette det, kan du efterlade en besked i kommentarzonen.

![5 løsninger til løsning af netværksstien ikke fundet Windows 10 [MiniTool News]](https://gov-civil-setubal.pt/img/minitool-news-center/78/5-solutions-fix-network-path-not-found-windows-10.png)


![Hvad er Sticky Notes Windows 10? Sådan løser du problemer med det [MiniTool News]](https://gov-civil-setubal.pt/img/minitool-news-center/60/what-is-sticky-notes-windows-10.png)


![Sådan rettes fejlen 'Windows Explorer Dark Theme' på Windows 10 [MiniTool News]](https://gov-civil-setubal.pt/img/minitool-news-center/08/how-fix-windows-explorer-dark-error-windows-10.jpg)





![Rettet: PFN_LIST_CORRUPT Fejl i Windows 10/8/7 / XP [MiniTool Tips]](https://gov-civil-setubal.pt/img/data-recovery-tips/87/fixed-pfn_list_corrupt-error-windows-10-8-7-xp.jpg)

![Windows 10-driverplacering: System32-drivere / DriverStore-mappe [MiniTool-tip]](https://gov-civil-setubal.pt/img/data-recovery-tips/78/windows-10-driver-location.png)


