Fix: Google Docs kunne ikke indlæse filen [MiniTool News]
Fix Google Docs Unable Load File
Resumé :
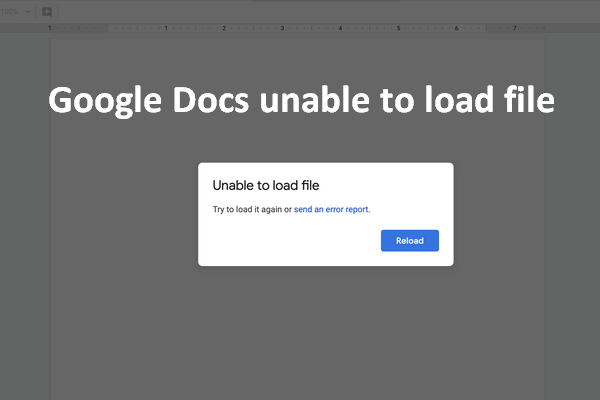
Google Dokumenterbruges bredt over hele verden som tekstbehandler. Det er en del af Google Drev-tjenesten. Imidlertid rapporterede mange mennesker den samme fejl:Google Dokumenterkunne ikke indlæse filen. De kan ikke indlæse dokumentet, når det er nødvendigt, og har brug for en løsning for at løse det desperat.
Det tilrådes at tage sikkerhedskopier af vigtige filer eller gendanne mistede filer i tide ved hjælp af MiniTool software .
Hvad er Google Docs?
Google Docs er frigivet af Google og er en del af Google Drive-tjenesten. Det er et gratis og webbaseret tekstbehandlings- / præsentationsprogram, der bruges af mange mennesker. Google Docs understøtter mange operativsystemer, såsom Windows, Android og iOS. Du kan gøre en masse ting (oprette, redigere og samarbejde med andre) med Google Docs-appen.
Udvidet læsning:
Microsoft Word og Notepad er to andre populære tekstbehandlingsprogrammer.
Google Docs kunne ikke indlæse filen
Nyheden er dog ude, at Google Docs gik ned, og dette forårsager, at millioner af dets brugere ikke har adgang til deres dokumenter. Brugerne sagde deres Google Docs kan ikke indlæse filen ; et hurtigvindue vises for at informere dem om dette problem.
Kunne ikke indlæse filen
Prøv at indlæse den igen, eller send en fejlrapport.
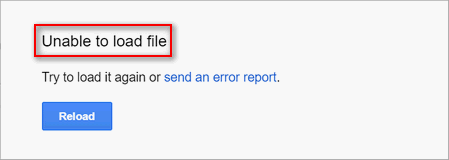
Du kan klikke på Genindlæs for at prøve igen. Hvis det mislykkedes, skal du bare klikke send en fejlrapport link for at rapportere Google Docs-fejlen fungerer ikke til Google.
Vær ikke panik, når du støder på, at Google Docs ikke åbner, Google Docs ikke reagerer og mange andre Google Docs-problemer. Du er ikke alene.
Sådan løses, når Google Docs ikke fungerer
Du finder muligvis, at Google Docs ikke indlæses i Chrome eller andre webbrowsere, ikke? I denne del viser jeg dig, hvordan du træner, når du løber ind i Google Docs-indlæsningsfejl ved hjælp af forskellige metoder.
Metode 1: Ryd cache og cookies (tager Chrome som et eksempel).
- Åbn Chrome ved at dobbeltklikke på appikonet eller på andre måder.
- Klik på knappen Mere repræsenteret af tre prikker.
- Naviger til Flere værktøjer i menuen.
- Vælge Slet browserdata fra undermenuen. (Du kan også trykke på Ctrl + Skift + Del for at få adgang til Ryd browserdatasiden direkte.)
- Sørg for, at Fremskreden fanen er markeret.
- Vælg Hele tiden for tidsinterval.
- Marker alle de felter, du kan se under den.
- Klik på Slet data knappen og vent.
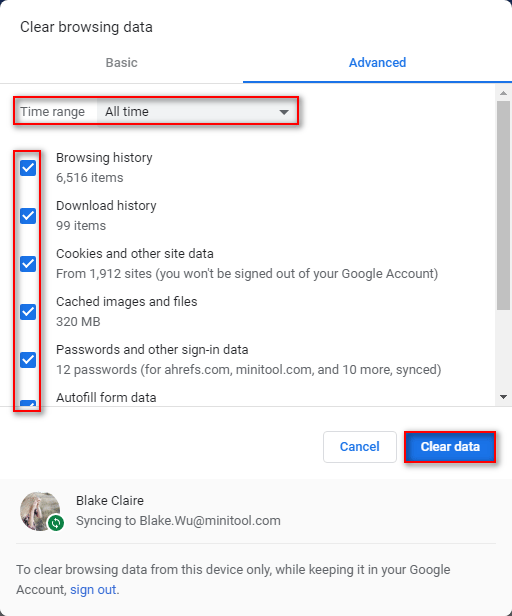
Sådan gendannes slettet historie i Google Chrome?
Metode 2: Nulstil browserindstillinger (tager også Chrome som et eksempel).
- Gentag trin 1 og trin 2 nævnt i den foregående metode.
- Vælge Indstillinger fra rullemenuen.
- Rul ned til bunden for at klikke Fremskreden .
- Se efter Nulstil og ryd op afsnit.
- Vælge Gendan indstillingerne til deres oprindelige standardindstillinger .
- Klik på Nulstil indstillingerne og vent et par sekunder.
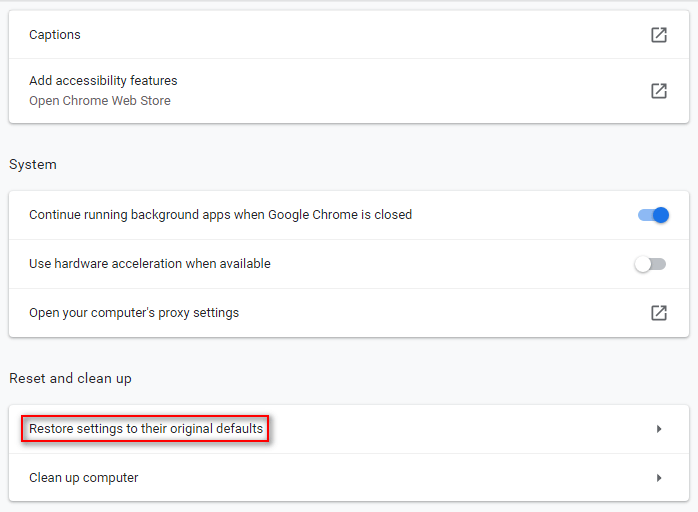
Metode 3: Deaktiver udvidelser (i Chrome).
- Gentag trin 1 ~ 3 nævnt i metode 1.
- Vælge Udvidelser fra undermenuen. (Du kan også skrive krom: // udvidelser ind i adresselinjen i Chrome, og tryk på Gå ind .)
- Slå skiftet for hver udvidelse (Google Docs Offline ikke med) på listen til Fra.
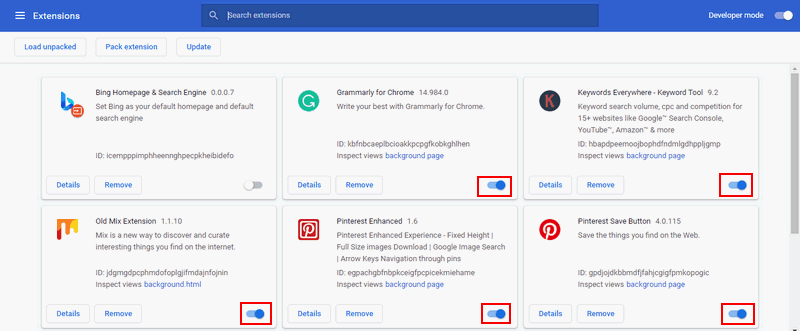
Metode 4: Giv browser adgang til Windows Firewall .
- Klik på Start knappen nederst til venstre.
- Vælge Indstillinger fra venstre sidebjælke.
- Vælg Opdatering og sikkerhed .
- Skift til Windows-sikkerhed i venstre rude.
- Klik på Firewall og netværksbeskyttelse i højre rude.
- Klik på Tillad en app gennem firewall .
- Klik på Ændre indstillinger knap.
- Se efter din browser fra listen, og marker afkrydsningsfelterne under både Privat og Offentlig.
- Klik på Okay for at bekræfte ændringer.
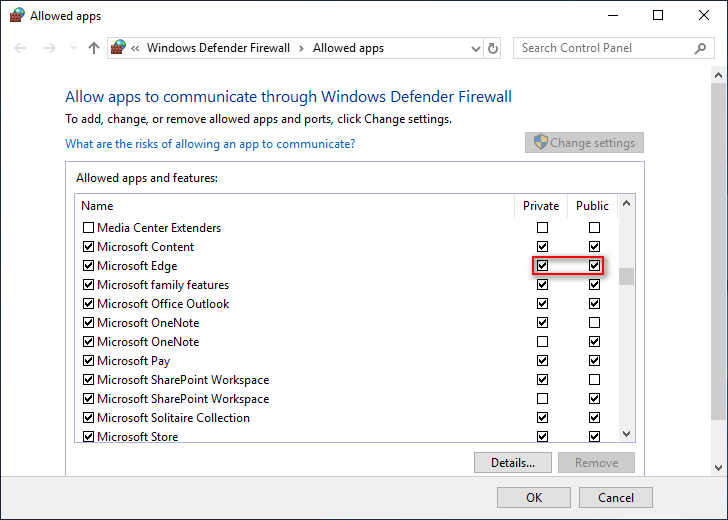
Andre fejlfindingsløsninger i Google Docs, der ikke kan indlæse filen:
- Tjek Wi-Fi-forbindelse.
- Brug inkognitotilstand.
- Opdater til den nyeste version.
- Deaktiver og genaktiver offline adgang.
- Log ud fra Google-kontoen og log ind igen.
- Kør browseroprydningsværktøj for at fjerne software.
- Prøv en anden browser.
![Sådan løses navnet, der ikke kan løses Outlook-fejl [MiniTool News]](https://gov-civil-setubal.pt/img/minitool-news-center/48/how-fix-name-cannot-be-resolved-outlook-error.png)




![[Answers Got] Google Sites Log ind – Hvad er Google Sites?](https://gov-civil-setubal.pt/img/news/19/answers-got-google-sites-sign-in-what-is-google-sites-1.jpg)


![Sådan løser du musemarkøren forsvinder på Windows / Surface / Chrome [MiniTool News]](https://gov-civil-setubal.pt/img/minitool-news-center/96/how-fix-mouse-cursor-disappears-windows-surface-chrome.png)
![Sådan gendannes / nulstilles / indstilles en BIOS- eller UEFI-adgangskode i Windows [MiniTool News]](https://gov-civil-setubal.pt/img/minitool-news-center/72/how-recover-reset-set-bios.png)






![Sådan fjernes Bing fra Windows 10? 6 enkle metoder til dig! [MiniTool Nyheder]](https://gov-civil-setubal.pt/img/minitool-news-center/03/how-remove-bing-from-windows-10.png)


![Hvad er UDF (Universal Disk Format) og hvordan man bruger det [MiniTool Wiki]](https://gov-civil-setubal.pt/img/minitool-wiki-library/01/what-is-udf.png)