4 måder at gendanne OneNote-filer i Windows 11 10
4 Mader At Gendanne Onenote Filer I Windows 11 10
Har du nogensinde mistet dine OneNote-filer? Har du nogen idé om, hvordan man får tabte OneNote-noter tilbage? Denne artikel fra Miniværktøj beskriver de almindelige årsager til OneNote-filtab, samt hvordan du gendanner OneNote filer i Windows 11/10.
Microsoft OneNote er en note-software designet til fri-form informationsindsamling og multi-bruger samarbejde. Det kan hjælpe dig med at tage mødereferater, spore gøremål og meget mere. Samtidig kan du også spore samarbejdsprojekter med dine kolleger og venner i den delte notesbog.
OneNote-filer går dog nogle gange tabt. Her kan du se et rigtigt eksempel:
Hej jeg er lidt i panik lige nu. Fordi det ser ud til, at en masse af mine OneNote-notesbøger er forsvundet for altid. Det skete efter jeg afinstallerede og geninstallerede appen på min bærbare computer. Det lykkedes mig at gendanne et par af dem, der var lokalt åbne, ved at ændre sikkerhedskopieringsplaceringen i OneDrive på min enhed. Nu i det samme afsnit kan jeg se internetgenvejene til de andre notebooks. Men når jeg prøver at åbne dem, står der, at der ikke er noget at forhåndsvise. Og det ser ud til, at deres data er blevet slettet på min bærbare computer lokalt.
answers.microsoft.com
Hvis du er en af brugerne, der støder på dette problem, skal du muligvis først og fremmest kende de almindelige årsager til tab af OneNote-data.
Almindelige årsager til tab af OneNote-filer
Ifølge internettet forsvinder OneNote-filer generelt af følgende årsager.
- OneNote-noter slettes ved en fejl.
- OneNote har synkroniseringsproblemer .
- Malware forårsager tab af OneNote-data.
- Harddisken er defekt.
- Systemet går ned.
- Nogle OneNote-fejl som 0xE0000641 få notesbøger til at forsvinde.
Sådan gendannes OneNote-filer i Windows 10/11
Efter at have vidst, hvad der skal tilskrives tabet af OneNote-noter, kan du nu prøve nedenstående metoder for at få slettede OneNote-filer tilbage.
Måde 1. Gendan OneNote-filer fra notebook-papirkurven
Når dine OneNote-filer forsvinder, er den første ting, du skal gøre, at tjekke notebook-papirkurven, fordi slettede OneNote-filer vil blive gemt midlertidigt i notebook-papirkurven.
Tip: Hver notesbogs papirkurv er uafhængig, og slettede noter opbevares i notesbogspapirkurven i 60 dage, hvorefter filer vil blive slettet permanent efter denne tidsgrænse.
Her kan du se, hvordan du gendanner slettede sider i OneNote fra Notebook Papirkurven.
Trin 1. Åbn den tilsvarende notesbog i OneNote.
Trin 2. Klik Historie > Notebook papirkurv .

Trin 3. Find den side eller sektion, du vil flytte ud fra papirkurven. Højreklik derefter på den for at vælge Flyt eller kopier .
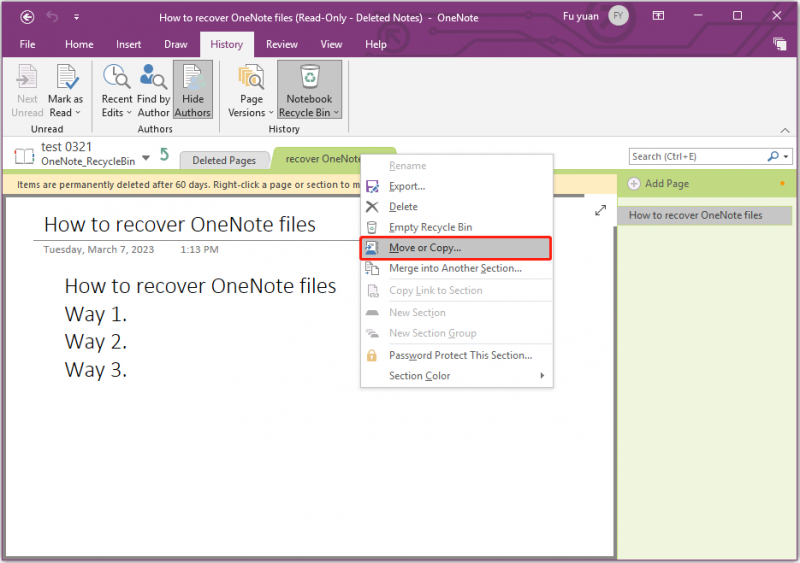
Trin 4. Vælg en målnotesbog til at gemme de gendannede noter. Klik derefter Bevæge sig eller Kopi .
Måde 2. Gendan OneNote-filer ved hjælp af datagendannelsessoftware
Hvis du ikke kan finde de slettede eller tabte OneNote-filer i notesbogspapirkurven, kan du bruge bedste datagendannelsessoftware – MiniTool Power Data Recovery for at gendanne OneNote-filer.
MiniTool Power Data Recovery er et brugervenligt datagendannelsesværktøj, der kan hjælpe dig med at gendanne tabte filer i forskellige datatabssituationer på grund af sletninger, formateringsfejl, OS-nedbrud, virusangreb osv. Det understøtter gendannelse af næsten alle typer filer, herunder dokumenter, billeder, videoer, e-mails og så videre i alle fillagringsenheder.
MiniTool Power Data Recovery Free Edition giver dig mulighed for at scanne og se alle filer på dine enheder og gendanne filer på højst 1 GB gratis. Her kan du downloade den og prøve den.
Lad os nu se, hvordan man gendanner OneNote-filer med dette professionelle datagendannelsesværktøj.
Trin 1. Start MiniTool Power Data Recovery for at få dens hovedgrænseflade.
Trin 2. Under Logiske drev fanen, vælg det drev, hvor dine OneNote-filer er gemt, og klik Scan .
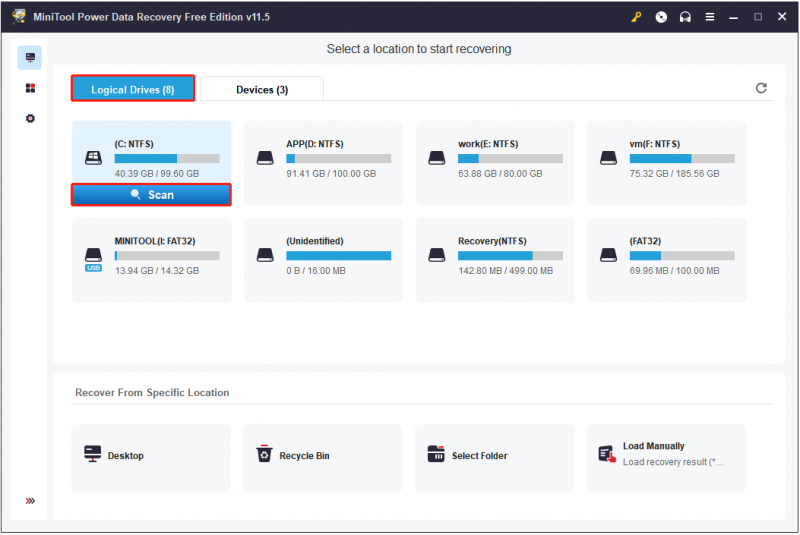
Efter scanning, for hurtigt at finde de ønskede filer, kan du gøre brug af Filter eller Søg funktion.
Filter: Du kan bortfiltrere uønskede filer efter filtype, filkategori, filstørrelse og ændringsdato.
Søg: Hvis du kender det delvise eller fulde filnavn, kan du indtaste dem i søgefeltet og trykke på Gå ind for at få søgeresultatet.
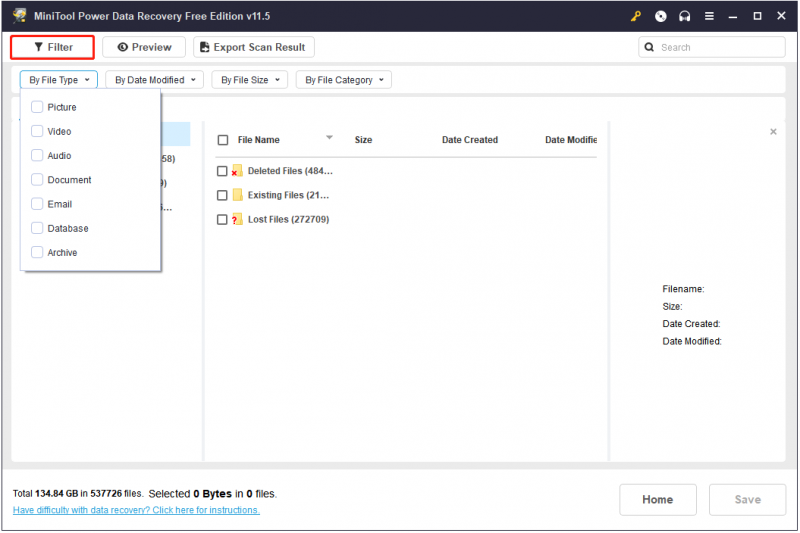
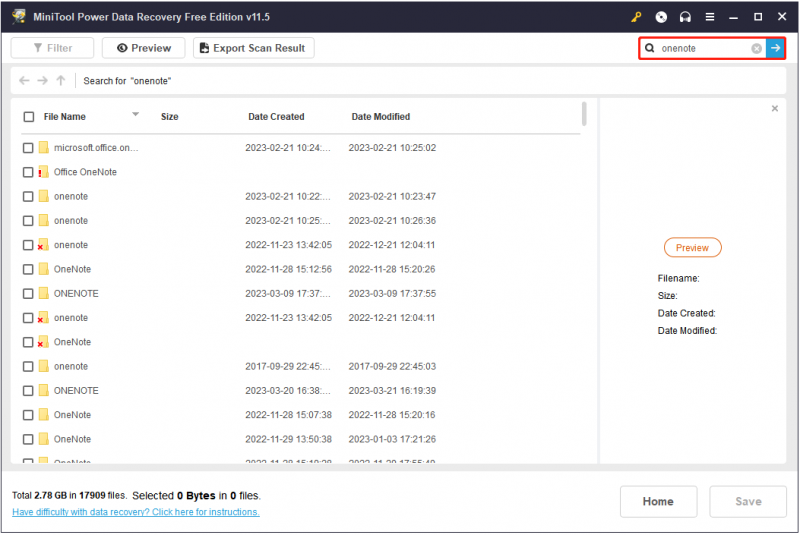
Trin 3. Forhåndsvis og vælg alle ønskede filer. Klik derefter på Gemme knappen for at vælge et pålideligt sted at gemme dem (vælg ikke den originale sti til disse filer i tilfælde af overskrivning af data ).
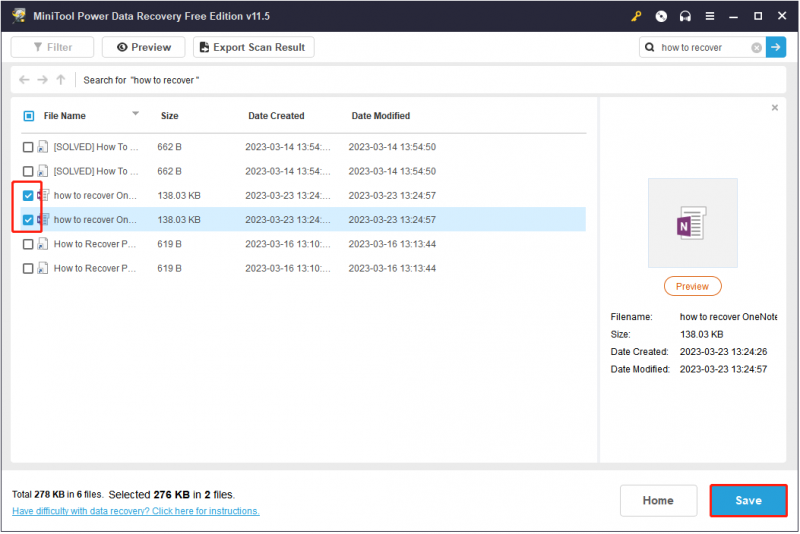
Måde 3. Gendan OneNote-filer fra den lokale sikkerhedskopi
OneNote til Windows desktop version giver en automatisk sikkerhedskopieringsfunktion, som kan sikkerhedskopiere de noter, du har oprettet, til din lokale computer. Du kan gendanne mistede OneNote-filer fra den lokale sikkerhedskopi ved at følge nedenstående trin.
Trin 1. Klik på i OneNote Fil > Åbn Backups .
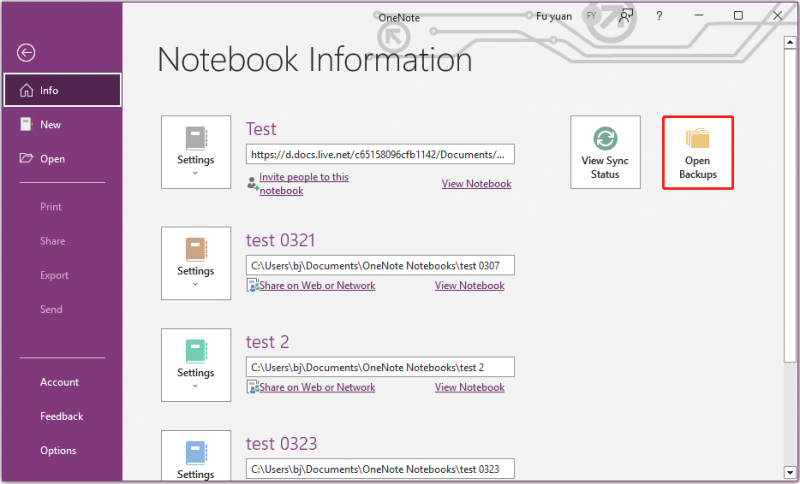
Trin 2. Vælg de ønskede filer og klik Åben for at se dem, og flyt eller kopier dem derefter til den ønskede placering.
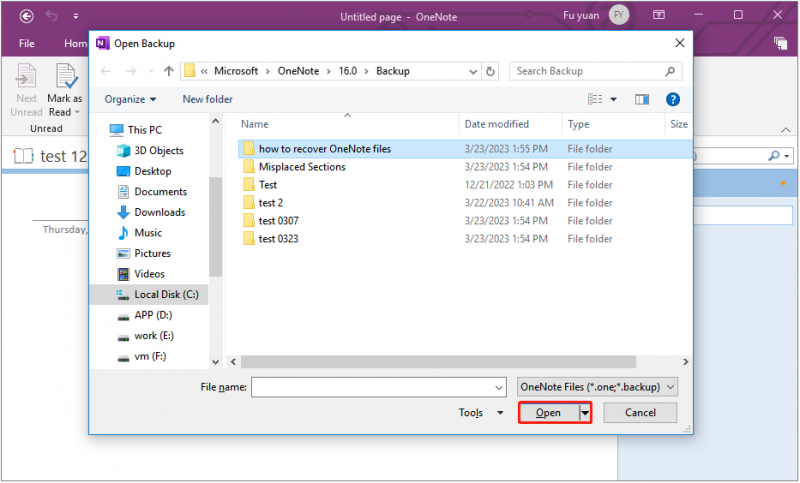
Måde 4. Gendan OneNote-filer fra OneDrive
Hvis du bruger en cloud backup-tjeneste som f.eks. OneDrive til at sikkerhedskopiere dine noter, kan du få dem tilbage gennem OneDrive efter at have mistet dem.
Trin 1. Gå til OneDrive-logonside og log ind på den samme Microsoft-konto som OneNote.
Trin 2. Indtast filnavnet i søgefeltet, og klik på den ønskede fil fra søgeresultatet.
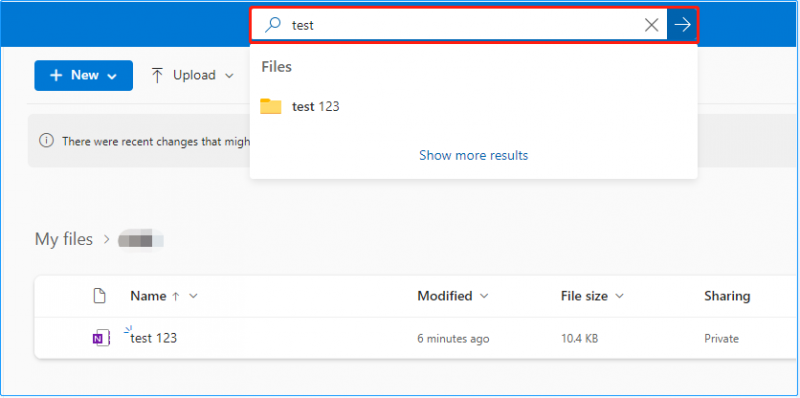
Nu kan du kopiere eller flytte de fundne filer til hvor som helst du vil.
Sådan beskytter du OneNote/Andre filer
Selvom der er mange måder, du kan gendanne mistede OneNote-noter på, er det vigtigt at beskytte dine OneNote-filer såvel som andre vigtige filer. Her kan du se to nyttige tips.
Tip 1. Tilpas OneNote indstillinger for automatisk sikkerhedskopiering
Som tidligere nævnt kan Windows desktop-versionen af OneNote automatisk sikkerhedskopiere dine noter. Samtidig kan du tilpasse sikkerhedskopieringsindstillingerne, som f.eks ændre standardplaceringen af OneNote backup-mappen for at holde dine OneNote-filer sikre.
Tip 2. Brug data backup software til at sikkerhedskopiere OneNote/andre filer
For at beskytte filer er den mest effektive måde at lave flere sikkerhedskopier. Her en professionelt værktøj til sikkerhedskopiering af filer – MiniTool ShadowMaker anbefales til dig. Det er en nem at bruge data backup software, der kan sikkerhedskopiere filer, mapper, diske, partitioner og operativsystemet.
Den gode nyhed er, at den tilbyder en 30-dages gratis prøveperiode, så du kan downloade og prøve den med tillid.
For detaljerede trin til at bruge dette værktøj, kan du følge vejledningen i dette indlæg: Sådan sikkerhedskopieres Windows for at beskytte din computer? Prøv MiniTool .
Indpakning af tingene
Kort sagt, når dine OneNote-filer forsvinder, kan du prøve at gendanne dem på de måder, der er anført ovenfor. Den mest anbefalede måde er at bruge MiniTool Power Data Recovery.
Hvis du vil vide mere om gendannelse af OneNote-filer, kan du skrive dine kommentarer nedenfor eller sende en e-mail til [e-mail-beskyttet] .



![Ret 'Set User Settings to Driver Failed' -fejl på Windows [MiniTool News]](https://gov-civil-setubal.pt/img/minitool-news-center/93/fix-set-user-settings-driver-failed-error-windows.png)





![[Løst] Hvordan tjekker man PSN-vennelisten på forskellige enheder?](https://gov-civil-setubal.pt/img/news/66/how-check-psn-friends-list-different-devices.png)




![Sådan aktiveres eller deaktiveres netværkskort på Windows 10? [MiniTool Nyheder]](https://gov-civil-setubal.pt/img/minitool-news-center/27/how-enable-disable-network-adapters-windows-10.jpg)
![Top 10 løsninger på fotos på SD-kort væk - ultimativ guide [MiniTool-tip]](https://gov-civil-setubal.pt/img/data-recovery-tips/06/top-10-solutions-photos-sd-card-gone-ultimate-guide.jpg)



