Gendan filer fra en defekt harddisk med Robocopy & Software
Recover Files From A Failing Hard Drive With Robocopy Software
Enheder kan have forskellige fejl i daglig brug, såsom enhedsskade, formatering, fysisk brud osv. Dette indlæg fra Miniværktøj viser dig, hvordan du bruger Robocopy til at gendanne filer fra en defekt harddisk og introducerer alternativer til lettere betjening.Robokopi er et kommandolinjeværktøj til filoverførsel, der gør det muligt for brugere at kopiere, spejle og synkronisere filer og mapper. Ved at køre med forskellige kommandoparametre er brugere i stand til at ændre kopiindstillinger, filvalgsindstillinger, genforsøgsmuligheder og mere. Derudover er det også muligt at bruge Robocopy til at gendanne filer fra en defekt harddisk og springe korrupte filer over med korrekte kommandoparametre.
Kopier filer fra en defekt harddisk med Robocopy
Som vi nævnte før, er Robocopy et fremragende filkopieringsværktøj, der giver dig mulighed for at springe uoprettelige filer over ved at tilføje tilsvarende parametre. Du kan arbejde med følgende vejledning til at kopiere filer fra en defekt harddisk med kommandolinjen Robocopy.
Trin 1. Tryk på Win + R for at åbne vinduet Kør.
Trin 2. Indtast cmd ind i dialogen og tryk Shift + Ctrl + Enter for at køre kommandoprompt som administrator.
Trin 3. Indtast følgende kommandolinje, og tryk på Enter for at udføre den:
robocopy /mir
Bemærk venligst, at
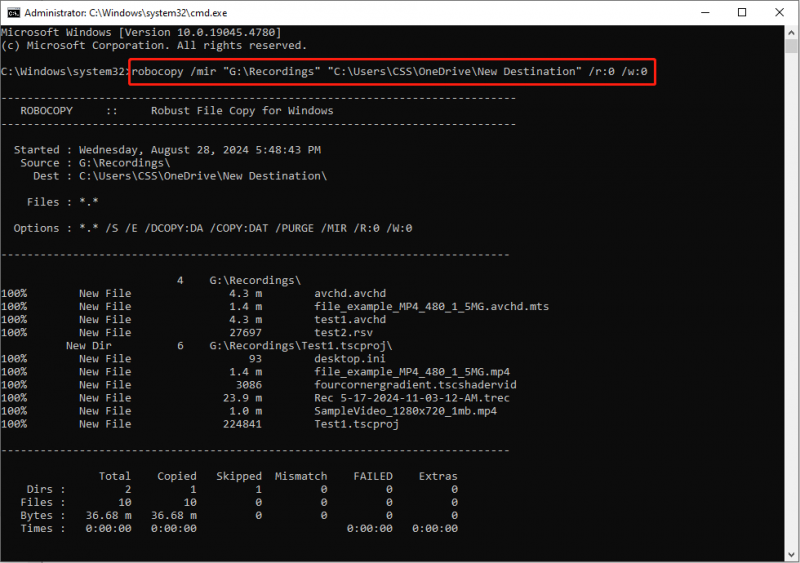
De sidste to parametre i denne kommandolinje bruges til at begrænse mulighederne for genforsøg. /r:
Du kan besøge dette indlæg for at få flere tilgængelige parametre for Robocopy-kommandolinjen.
Gendan filer fra en defekt harddisk med MiniTool Power Data Recovery
Selvom det er en let opgave at bruge Robocopy til at gendanne filer fra en defekt harddisk, kan den ikke manipuleres, når du ikke kan huske mappenavnet. Desuden rapporterer flere personer, at kommandolinjen Robocopy /mir sletter deres filer under kopieringsprocessen. Her er et alternativ for dig at gendanne filer fra en defekt harddisk.
MiniTool Power Data Recovery er designet til at gendanne data under forskellige situationer, herunder beskadigede harddiske, formaterede enheder, mistede partitioner og mere. Du kan få den gratis udgave for at se, om data på den defekte harddisk kan findes.
MiniTool Power Data Recovery gratis Klik for at downloade 100 % Rent og sikkert
Trin 1. Efter at have downloadet og installeret denne software, kan du starte for at gå ind i hovedgrænsefladen. Hvis din defekte harddisk er en ekstern enhed, skal du slutte den til din computer og klikke på Opfriske knappen for at sikre, at den registreres af softwaren.
Vælg målpartitionen og klik Scan . Det kan tage et par minutter at fuldføre scanningsprocessen, som bestemmes af antallet af filer og kapaciteten på harddisken. Vent tålmodigt, indtil scanningsprocessen er fuldført.
Trin 2. Kig gennem fillisten på resultatsiden for at finde de filer, du vil gendanne. Hvis der er mange filer, skal du bruge funktioner som Filter , Type , og Søge at forbedre effektiviteten af at lokalisere eftersøgte emner. Derudover kan du forhåndsvise filindholdet, før du gemmer det for at sikre datagendannelsens nøjagtighed.
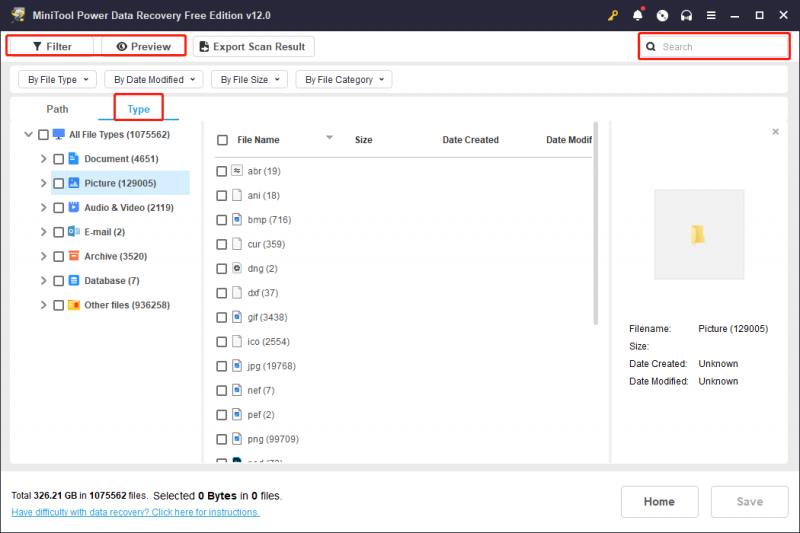
Trin 3. Sæt kryds ved filer, og klik på Spare knappen for at vælge en destination.
Afsluttende ord
Dette indlæg introducerer, hvordan du bruger Robocopy til at gendanne filer fra en defekt harddisk samt kraftfuld datagendannelsessoftware. Du kan vælge en metode baseret på din sag for nemt at udføre en fejlende harddiskdatagendannelse.

![SD-korthastighedsklasser, -størrelser og -kapaciteter - alt hvad du bør vide [MiniTool News]](https://gov-civil-setubal.pt/img/minitool-news-center/01/sd-card-speed-classes.jpg)


![Sådan rettes HTTP fejl 429: Årsag og rettelser [MiniTool News]](https://gov-civil-setubal.pt/img/minitool-news-center/53/how-fix-http-error-429.jpg)



![En guide til, hvordan du løser ødelagte registreringselementer via fem metoder [MiniTool-tip]](https://gov-civil-setubal.pt/img/backup-tips/55/guide-how-fix-broken-registry-items-via-five-methods.png)



![Bedste gratis WD Sync-softwarealternativer til Windows 10/8/7 [MiniTool-tip]](https://gov-civil-setubal.pt/img/backup-tips/38/best-free-wd-sync-software-alternatives.jpg)
![Bitdefender VS Avast: Hvilken skal du vælge i 2021 [MiniTool Tips]](https://gov-civil-setubal.pt/img/backup-tips/39/bitdefender-vs-avast.jpg)
![Sådan løses 0x8009002d-fejlen på Windows 10/8/7 [MiniTool News]](https://gov-civil-setubal.pt/img/minitool-news-center/65/how-fix-0x8009002d-error-windows-10-8-7.png)
![Hvad er Windows Boot Manager, og hvordan man aktiverer / deaktiverer det [MiniTool Wiki]](https://gov-civil-setubal.pt/img/minitool-wiki-library/41/what-is-windows-boot-manager.jpg)


![6 nyttige måder at rette op på ikke nok plads til Windows 10-opdatering [MiniTool-tip]](https://gov-civil-setubal.pt/img/disk-partition-tips/21/6-helpful-ways-fix-not-enough-space.jpg)
![[LØST] Sådan gendannes nemt BitLocker-drevkryptering i dag! [MiniTool-tip]](https://gov-civil-setubal.pt/img/data-recovery-tips/12/how-recover-bitlocker-drive-encryption-easily.png)