4 metoder til at rette WpcMon.exe høj CPU-brug på Windows
4 Methods To Fix Wpcmon Exe High Cpu Usage On Windows
Når du først har brugt Family Safety Monitor, er det vigtigt at sikre, at WpcMon.exe kører kontinuerligt i baggrunden. Hvis Wpcmon.exe forårsager høj CPU-brug, er der flere metoder indsendt i Miniværktøj som du kan bruge til at løse dette problem med høj CPU-forbrug WpcMon.exe.
Hvad er WpcMon.exe
Processen kendt som Family Safety Monitor (WpcMon.exe) er en integreret komponent i MS Family Safety-programmet, der fungerer som en forældreovervågnings- og indholdskontrolsoftware. Dens primære funktion er at overvåge og implementere begrænsninger på brugerkonti, især dem, der er beregnet til børn, i tilfælde hvor webfilteret unøjagtigt kategoriserer et websted. Selvom denne software er afgørende for at opretholde sikkerheden og sikkerheden ved computerbrug, kan den nogle gange føre til ydeevneproblemer og reduceret systemrespons på grund af det høje CPU-forbrug, som WpcMon.exe-processen viser.
Mulige årsager til WpcMon.exe høj CPU-brug
Hvis du undrer dig over, hvad der kan være årsagerne til WpcMon.exe høj CPU-brug, kan svaret variere:
- Forældede systemfiler : Forældede systemfiler kan efterlade dig åben for en række hacks, herunder malware, databrud og mere.
- Konflikter med anden software : Hvis Family Safety Monitor er i konflikt med anden software, kan det forhindre WpcMon.exe i at køre.
- Korruption af overvågede brugerprofiler : Hvis du kører et andet overvågningsprogram, mens et kører, eller du har slettet cachelagrede filer af overvågede brugerprofiler, kan disse forårsage korruption af overvågede brugerprofiler.
- Ondsindet software : Nogle gange kan malware foregive at være WpcMon.exe for at undgå opdagelse.
For at håndtere dette WpcMon.exe-problem med høj CPU, kan du følge nedenstående løsninger.
Rettelse 1: Opdater Windows
At sikre den opdaterede status for dit Windows-operativsystem er afgørende for den optimale funktionalitet af alle operationer, inklusive WpcMon.exe. Opdateringer omfatter ofte rettelser til identificerede fejl, der kan være ansvarlige for højt CPU-brug.
Trin 1: Tryk Vinde + R sammen for at starte Kør, skriv ms-indstillinger: windowsupdate i tekstfeltet, og tryk på Indtast .
Trin 2: Vælg Se efter opdateringer .
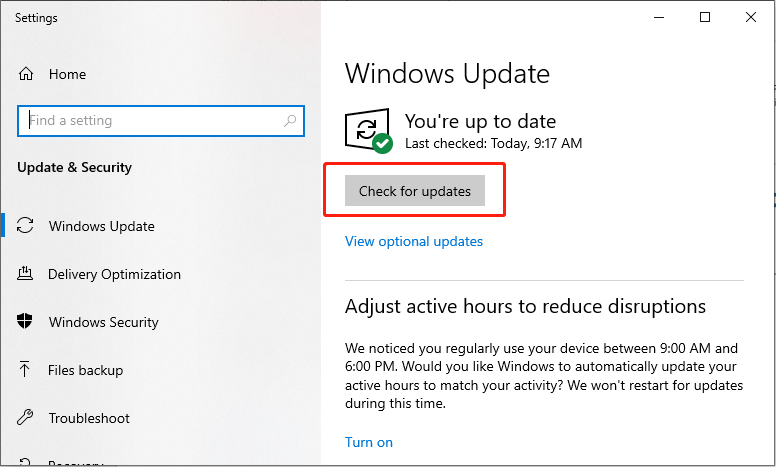
Trin 3: Klik på Download og installer knappen for at opdatere systemet.
Genstart din computer og kontroller, om fejlen er løst.
Rettelse 2: Scan vira og malware med Windows Defender
Malware kan forklæde sig som autentiske processer såsom WpcMon.exe, og derved forårsage overdreven CPU-brug. Udførelse af en omfattende malware-scanning kan lette opdagelsen og elimineringen af disse potentielle trusler.
Trin 1: Tryk Vinde + jeg samtidigt for at starte Indstillinger og vælge Opdatering og sikkerhed .
Trin 2: I det følgende vindue skal du vælge Windows sikkerhed mulighed i venstre panel.
Trin 3: Klik Virus- og trusselsbeskyttelse i højre rude.
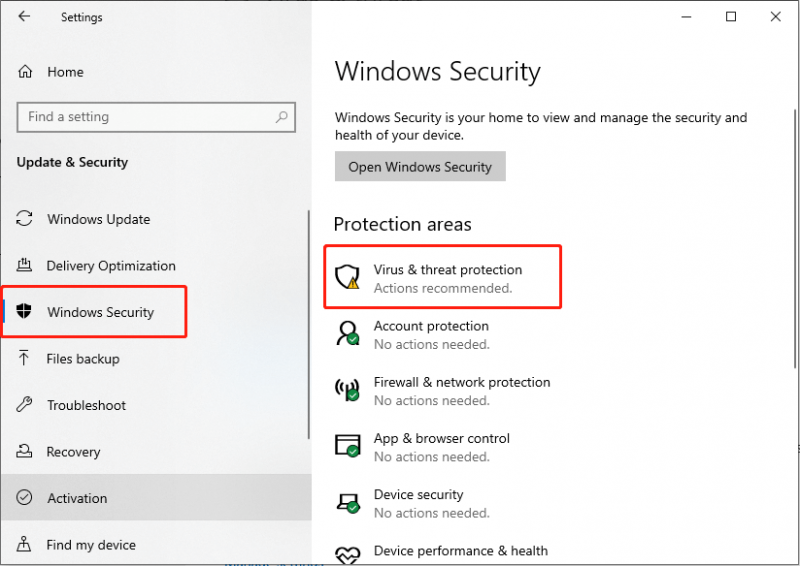
Trin 4: Klik på i det følgende vindue Scanningsmuligheder under knappen Hurtig scanning.
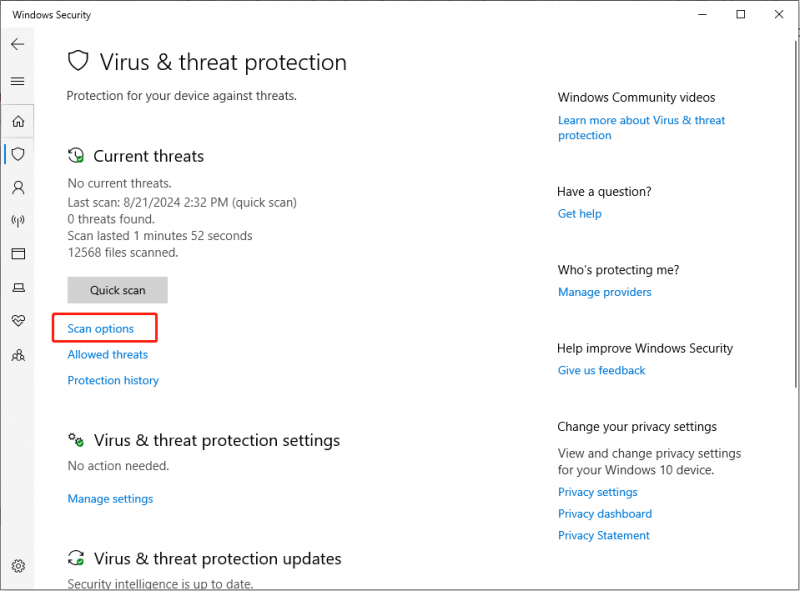
Trin 5: Vælg Microsoft Defender Offline scanning og klik på Scan nu knap.
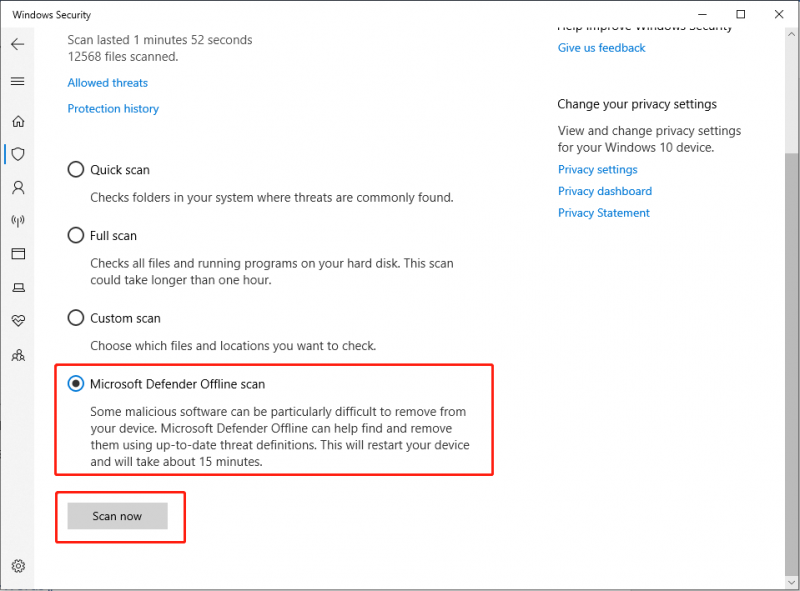
Din computer genstarter og begynder en dyb scanning. Når du er færdig, skal du kontrollere, om problemet fortsætter.
I tilfælde af filtab på grund af et virusangreb er det muligt at gendanne filerne ved hjælp af professional datagendannelsessoftware ligesom MiniTool Power Data Recovery, så længe de ikke er blevet overskrevet af nye data. Dette kraftfulde datagendannelsesværktøj kan hjælpe dig gendanne filer slettet af virusangreb .
MiniTool Power Data Recovery gratis Klik for at downloade 100 % Rent og sikkert
Fix 3: Udfør en ren opstart
EN ren støvle starter Windows-operativsystemet med et minimalt udvalg af drivere og opstartsprogrammer. Denne tilgang hjælper med at identificere, om baggrundsprogrammer kan bidrage til høj CPU-brug.
Trin 1: Tryk Vinde + R sammen for at åbne dialogboksen Kør, skriv msconfig i baren og tryk Indtast .
Trin 2: I vinduet Systemkonfiguration skal du klikke på Tjenester fanen på værktøjskassen.
Trin 3: Marker afkrydsningsfeltet for Skjul alle Microsoft-tjenester og klik på Deaktiver alle knap.
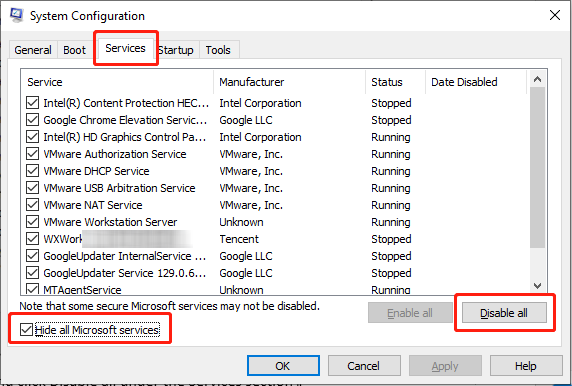
Trin 4: Vælg Opstart fanen og klik Åbn Task Manager .
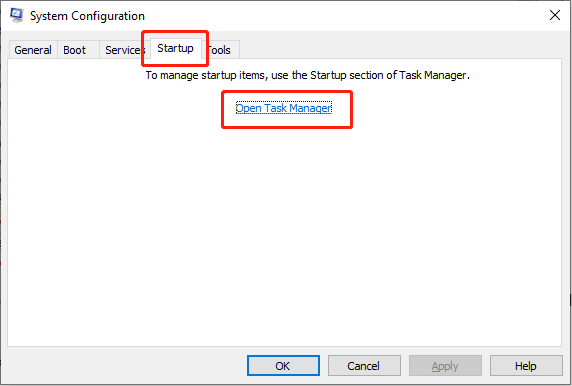
Trin 5: I Task Manager-grænsefladen skal du højreklikke på hvert af programmerne og vælge Deaktiver , luk derefter Task Manager.
Trin 6: I vinduet Systemkonfiguration skal du gå til Støvle fane, kryds Sikker støvle , og klik derefter Anvende og OK .
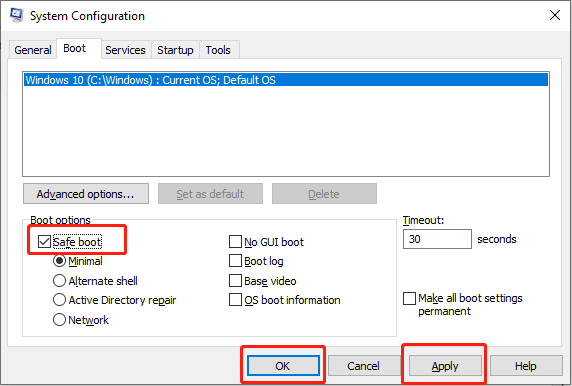
Genstart din pc og kontroller, om AMD-installationsfejl 195 er rettet.
Tips: Handlingen kan forårsage tab af data. Hvis du støder på en sådan situation, kan du bruge professionel datagendannelsessoftware til at redde dine data. MiniTool Power Data Recovery skal være det bedste valg for dig til at gendanne dine data. Hvis du vælger at redde dine data hurtigt ved hjælp af MiniTool Power Data Recovery, kan du følge med dette indlæg at redde dem effektivt.MiniTool Power Data Recovery gratis Klik for at downloade 100 % Rent og sikkert
Fix 4: Reparer beskadigede systemfiler
Generelt er SFC ( Kontrolprogram til systemfiler ) og DISM er de første steder at scanne og reparere manglende eller beskadigede systemfiler. Hvis du støder på en Family Safety Monitors høje CPU-forbrugsproblem, kan du bruge SFC- og DISM-kommandolinjeværktøjerne til at opdage og reparere beskadigede systemfiler .
Trin 1: Klik på det lille forstørrelsesglasikon, skriv cmd højreklik på det relevante resultat i søgefeltet og vælg Kør som administrator .
Trin 2: Vælg Ja knappen i UAC-prompten.
Trin 3: Kopier og indsæt kommandoen, og tryk på Indtast :
sfc/scannow
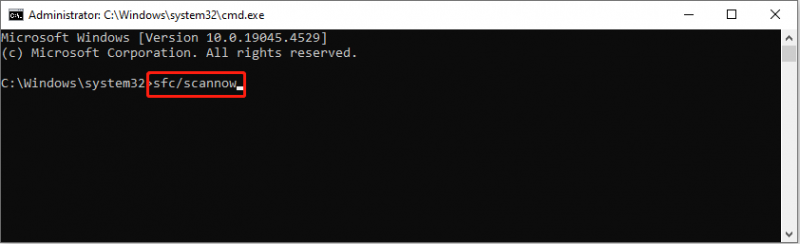
Trin 4: Efter scanning skal du kopiere og indsætte følgende kommandoer i rækkefølge og trykke på Indtast i slutningen af hver kommandolinje.
Dism /Online /Cleanup-Image /CheckHealth
Dism /Online /Cleanup-Image /ScanHealth
Dism /Online /Cleanup-Image /RestoreHealth
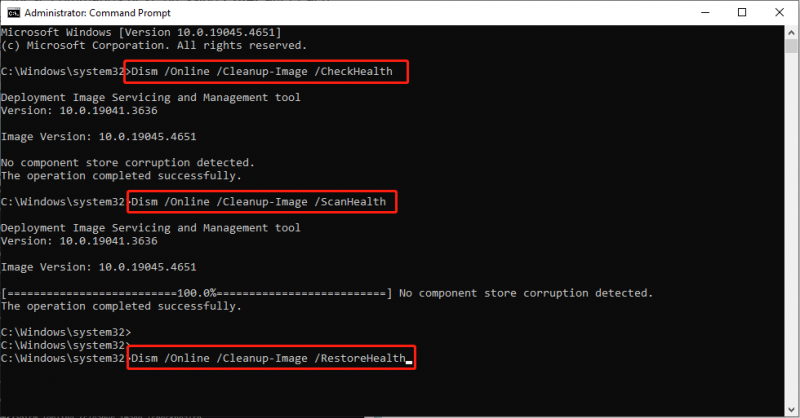
Dom
Sammenfattende giver dette indlæg dig 4 løsninger på WpcMon.exe-problemet med høj CPU-brug. Hvis du lider af Family Safety Monitors høje CPU-brug i Windows 10/11, så prøv disse metoder for at løse det. Håber du kan få en god oplevelse!





![Sådan løses 'Harddisk vises ikke' uden datatab (LØST) [MiniTool-tip]](https://gov-civil-setubal.pt/img/data-recovery-tips/46/how-fixhard-drive-not-showing-upwithout-data-loss.jpg)



![Top 10 gratis Windows 11-temaer og -baggrunde, du kan downloade [MiniTool-tip]](https://gov-civil-setubal.pt/img/news/C1/top-10-free-windows-11-themes-backgrounds-for-you-to-download-minitool-tips-1.png)

![4 nyttige metoder til at løse Windows 10-stammende problem [MiniTool News]](https://gov-civil-setubal.pt/img/minitool-news-center/93/4-useful-methods-fix-windows-10-stuttering-issue.png)


![[Tutorial] Hvordan kopieres FAT32-partition til et andet drev?](https://gov-civil-setubal.pt/img/partition-disk/30/tutorial-how-to-copy-fat32-partition-to-another-drive-1.jpg)


![Nulstil HP bærbar computer: Sådan nulstilles du hårdt / Fabriksnulstilling af din HP [MiniTool News]](https://gov-civil-setubal.pt/img/minitool-news-center/51/reset-hp-laptop-how-hard-reset-factory-reset-your-hp.png)

