4 måder at rette op på: Ugyldig anmodning, godkendelse udløbet på YouTube
4 Ways Fix Invalid Request
Resumé :

Hvis du modtager en fejlmeddelelse, der siger, at 'Ugyldig anmodning, godkendelse udløb', når du prøver at sende videoer på videodelingsplatformen, dette indlæg tilbydes af MiniVærktøj er præcis, hvad du har brug for. Det giver dig 4 brugbare metoder, og de har arbejdet for mange mennesker. Håber de også er nyttige for dig.
Hurtig navigation:
Der har været mange rapporter om YouTube-brugere, der oplever en fejlmeddelelse, der siger 'Ugyldig anmodning, godkendelse udløb', når de prøver at sende videoer på videodelingsplatformen. Problemer rapporteres ofte, når brugere prøver at offentliggøre dem ved at offentliggøre videoen på YouTube.
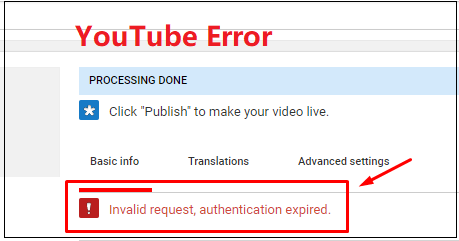
Læs også: Nyttige tip til, hvordan du gør dine YouTube-videoer private .
Hvis du er en af dem, og du leder efter nogle metoder til at rette denne fejl, er dette indlæg det, du har brug for. Det giver dig 4 brugbare løsninger.
Hvad forårsager problemet med 'Ugyldig anmodning, godkendelse udløbet' på YouTube?
Hvorfor siger YouTube, at ugyldig anmodningsgodkendelse er udløbet? Først og fremmest, inden vi gennemgår de brugbare løsninger, skal vi vide nogle mulige grunde til at forårsage netop denne fejl:
Konto-timeout
Dette sker normalt, når videoen tager lang tid at uploade. Din konto vil timeout, og du bliver automatisk logget ud, hvis du forbliver inaktiv i lang tid. Hvis dette scenarie er anvendeligt, kan du prøve at klikke på knappen Opdater i din browser. Derefter skal du være i stand til at logge ind igen, og du har tilladelse til at gennemføre processen med at offentliggøre videoen.
Bruger logget ind på en anden konto under upload af videoen
En anden almindelig årsag, der vides at forårsage dette særlige problem, er, hvis du åbner en anden TAB eller en anden browser og derefter logger ud af YouTube og på en anden YouTube-konto.
En udvidelse forårsager problemet
Download Helper og Down ThemAll er to udvidelser, der vides at forårsage netop denne fejl på både Chrome og Firefox. I dette tilfælde er løsningen enten at deaktivere eller afinstallere udvidelsen fra browseren.
YouTube-konto er ikke bekræftet
Der var nogle bekræftede tilfælde, hvor processen med at uploade videoen først lykkedes, efter at kontoen er blevet bekræftet med et telefonnummer.
Læs også: Nyttige tip til, hvordan du opretter, bekræfter eller sletter YouTube-konto .
Metoder til at rette ugyldig anmodning, godkendelse udløbet på YouTube
- Opdater siden
- Log ikke på en anden YouTube-konto, mens du uploader
- Afinstaller Downloading Extensions
- Bekræft din YouTube-konto
Den følgende del viser dig, hvordan du løser ugyldig anmodning, godkendelse udløb på YouTube med 4 brugbare metoder.
Metode 1: Opdater siden
Hvis videoen tager lang tid at uploade til YouTubes servere, bliver du sandsynligvis logget af eller afbrudt på grund af inaktivitet. I dette tilfælde kan du blot opdatere browseren og logge ind igen for at fjerne fejlmeddelelsen.
Derefter skal du genindsætte dine legitimationsoplysninger og logge ind på din YouTube-konto igen. Nu skal du gå tilbage til den side, der tidligere viste fejlmeddelelsen 'Ugyldig anmodning, godkendelse udløbet' og kontrollere, om du nu er i stand til at offentliggøre videoen for at udgive den.
Hvis du stadig oplever den samme fejlmeddelelse, når du prøver at offentliggøre videoen, er det tid til at gå ned til den næste metode nedenfor.
Metode 2: Log ikke ind på en anden YouTube-konto, mens du uploader
Hvis du har logget ind på en anden Google-konto fra den samme computer, mens YouTube uploader en video, kan dette særlige problem også forekomme. Selvom der ikke er nogen officiel forklaring på problemet, er spekulationen, at denne adfærd kan være en sikkerhedsmekanisme for YouTube for at forhindre misbrug.
I dette tilfælde, som du måske forventer, er løsningen ret enkel. Alt du skal gøre er at uploade videoen igen og sørge for, at du ikke er logget ind på en anden Google-konto, mens du uploader videoen.
Tip: Husk ikke at logge ind på forskellige YouTube-konti fra inkognitotags eller forskellige browsere. Det kan forårsage den samme fejl på YouTube, fordi Google stadig vil se den samme IP.Når du er færdig med denne metode, skal du kontrollere, om du med succes løser fejlen 'YouTube ugyldig anmodning godkendelse udløbet' nu. Hvis denne metode ikke hjælper dig med at løse dette problem, er det tid til at gå ned til den næste metode nedenfor.
Metode 3: Afinstaller Downloading Extensions
Som mange brugere har rapporteret, kan flere browserudvidelser udløse fejlen 'Ugyldig anmodning, godkendelse udløbet'. Hvis du er i samme situation, skal du fortsætte med at læse. Video DownloadHelper og Down ThemAll er to udvidelser, der normalt er forbundet med synet af dette problem.
Video DownloadHelper, langt den største udvidelse / tilføjelses skyldige, har vist sig at forårsage netop denne fejl. Hvad du skal gøre er at fjerne Chrome- og Firefox-udvidelser. Her er en hurtig guide til at gøre det. Følg instruktionerne til den browser, du bruger.
Læs også: De bedste Twitch Video Downloaders (pc og mobil) .
Google Chrome
Hvis du bruger Google Chrome-browseren, skal du følge nedenstående retningslinjer for at fjerne udvidelsen på den.
Trin 1: Åbn først din Google Chrome-browser. Klik derefter på 3 prikker knap, naviger til Flere værktøjer og gå til Udvidelser for at åbne et nyt vindue.
Trin 2: Rul ned til din inde i vinduet Udvidelse Video DownloadHjælp udvidelse, og klik derefter bare på Fjerne .
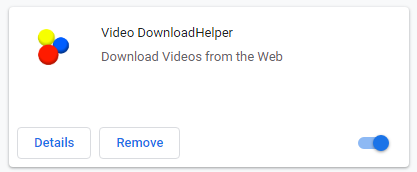
Trin 3: Klik på Fjerne knappen igen for at bekræfte afinstallationen af udvidelsen.
Når du er færdig med det, skulle du have fjernet Video DownloadHelper-udvidelsen på Chrome. Kontroller nu, om dette afhjælper fejlen 'Ugyldig anmodning, godkendelse udløbet'. Hvis du stadig støder på den samme fejlmeddelelse, skal du gå ned til næste metode nedenfor.
Tip: Hvis du vil finde nogle Google Chrome-videodownloadere, er dette indlæg det, du har brug for: Her er top 5 Google Chrome Video Downloaders .Mozilla Firefox
Hvis du bruger Mozilla Firefox-browseren, er det her, hvad du skal gøre for at fjerne udvidelsen på den.
Trin 1: Åbn først din Mozilla Firefox-browser. Klik derefter på Åbn menuen i øverste højre hjørne, vælg Tilføjelser fra listen for at åbne udvidelsesfanen.
Trin 2: Vælg Udvidelse valg fra venstre side, og find derefter din Video DownloadHjælp udvidelse fra højre side.
Trin 3: Klik nu på 3 prikker og vælg derefter Fjerne fra menuen.
Når du er færdig med alle ovenstående trin, skal du nu have fjernet Video DownloadHelper-udvidelsen på Firefox. Hvis denne metode ikke fungerer i dit særlige scenario, skal du gå ned til den næste metode nedenfor.
Nyttigt forslag: Brug en fantastisk YouTube Downloader - MiniTool uTube Downloader
Da nogle video downloadere som Video DownloadHelper og Down ThemAll kan forårsage afhjælper fejlen 'Ugyldig anmodning, godkendelse udløbet' på YouTube, skal du stoppe med at bruge disse udvidelser og finde en anden nyttig video downloader.
Der er mange YouTube-downloadere på markedet. Hvilken skal du vælge? Her er et nyttigt forslag til dig: prøv at downloade videoer med en stor YouTube-downloader - MiniTool uTube Downloader.
Det er den bedste gratis YouTube-downloader, du kan finde. Du kan gemme videoer fra YouTube til computeren nemt og hurtigt. Derudover er der ingen annoncer og intet bundt, og det tilbyder downloads med høj hastighed og konverteringer af overlegen kvalitet.
Med det er du i stand til at downloade og konvertere YouTube-videoer til forskellige typer, f.eks YouTube til MP4 , Youtube til mp3 , YouTube til WEBM og YouTube til WAV. Du kan også downloade video-undertekster, downloade musik fra YouTube og endda downloade YouTube-afspilningslisten. Det er en virkelig nyttig YouTube-downloader til dig!
Relateret artikel: Sådan downloades YouTube-afspilningsliste til MP3 / MP4 gratis .
Nu kan du klikke på følgende knap for at hente MiniTool uTube Downloader og derefter bruge den til at downloade YouTube-videoer.
Trin 1: Åbn MiniTool YouTube Downloader.
- Download MiniTool uTube Downloader.
- Installer det på din computer.
- Start programmet, og gå til dets hovedgrænseflade.
Trin 2: Søg efter den YouTube-video, du vil gemme.
Du kan vælge at søge efter den video, du vil se senere i denne YouTube-konverter, og klikke på denne video. Alternativt kan du gå til YouTube-webstedet og søge efter videoer. Hvis du vælger anden vej, skal du:
- Højreklik på videominiaturebilledet på YouTube, og klik derefter på Kopier linkadresse .
- Gå til startsiden for MiniTool uTube Downloader. Indsæt videolinket til feltet.
Trin 3: Download videoer på YouTube.
Klik blot på Hent knappen øverst.
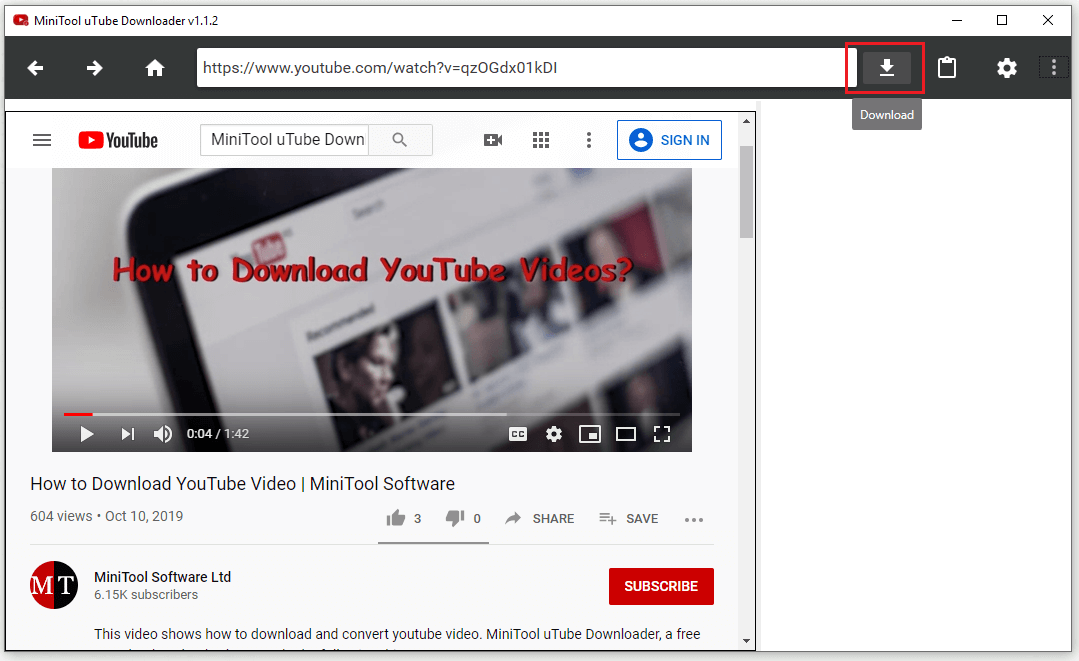
Trin 4: Gem YouTube-video.
- Vælg outputformatet for videoen. MiniTool uTube Downloader kan hjælpe dig med at konvertere den til MP3, MP4, WAV og WEBM. Hvis du har brug for underteksterne, skal du bare beholde Undertekst afkrydset.
- Klik derefter på HENT for at begynde at downloade videoen med det samme.
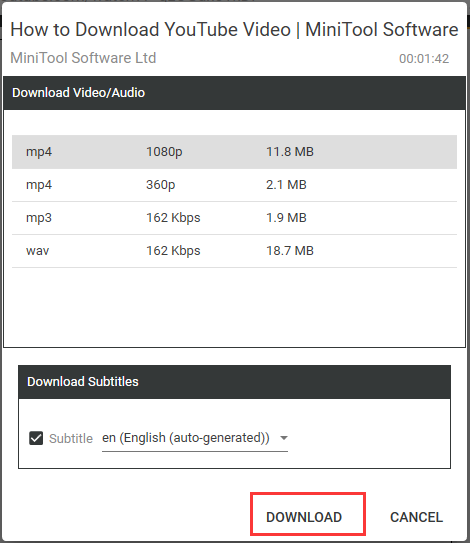 Derefter er alt hvad du skal gøre, at vente, indtil MiniTool uTube Downloader er færdig med at downloade din video.
Derefter er alt hvad du skal gøre, at vente, indtil MiniTool uTube Downloader er færdig med at downloade din video.
Trin 5: Se den YouTube-video, du lige har downloadet.
- Nu skal videoen downloades med succes, og du kan kontrollere det ved at klikke på Naviger til fil knap.
- For at se det nu kan du klikke på Spil knappen ved siden af Naviger til fil knap.
Dette afslutter en tutorial om, hvordan du gemmer videoer fra YouTube via MiniTool uTube Downloader. Nu skulle du have downloadet YouTube-videoer med succes.
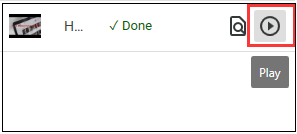
Relateret artikel: Sådan ser du YouTube offline: Download YouTube-videoer gratis



![ATX VS EATX bundkort: Hvad er forskellen mellem dem? [MiniTool Nyheder]](https://gov-civil-setubal.pt/img/minitool-news-center/39/atx-vs-eatx-motherboard.png)
![Sådan repareres skærmblinkende Windows 10? Prøv de 2 metoder [MiniTool News]](https://gov-civil-setubal.pt/img/minitool-news-center/50/how-fix-screen-flickering-windows-10.jpg)

![Sådan slipper du af 'Windows Update Ventende installation' -fejl [MiniTool News]](https://gov-civil-setubal.pt/img/minitool-news-center/48/how-get-rid-windows-update-pending-install-error.jpg)


![Sådan repareres USB-tilbehør deaktiveret på Mac og gendannelse af data [MiniTool-tip]](https://gov-civil-setubal.pt/img/data-recovery-tips/63/how-fix-usb-accessories-disabled-mac.png)
![[Guide] - Hvordan scanner man fra printer til computer på Windows/Mac? [MiniTool Tips]](https://gov-civil-setubal.pt/img/news/AB/guide-how-to-scan-from-printer-to-computer-on-windows/mac-minitool-tips-1.png)






![Hvor mange megabyte i en gigabyte [MiniTool Wiki]](https://gov-civil-setubal.pt/img/minitool-wiki-library/40/how-many-megabytes-gigabyte.png)

![Sådan tilsluttes Spotify-konto til Discord - 2 måder [MiniTool News]](https://gov-civil-setubal.pt/img/minitool-news-center/76/how-connect-spotify-account-discord-2-ways.png)