Du kan deaktivere unødvendige tjenester i Windows 10 [MiniTool News]
You Can Disable Unnecessary Services Windows 10
Resumé :
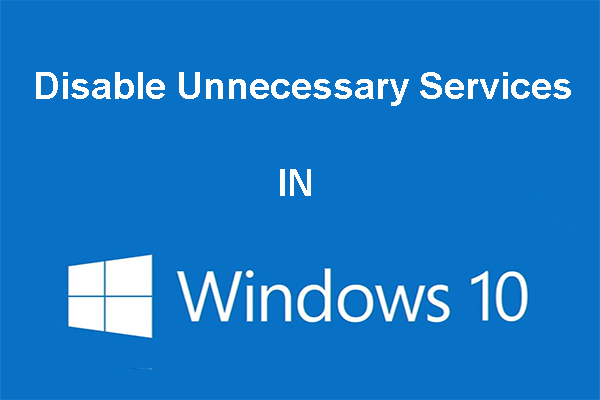
Windows 10-tjenester er vigtige komponenter for at opretholde en jævn kørsel af din computer. Ikke alle er dog nødvendige for dig. Du kan deaktivere unødvendig service i Windows 10 for at forbedre din computers ydeevne. Dette indlæg fortæller dig, hvilke tjenester du kan deaktivere i Windows. Flere oplysninger kan du besøge MiniTool-startside .
Hvad bruges Windows 10-tjenester til?
Windows 10-tjenester bruges der for at garantere, at dit operativsystem fungerer normalt. Du må hellere beholde deres standardindstillinger. Men nogle af jer vil måske deaktiver unødvendige tjenester i Windows 10 for at lade din Windows 10 køre meget hurtigere.
Før vi taler om Windows 10-tjenester for at deaktivere, viser vi dig noget nyttigt som hvor du kan se de Windows 10-tjenester, du har, og deres tilstande:
Søge efter services.msc i søgefeltet, og tryk på Gå ind at åbne den. Derefter vil du se Komponenttjenester vindue. Klik på Tjenester (lokalt), og du kan se alle Windows 10-tjenesterne på din pc. Du kan vælge et element for at se dets beskrivelse. Du kan også se Beskrivelse , Status , Starttype og Log på som på vinduet.
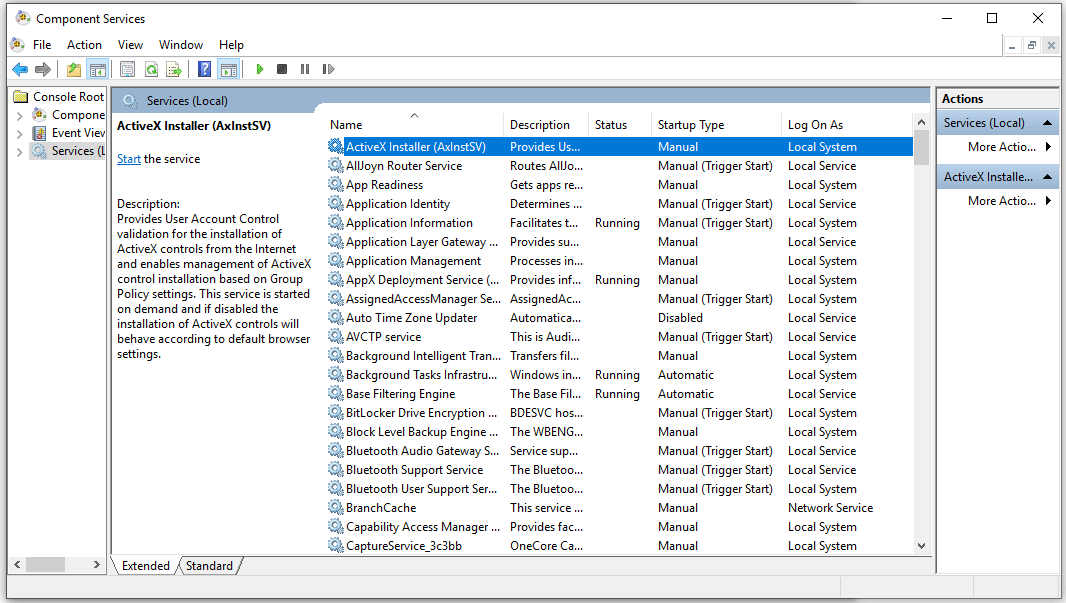
Mange tjenester er indstillet som Manuel, hvilket betyder, at de kun startes, når de er nødvendige. De tjenester, der vises som Automatisk, kan starte med Windows-opstart.
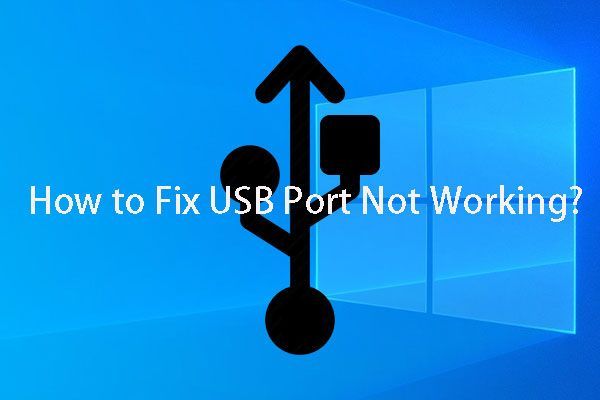 Hvis din USB-port ikke fungerer, er disse løsninger tilgængelige
Hvis din USB-port ikke fungerer, er disse løsninger tilgængelige USB-port fungerer ikke? Uanset om du bruger Windows 10/8/7 eller Mac, kan du læse denne artikel for at finde en passende løsning til at løse dette problem.
Læs mereDeaktiver unødvendige tjenester i Windows 10
Inden du deaktiverer unødvendige tjenester i Windows 10, skal du hellere oprette en Systemgendannelsespunkt og noter de Windows-tjenester, du er deaktiveret.
Mange af jer vil deaktivere Windows 10-tjenester for at forbedre ydeevnen. I denne situation kan du se på de tjenester, der vises som Automatisk fordi kun disse tjenester kan få din Windows til at tage længere tid at starte op.
Nu kan du slikke Starttype header for at vise alle de automatiske tjenester. Derefter kan du højreklikke på en tjeneste og vælge Hold op . Mens du også kan se, at der ikke er sådan en Hold op efter højreklik på en tjeneste. I så fald skal du bare gå til den næste.
Inden du stopper en tjeneste, kan du dog læse beskrivelsen af denne Windows-tjeneste og derefter beslutte, om du vil stoppe den.
Hvilke Windows 10-tjenester er sikre at deaktivere
Du kan stadig spørge, hvilke tjenester kan jeg deaktivere i Windows 10. Her viser vi dig en liste, der indeholder de Windows-tjenester, der kan deaktiveres sikkert:
- AVCTP-tjeneste : hvis du ikke bruger Bluetooth-lydenhed eller trådløse hovedtelefoner.
- BitLocker-drevkrypteringstjeneste : hvis du ikke bruger BitLocker-lagringskryptering.
- Bluetooth supporttjeneste : hvis du ikke bruger nogen Bluetooth-enhed.
- Computerbrowser : dette vil deaktivere netværksopdagelse af systemer på det lokale netværk.
- Forbundne brugeroplevelser og telemetri : det deaktiverer feedback, telemetri og dataindsamling.
- Diagnostic Policy Service
- Diagnostisk sporingstjeneste : det slukker for telemetri og dataindsamling.
- Distribueret linksporingsklient : hvis du ikke behøver at bruge et netværk.
- Downloadet Maps Manager : hvis du ikke bruger Bing Maps-appen.
- File History Service : hvis du ikke har til hensigt at bruge Windows Backup eller Systemgendannelse.
- IP-hjælper : hvis du ikke bruger IPv6-forbindelse.
- Infrarød skærmtjeneste : hvis du aldrig bruger filoverførsel via infrarøde enheder.
- Deling af internetforbindelse : det er en gammel tjeneste, der kan deaktiveres.
- Netlogon : hvis du ikke er i et domænecontroller-miljø.
- Programkompatibilitetsassistenttjeneste : det vil dog forhindre dig i at køre i kompatibilitetstilstand.
- Print spooler : hvis du ikke bruger en printer.
- Forældre kontrol : hvis du ikke bruger funktionen Børnesikring.
- Fjernregistrering : du må hellere deaktivere det. Derefter kan ingen få fjernadgang til dit register.
- Sekundær logon
- TCP / IP NetBIOS-hjælper : hvis du ikke er en del af et arbejdsgruppenetværk.
- Tryk på tastatur- og håndskriftpanelservice : hvis du ikke bruger en berøringsenhed.
- Windows Fejlrapporteringstjeneste : hvis du ikke har brug for at gemme eller sende fejlrapporter.
- Windows billedoptagelse : hvis du ikke bruger en scanner.
- Windows Camera Frame Server : hvis du aldrig bruger et webcam eller et integreret kamera.
- Windows Insider Service : hvis du ikke er en del af Windows Insider-programmet.
- Windows-søgning : hvis du aldrig bruger Windows Search.
![Komplet guide - Sådan logger du ud af Fortnite på PS4 / Switch [MiniTool News]](https://gov-civil-setubal.pt/img/minitool-news-center/45/full-guide-how-sign-out-fortnite-ps4-switch.png)




![Sådan løses problemer med Chrome-skærmblitz på Windows 10 [MiniTool News]](https://gov-civil-setubal.pt/img/minitool-news-center/21/how-fix-chrome-screen-flickering-issue-windows-10.png)









![[Løst] Diskpart Der er ingen faste diske, der kan vises [MiniTool News]](https://gov-civil-setubal.pt/img/minitool-news-center/10/diskpart-there-are-no-fixed-disks-show.png)
![Ultimate Guide to Resolve Can't Delete Files from SD Card Error [MiniTool Tips]](https://gov-civil-setubal.pt/img/disk-partition-tips/40/ultimate-guide-resolve-can-t-delete-files-from-sd-card-error.jpg)


![[9+ måder] Sådan rettes Ntoskrnl.exe BSOD Windows 11-fejl?](https://gov-civil-setubal.pt/img/backup-tips/34/how-fix-ntoskrnl.png)