5 løsninger til løsning af netværksstien ikke fundet Windows 10 [MiniTool News]
5 Solutions Fix Network Path Not Found Windows 10
Resumé :
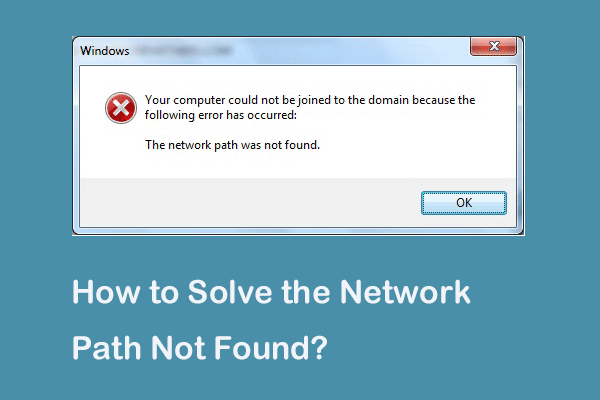
Hvad er fejlkode 0x80070035 netværksstien ikke fundet? Hvad forårsager netværksstien ikke fundet? Sådan løses netværksstien, der ikke findes Windows 10? Dette indlæg viser dig svarene. Derudover kan du besøge MiniVærktøj for at finde flere Windows-tip og -løsninger.
Nogle computere klager over, at de støder på fejlen i netværksstien, der ikke blev fundet, når de forsøgte at forbinde en anden computer i det samme netværk. De modtager fejlkoden 0x80070035. Men hvad kan forårsage den fejl, netværksstien ikke fandt?
Faktisk kan fejlkode 0x80070035 netværksstien ikke være forårsaget af forskellige årsager. Generelt kan det være forårsaget af Firewall eller antivirussoftwaren.
I det følgende afsnit viser vi dig, hvordan du løser netværksstien ikke fundet fejl. Hvis du har det samme problem, kan du prøve disse løsninger.
5 løsninger til netværksstien ikke fundet Windows 10
Nu vil løsningerne til at rette netværksstien blive vist. Fortsæt din læsning for at vide mere information.
Løsning 1. Bekræft det delte drev
Den første løsning til at løse netværksstien, der ikke blev fundet, er at kontrollere, om drevet er delt.
Nu, her er vejledningen.
Trin 1: Højreklik på drevet på den målcomputer, du vil have adgang til, og vælg derefter Ejendomme .
Trin 2: Gå til pop op-vinduet Deling fanen og vælg Avanceret deling ... at fortsætte.
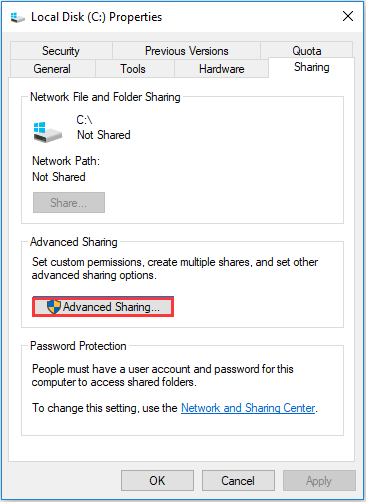
Trin 3: Kontroller indstillingen i pop op-vinduet Del denne mappe og bekræft delingsnavnet. Klik derefter på ansøge og Okay for at bekræfte ændringerne.
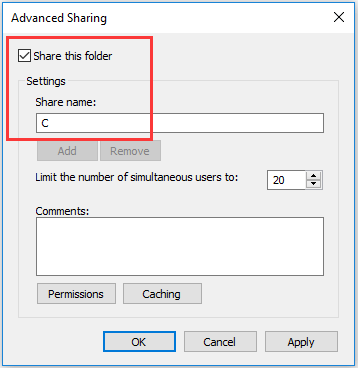
Derefter kan du kontrollere, om problemet, netværksstien ikke blev fundet, er løst.
Løsning 2. Ping IP-adressen på målcomputeren
Den anden løsning er at kontrollere, om netværkskanalen er tilsluttet korrekt.
Nu, her er vejledningen.
Trin 1: På målcomputeren skal du trykke på Windows nøgle og R nøgle sammen for at åbne Løb dialog, og skriv derefter cmd i kassen og ramt Gå ind at fortsætte.
Trin 2: Skriv kommandoen i kommandolinjevinduet ipconfig / alle og ramte Gå ind at fortsætte.
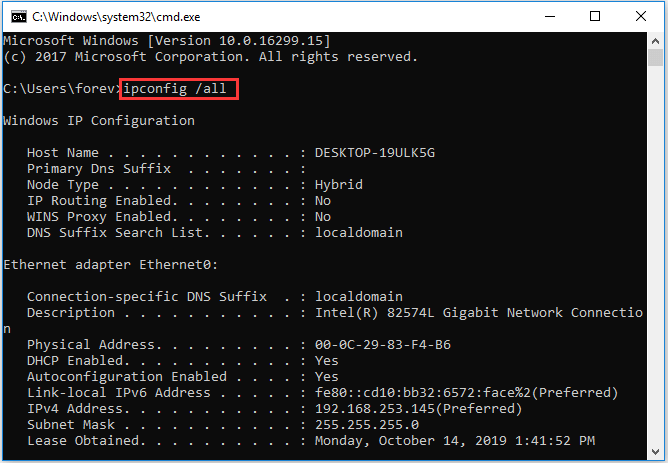
Trin 3: Rul derefter ned for at kontrollere IPv4-adressen og husk den.
Trin 4: Åbn kommandoprompten på den primære computer, og skriv derefter kommandoen ping og ramte Gå ind at fortsætte. Tjek derefter, om du får 4 bekræftelsessvar eller ej.
Trin 5: Hvis du ikke modtager de 4 bekræftelsessvar, skal du køre Fejlfinding af netværksadapter . Derefter køres systemet igen for at kontrollere, om fejlkoden 0x80070035 den sti, der ikke blev fundet, er løst.
Løsning 3. Rediger netværkssikkerhedsindstillingerne
Den tredje løsning til løsning af netværksstien Windows 10 er at ændre netværkssikkerhedsindstillingerne.
Nu, her er vejledningen.
Trin 1: På målcomputeren skal du trykke på Windows nøgle og R nøgle sammen for at åbne Løb dialog, og skriv derefter secpol.msc i feltet og klik Okay at fortsætte.
Trin 2: Gå til pop op-vinduet Lokale politikker > Sikkerhedsindstillinger i venstre panel. Vælg derefter Netværkssikkerhed: LAN Manager-godkendelsesniveau og dobbeltklik på den.
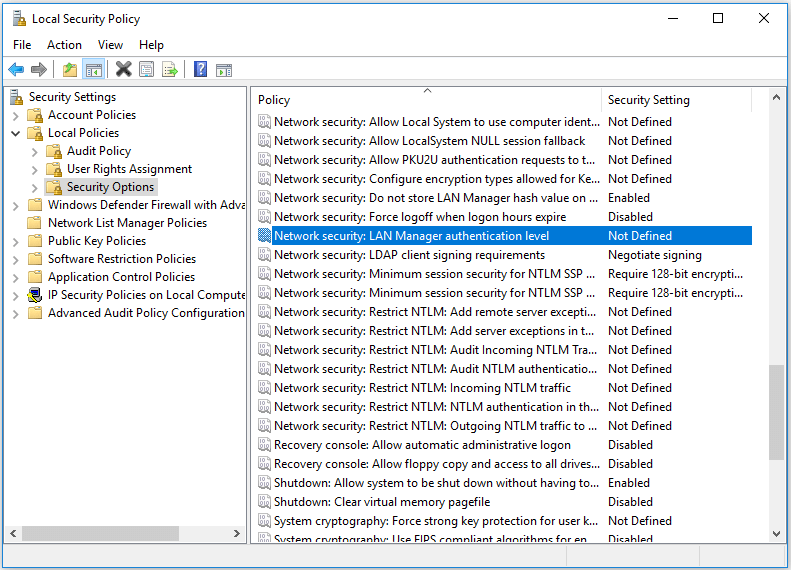
Trin 3: Vælg på rullemenuen Send LM & NTLM-brug NTLMv2-session sikkerhed, hvis der forhandles om det . Klik på ansøge og Okay at fortsætte.
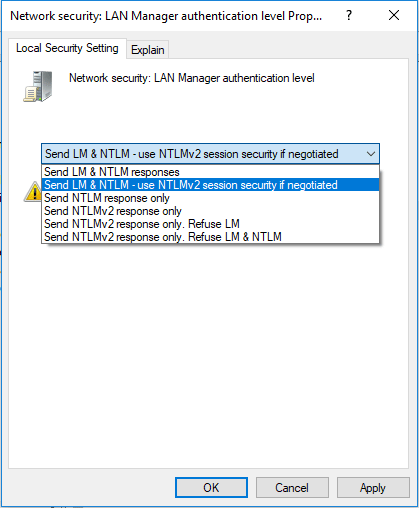
Når alle trin er færdige, skal du kontrollere, om netværksstien, der ikke findes Windows 10, er løst.
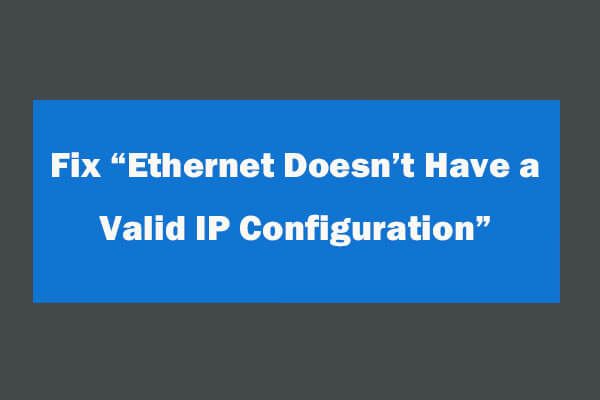 4 måder at rette Ethernet har ikke en gyldig IP-konfiguration
4 måder at rette Ethernet har ikke en gyldig IP-konfiguration Sådan repareres Ethernet har ikke en gyldig IP-konfigurationsfejl efter brug af Windows Network Diagnostics til fejlfinding af netværksproblemer. 4 løsninger er her.
Læs mereLøsning 4. Geninstaller netværksadapterdrev
Den fjerde løsning til at løse netværksstien ikke fundet fejl er at geninstallere netværksadapterdriveren.
Nu, her er vejledningen.
Trin 1: På målcomputeren skal du trykke på Windows nøgle og R nøgle sammen for at åbne Løb dialog, og skriv derefter devmgmt.msc i feltet og klik Okay at fortsætte.
Trin 2: Udvid pop op-vinduet Netværkskort . Højreklik derefter på hver adapter, og vælg Opdater driver at fortsætte.
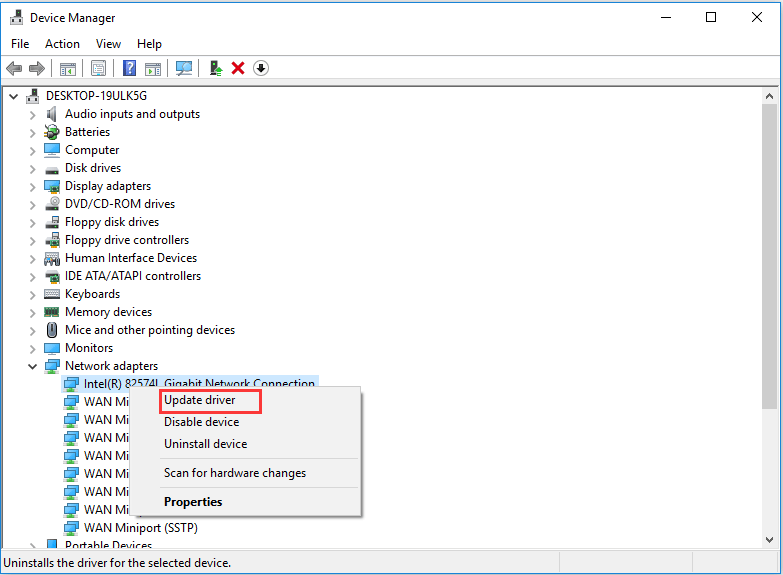
Derefter kan du følge instruktionerne for at fortsætte. Derefter skal du genstarte din computer for at kontrollere, om netværksstien ikke fundet problem er løst.
Løsning 5. Aktivér NetBIOS via TCP / IP
Den femte løsning til løsning af fejlkode 0x80070035, hvor netværksstien ikke blev fundet, er at aktivere NetBIOS via TCP / IP.
Nu, her er vejledningen.
Trin 1: På målcomputeren skal du trykke på Windows nøgle og R nøgle sammen for at åbne Løb dialog, og skriv derefter ncpa.cpl i feltet og klik Okay at fortsætte.
Trin 2: Højreklik på netværket, og vælg Ejendomme .
Trin 3: Dobbeltklik på Intern protokol version 4 .
Trin 4: Klik på i pop op-vinduet Fremskreden ... at fortsætte.
Trin 5: Gå til pop op-vinduet VINDER fanen. Kontroller derefter indstillingen Aktivér NetBIOS via TCP / IP . Til sidst skal du klikke Okay at fortsætte
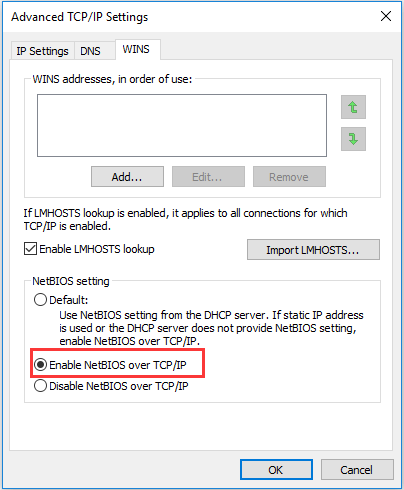
Når alle trin er færdige, kan du kontrollere, om problemet med netværksstien, der ikke er fundet, er løst.
Hvad kan du gøre, når Ethernet ikke fungerer på Windows 7/10
Afsluttende ord
For at opsummere har dette indlæg introduceret 5 måder til at rette netværksstien, der ikke fandt Windows 10-problemet. Hvis du har det samme problem, kan du prøve disse løsninger.

![Hvis din iPhone ikke vises på pc, kan du prøve disse løsninger [MiniTool-tip]](https://gov-civil-setubal.pt/img/ios-file-recovery-tips/30/if-your-iphone-is-not-showing-up-pc.jpg)




![Hvordan bruger man skærmtastaturet på Windows 11/10/8/7? [MiniTool-tip]](https://gov-civil-setubal.pt/img/news/B7/how-to-use-the-on-screen-keyboard-on-windows-11/10/8/7-minitool-tips-1.png)




![Top 8 bedste WebM-redaktører i 2021 [Gratis og betalt]](https://gov-civil-setubal.pt/img/movie-maker-tips/62/top-8-best-webm-editors-2021.png)




![[3 måder] Opret Windows 10 ISO-billede fra eksisterende installation [MiniTool-tip]](https://gov-civil-setubal.pt/img/backup-tips/93/create-windows-10-iso-image-from-existing-installation.png)
![Rettet - Internet Explorer Denne side kan ikke vises i Win10 [MiniTool News]](https://gov-civil-setubal.pt/img/minitool-news-center/86/fixed-internet-explorer-this-page-cannot-be-displayed-win10.png)

