Gendan data fra et Verbatim-hukommelseskort USB og løs problemer
Recover Data From A Verbatim Memory Card Usb Resolve Issues
Verbatim har altid indtaget en fremtrædende position på markedet for datalagringsenheder. Datatab og drevproblemer er dog ikke immune over for Verbatim-drevet. Dette indlæg fra Miniværktøj guider dig gennem, hvordan du gendanner data fra et Verbatim-hukommelseskort og USB-drev og løsninger på problemer med Verbatim-drev.Del 1. Verbatim Memory Card/USB Data Recovery: Er det muligt?
Lagring af data på bærbare datalagringsenheder som et Verbatim USB-drev og Verbatim-hukommelseskort gør dataoverførsel bekvem. Selvom Verbatim er en erfaren udvikler af sikre og pålidelige datalagringsenheder, er Verbatim USB-drev og hukommelseskort modtagelige for datatab. Om du kan gendanne data fra et Verbatim-hukommelseskort eller USB-drev afhænger af årsagen til datatabet. Her vil jeg vise dig de almindelige årsager og chancerne for datagendannelse.
- Menneskelige fejl : Menneskelige fejl såsom utilsigtet sletning, formatering, partitionssletning eller andre ukorrekte handlinger kan føre til datatab. Hvis du rettidigt gendanner data fra dit Verbatim-drev, er chancerne for en vellykket gendannelse høje.
- Logisk fejl : Logiske fejl på dit Verbatim-drev kan forhindre dig i at få adgang til drevet og kræve, at du formaterer drevet, før du bruger det. For at undgå tab af data under reparationen eller formateringsprocessen, foreslås det, at du først gendanne data fra Verbatim-drevet. Med professionel datagendannelsessoftware , kan du nemt hente filer fra det beskadigede Verbatim-drev.
- Fysisk skade : Sammenlignet med logiske fejl kan fysisk skade gøre Verbatim-drevets datagendannelse vanskeligere. Et Verbatim USB- eller hukommelseskort, der er fysisk beskadiget, kan resultere i tab af data. Datagendannelsessoftware og andre datagendannelsesløsninger virker dog ikke i denne situation. Du bør søge hjælp fra kompetente datagendannelsestjenester for at se, om filgendannelse er mulig.
- Ukorrekt fjernelse : Hvis du skubber Verbatim-drevet kraftigt ud, når det virker, kan data, der er gemt på denne enhed, gå tabt eller blive beskadiget. Du kan prøve filgendannelsestjenester for at finde de tabte filer. Men for beskadigede filer , du skal bruge værktøjer til filreparation at reparere disse filer.
Når dine filer går tabt fra dit Verbatim USB-drev eller hukommelseskort, skal du stoppe med at bruge denne enhed for at gemme nye data med det samme og begynde at gendanne data fra et Verbatim USB-flashdrev eller hukommelseskort.
Del 2. Gendan data fra et Verbatim-hukommelseskort/USB-flashdrev
Til forskel fra filer slettet fra den interne disk fjernes USB/hukommelseskort slettede filer permanent fra enheden. Sikker filgendannelsestjenester bør være den bedste mulighed for at implementere Verbatim-hukommelsesdatagendannelse.
MiniTool Power Data Recovery bør nævnes her. Denne pålidelige USB- og SD-kortgendannelsessoftware kan håndtere datagendannelsesopgaver i de fleste tilfælde, herunder simpel sletning, diskformatering, drev ikke genkendt , osv. MiniTool Power Data Recovery indeholder flere udgaver med forskellige funktioner og begrænsninger. Du kan få MiniTool Power Data Recovery gratis ved at klikke på download-knappen for at opleve dens robuste funktioner.
MiniTool Power Data Recovery gratis Klik for at downloade 100 % Rent og sikkert
Trin 1. Vælg det måldrev, der skal scannes.
Du skal tilslutte dit Verbatim USB-drev eller hukommelseskort til din computer og derefter dobbeltklikke på softwaren for at starte den. I hovedgrænsefladen kan du finde alle partitioner og registrerede enheder. Du kan finde målpartitionen med USB etiket. Skift eventuelt til Enheder fanen for at scanne hele USB-drevet eller SD-kortet direkte. Hold musen over målpartitionen og klik Scan .
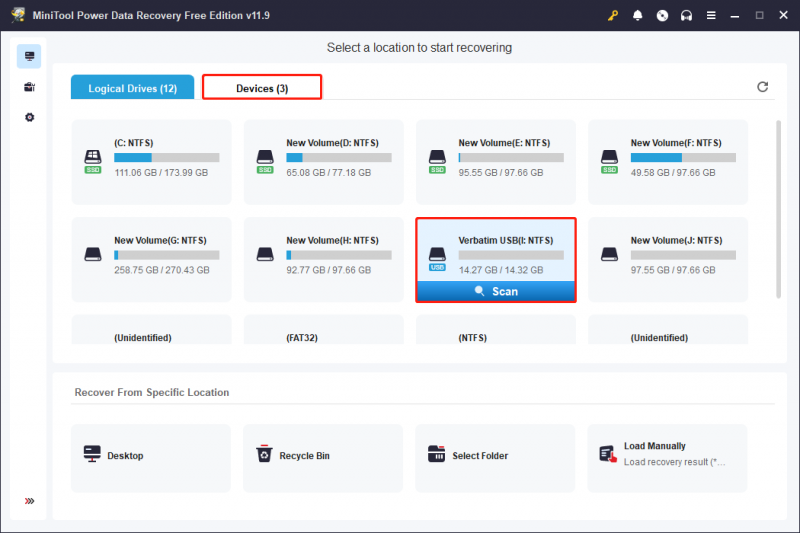
Trin 2. Find de nødvendige filer med flere funktioner.
Scanningen vil tage et par minutter eller længere, afhængigt af antallet af filer og diskkapacitet. For det bedste datagendannelsesresultat skal du vente, indtil scanningsprocessen fuldføres automatisk.
Alle fundne filer vises under Sti fane med tre klassifikationer: Slettede filer , Tabte filer , og Eksisterende filer . Du kan udvide disse mapper for at finde dine ønskede filer. Dette kan være tidskrævende for et betydeligt antal filer. Prøv derfor funktioner som Filter , Søg , og Type for at indsnævre fillisten ved at indstille filterbetingelser, søge efter filnavn eller kontrollere filtyper.
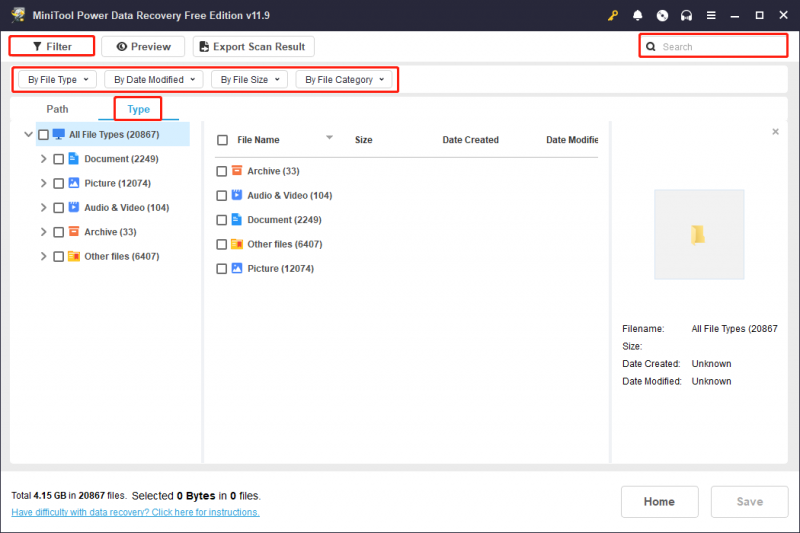
Hvis du bare skal gendanne filer på mindre end 1 GB, bør du gøre fuld brug af Forhåndsvisning funktion. Vælg blot filen og klik på Forhåndsvisning knappen for at kontrollere filens indhold. Dokumenter, billeder, videoer, lydfiler og nogle andre filtyper understøttes til forhåndsvisning.
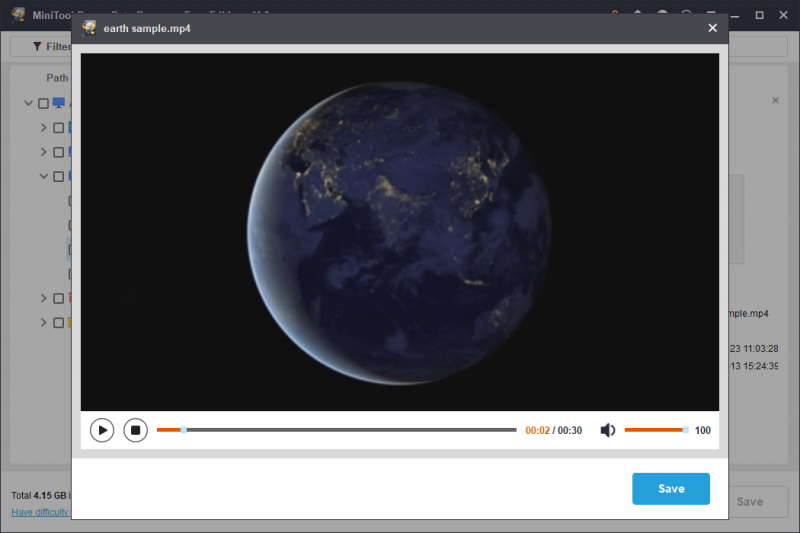
Trin 3. Gendan filer til en anden gemmeplacering.
Tilføj flueben foran de filer, du har brug for, og klik på Gemme knap. For at undgå datagendannelsesfejl på grund af dataoverskrivning, bør du vælge en ny destination for de gendannede filer.
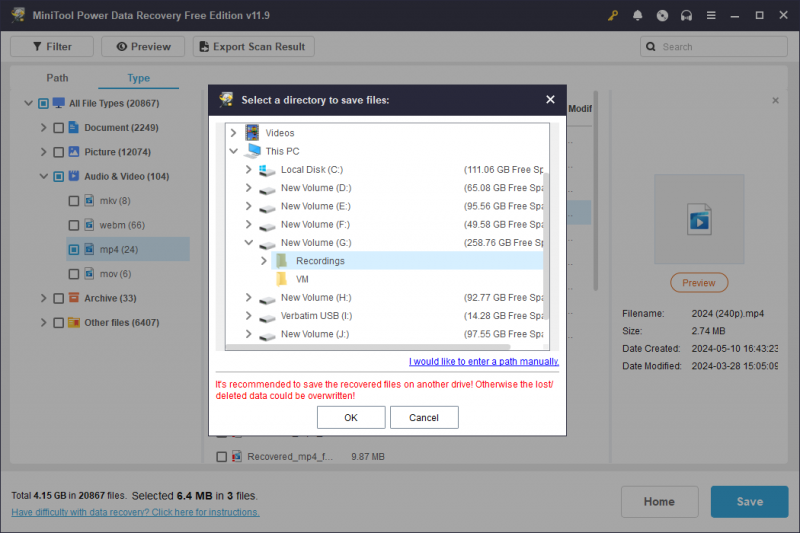
Som nævnt ovenfor har den gratis udgave kun 1 GB gratis datagendannelseskapacitet. Hvis du har brug for at gendanne flere data, har du brug for en avanceret udgave for at forstørre datagendannelseskapaciteten. Gå til MiniTool butik at vælge en udgave, der passer til dine krav.
Da datagendannelse ikke altid lykkes, er det en god idé at sikkerhedskopiere dine vigtige filer til en række forskellige enheder for at være forberedt på alle eventualiteter, især data gemt på USB-drev, SD-kort og andre flytbare enheder. Jeg anbefaler dig til en ubesværet backup software , MiniTool ShadowMaker. Denne software giver forskellige sikkerhedskopieringstyper og giver dig mulighed for at indstille sikkerhedskopieringscyklusser til sikkerhedskopiere filer , mapper, partitioner og diske. Få prøveversionen for at opleve fremragende sikkerhedskopieringsfunktioner gratis inden for 30 dage.
MiniTool ShadowMaker prøveversion Klik for at downloade 100 % Rent og sikkert
Del 3. Reparer Verbatim USB-drev
Datatab er ikke det eneste problem, du kan støde på i daglig brug af enheden. Men når du sidder fast af andre problemer som et Verbatim USB-flashdrev, der ikke vises, er beskadiget osv., bør du gendanne data fra et Verbatim USB-flashdrev for at forhindre anden skade på dine data i yderligere operationer.
MiniTool Power Data Recovery gratis Klik for at downloade 100 % Rent og sikkert
Følgende indhold viser dig to almindelige problemer, du kan støde på med et Verbatim USB-flashdrev samt tilsvarende løsninger på disse scenarier.
Situation 1. Ordret USB vises ikke/ikke genkendt
Flere faktorer kan føre til, at Verbatim USB-flash ikke vises i File Explorer eller Disk Management. Du kan prøve at løse problemet med metoderne nedenfor.
Måde 1. Skift en USB-port
Nogle gange kan en beskadiget USB-port ikke tilslutte USB-enheden korrekt til computeren, så USB-drevet vises ikke på computeren. Du kan ændre en USB-port eller slutte USB-drevet til en anden computer for at kontrollere problemet.
Måde 2. Tildel et drevbogstav
Hvis USB-drevet ikke vises i File Explorer, er en mulig årsag, at USB-drevet ikke er tildelt et drevbogstav korrekt. Du kan tildele et drevbogstav til USB-drevet i Diskhåndtering.
Trin 1. Højreklik på Windows logo og vælg Diskhåndtering .
Trin 2. Højreklik på USB-drevet og vælg Skift drevbogstav og stier .
Trin 3. Klik Tilføje og vælg ét drevbogstav fra rullemenuen til Tildel følgende drevbogstav .
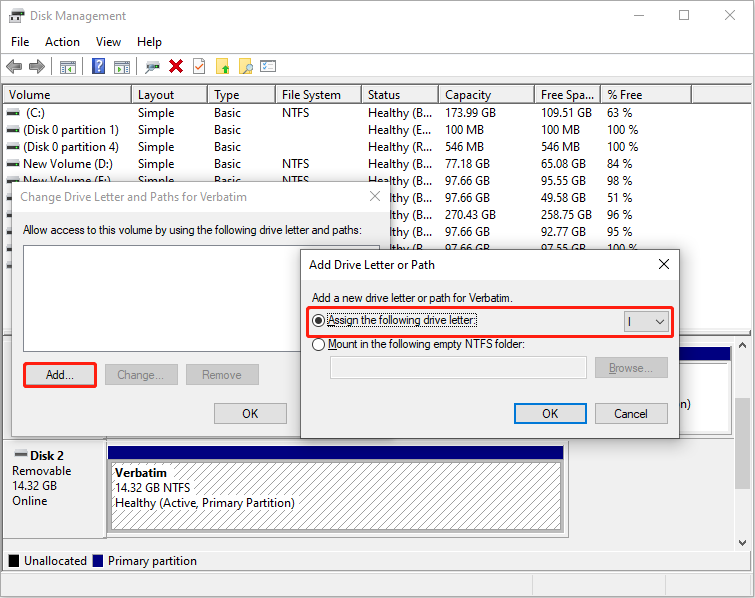
Trin 4. Klik Okay for at gemme ændringen.
Måde 3. Opdater diskdriveren
Når du ikke kan finde USB-drevet i Diskhåndtering, skal du gå til at tjekke diskdriveren for at se, om dette problem er forårsaget af en beskadiget eller forældet driver.
Trin 1. Højreklik på Windows logo og vælg Enhedshåndtering .
Trin 2. Udvid Diskdrev og højreklik på USB-drevet.
Trin 3. Vælg Opdater driver > Søg automatisk efter drivere .
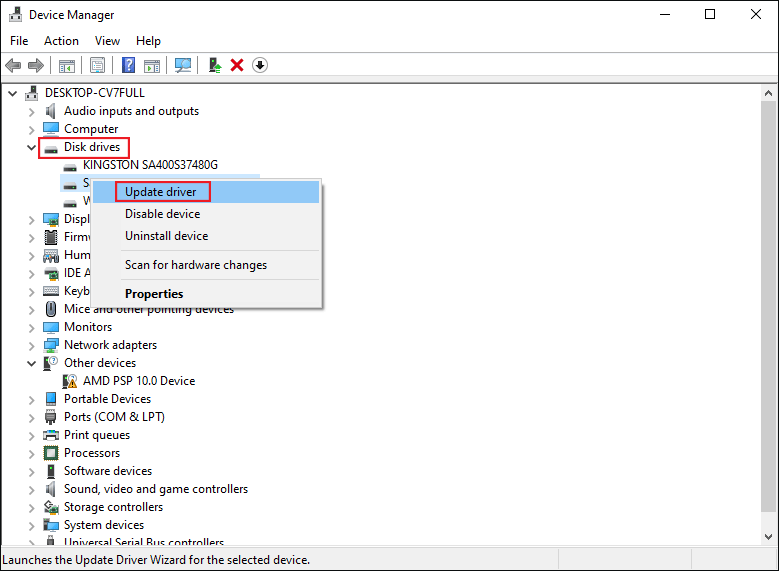
Vent på, at din computer automatisk installerer den kompatible driver. Hvis problemet stadig eksisterer, skal du vælge Afinstaller enhed i Trin 3 og klik Afinstaller igen for at bekræfte. Genstart derefter din computer for at lade driveren installere under opstartsprocessen.
Situation 2. Verbatim USB-skrivebeskyttet
Når dit Verbatim USB-drev er skrivebeskyttet, kan du ikke foretage ændringer på USB-drevet. Du kan ikke redigere, fjerne eller kopiere nogen filer på USB-drevet. For at fjerne skrivebeskyttelsen på dit USB-drev kan du prøve de næste fejlfindinger.
Måde 1. Kør Diskpart-kommandolinjen
Diskpart-værktøjet er et Windows-indlejret værktøj til at administrere partitioner på din computer med kommandolinjer. Du kan køre dens kommandolinje for at formatere en partition, fjerne attributter, indstille spejlvolumener osv.
Trin 1. Indtast Kommandoprompt ind i Windows-søgelinjen.
Trin 2. Højreklik på det bedst matchede resultat og vælg Kør som administrator .
Trin 3. Indtast følgende kommandolinjer og tryk Gå ind i slutningen af hver kommando.
- diskpart
- liste disk
- vælg disk X (skift X med nummeret på USB-drevet)
- attributter disk clear skrivebeskyttet
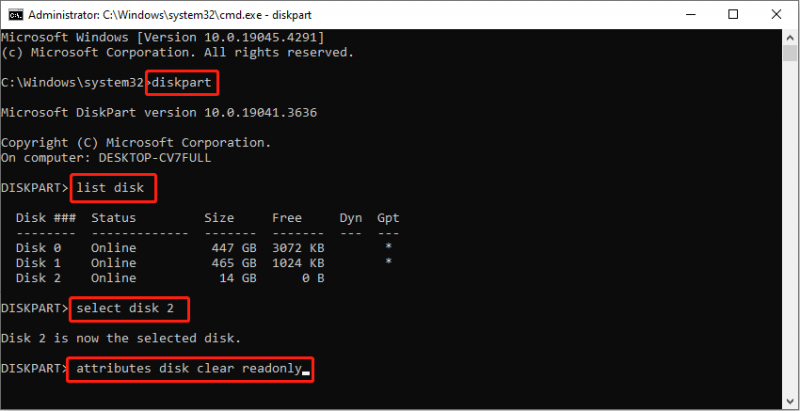
Vent på, at processen slutter. Du kan gå for at kontrollere, om dit USB-drev fungerer normalt.
Måde 2. Formater USB-drevet
Formatering af USB-drevet er en anden metode. Det skrivebeskyttede USB-drev kan dog ikke formateres direkte i Diskhåndtering. Du kan fjerne skrivebeskyttet attribut på USB-drevet og derefter formatere den i Diskhåndtering.
Eventuelt kan du vælge en omfattende partitionsmanager for at formatere det skrivebeskyttede USB-drev. MiniTool Partition Wizard giver dig mulighed for at formatere, partitionere, slette og kopiere diske. Til forskel fra Disk Management er dette værktøj venligt for begyndere og har endnu en chance for at tilbagekalde den forkerte handling.
MiniTool Partition Wizard Gratis Klik for at downloade 100 % Rent og sikkert
Trin 1. Start softwaren for at finde USB'en i hovedgrænsefladen.
Trin 2. Højreklik på den og vælg Format . Du bør indstille Partition Label og Filsystem i det lille vindue, og klik derefter Okay at anvende ændringen.
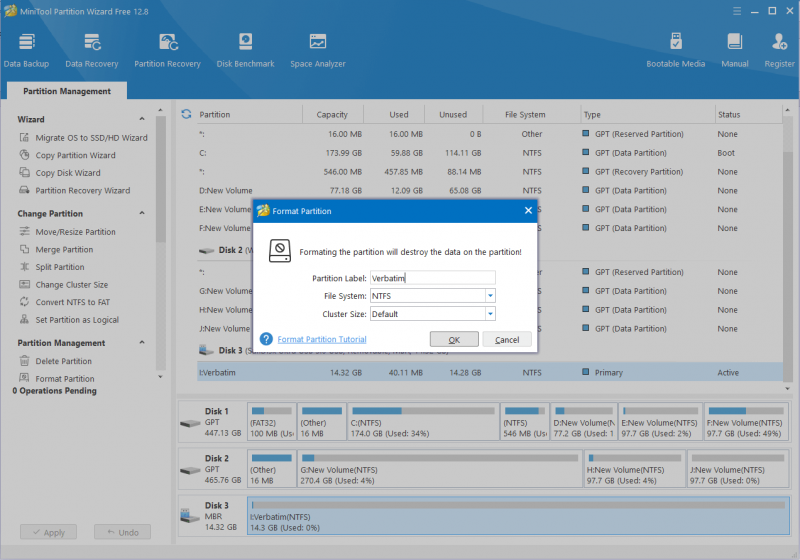
Trin 3. Du kan få vist status for Verbatim USB-drevet. Klik ansøge i venstre hjørne for at fuldføre suspenderingsprocessen.
Del 4. Reparation af beskadiget Verbatim-hukommelseskort
Hvad hvis et Verbatim-hukommelseskort bliver ødelagt? Du bør først gendanne data fra et Verbatim-hukommelseskort med MiniTool Power Data Recovery med vejledningen forklaret i Del 2 . Begynd derefter at reparere det beskadigede kort. Her er to løsninger, der kan fungere til at reparere det beskadigede Verbatim SD-kort.
Løsning 1. Kør CHKDSK-kommandoen
CHKDSK er et systemværktøj, der kontrollerer filsystemets integritet og reparerer logiske diskfejl. Du kan køre denne kommandolinje for at opdage logiske fejl på din interne eller eksterne disk, USB-drev, SD-kort og andre typer enheder. Hvis dit Verbatim SD-kort bliver ødelagt på grund af filsystemfejl eller dårlige sektorer, kan du arbejde med følgende trin for at prøve at reparere det.
Trin 1. Tryk på Win + R for at åbne vinduet Kør.
Trin 2. Indtast cmd ind i dialogen og tryk Shift + Ctrl + Enter for at køre kommandoprompt som administrator.
Trin 3. Indtast CHKDSK X: /f /r og ramte Gå ind for at udføre kommandolinjen. Du bør erstatte X med drevbogstavet på dit Verbatim SD-kort.
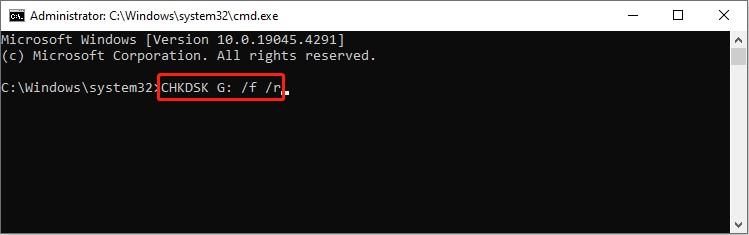
Løsning 2. Formater Verbatim-hukommelseskortet
Formatering er i stand til at løse næsten alle drevproblemer, mens det sletter alle dine data på enheden. Sørg for, at du har fuldført Verbatim-hukommelseskortets datagendannelse, før du udfører denne handling. Hvis dit Verbatim-hukommelseskort kan genkendes på din computer, skal du bruge Diskhåndtering til nemt at fuldføre formateringen. Hvis ordret hukommelseskortet dukker ikke op i Disk Management, bør du vælge en tredjeparts partitionsmanager, som MiniTool Partition Wizard.
MiniTool Partition Wizard Gratis Klik for at downloade 100 % Rent og sikkert
Formater Verbatim Memory Card i Disk Management
Trin 1. Højreklik på Windows logo og vælg Diskhåndtering .
Trin 2. Højreklik på hukommelseskortet og vælg Format .
Trin 3. Beslut dig for Volume label og Filsystem i promptvinduet og klik Okay at bekræfte.
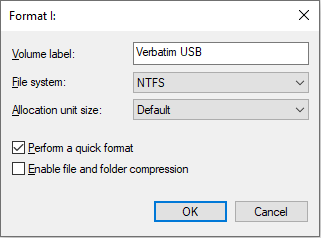
Del 5. Bundlinje
Dette indlæg viser dig, hvordan du gendanner data fra et Verbatim-hukommelseskort og USB-drev. Du kan fuldføre Verbatim-drevets datagendannelse med MiniTool Power Data Recovery i tre enkle trin. Derudover deler dette indlæg flere løsninger på almindelige problemer med Verbatim-drev. Du kan prøve disse metoder for at løse problemet.
Hvis du er stødt på problemer ved brug af MiniTool-software, er du velkommen til at give os besked via [e-mail-beskyttet] .

![Hvad er sikkerhedskopiering på filniveau? [Fordele og ulemper]](https://gov-civil-setubal.pt/img/news/A9/what-is-file-level-backup-pros-and-cons-1.png)
![Sons of the Forest Controller virker ikke på Windows10 11 [Fixed]](https://gov-civil-setubal.pt/img/news/66/sons-of-the-forest-controller-not-working-on-windows10-11-fixed-1.png)







![4 løsninger til løsning af 'OneDrive Processing Changes' -problemet [MiniTool News]](https://gov-civil-setubal.pt/img/minitool-news-center/81/4-solutions-fix-onedrive-processing-changes-issue.jpg)





![Sådan finder du slettet Skype-chathistorik i Windows [Løst] [MiniTool-tip]](https://gov-civil-setubal.pt/img/data-recovery-tips/35/how-find-deleted-skype-chat-history-windows.png)

![Sådan bruges gendannelsesindstillinger på Windows 10 [Forudsætning og trin] [MiniTool-tip]](https://gov-civil-setubal.pt/img/backup-tips/63/how-use-recovery-options-windows-10-premise.jpg)
![Løst - 5 løsninger på rust, der ikke svarer [2021-opdatering] [MiniTool News]](https://gov-civil-setubal.pt/img/minitool-news-center/53/solved-5-solutions-rust-not-responding.png)