Løs Microsoft Teams-fejl: Beklager, vi kunne ikke forbinde dig
Solve Microsoft Teams Error Sorry We Couldn T Connect You
Microsoft Teams-fejlen 'Beklager, vi kunne ikke oprette forbindelse til dig' vises typisk på grund af netværksrelaterede problemer eller forkerte Teams-indstillinger. Hvis du støder på sådan et uventet problem, kan du følge dette Miniværktøj post for at forstå de grundlæggende årsager og hvordan man løser denne fejl.
Microsoft Teams er en meget brugt samarbejdsplatform, der tilbyder en række funktioner, herunder chat, videomøder, fillagring og applikationsintegration. Selvom det er kendt for sin effektive kommunikation og teamwork-facilitering, som enhver software, er det ikke immunt over for problemer. Brugere kan støde på fejl som 'Beklager, vi kunne ikke forbinde dig'. Denne fejl kan være særligt forstyrrende, da den kan begrænse samarbejds- og kommunikationsmuligheder inden for Teams, hvilket kan forstyrre brugerne.
Hvorfor bliver Microsoft Teams ved med at sige undskyld, vi kunne ikke forbinde dig?
Adskillige årsager kan føre til denne Microsoft Teams-fejl - her er et par af dem:
- Netværksforbindelsesproblemer : Problemer med netværksforbindelse kan forhindre Microsoft Teams i at nå de nødvendige onlinetjenester.
- Forkerte indstillinger : Nogle gange kan problemet være med brugerens kontoindstillinger, som muligvis skal omkonfigureres.
- Softwarekonflikter : Tredjepartsapplikationer, såsom sikkerhedssoftware, kan blokere Microsoft Teams' netværkstrafik.
4 metoder til at løse Microsoft-teams, der ikke kan oprette forbindelse
Før du starter nedenstående metoder, skal du udføre nogle enkle kontroller for at eliminere eksterne faktorer, der sandsynligvis forårsager fejlen 'Beklager, vi kunne ikke forbinde dig' i Microsoft Teams. For det første skal du sikre dig, at din computer har en internetforbindelse. Kontroller desuden, om Microsoft Teams holder sig opdateret. Hvis en opdatering er tilgængelig, skal du installere den nyeste version for at prøve at løse problemet. Hvad mere er, tjek efter Microsofts servicestatus for at undersøge den generelle tilstand for Microsoft Teams. Til sidst skal du kontrollere Windows Firewall- og antivirusindstillingerne for at sikre, at de giver adgang til Microsoft Teams.
Hvis ovenstående programmer fungerer korrekt, skal du følge nedenstående løsninger for at løse problemet.
Metode 1: Kør netværksfejlfinding
Typisk angiver denne fejlmeddelelse, at anmodningen har overskredet tidsfristen. Kort sagt kunne Microsoft Teams-serverne ikke straks svare på din forbindelsesanmodning. Windows indbyggede fejlfindingsværktøj kan hjælpe med at lokalisere og fejlfinde problemer med internetforbindelsen. Her er, hvad du kan gøre for at løse dette problem:
Trin 1: Tryk Vinde + jeg sammen for at starte Windows-indstillinger.
Trin 2: Naviger til følgende sti: Opdatering og sikkerhed > Fejlfinding > Yderligere fejlfinding .
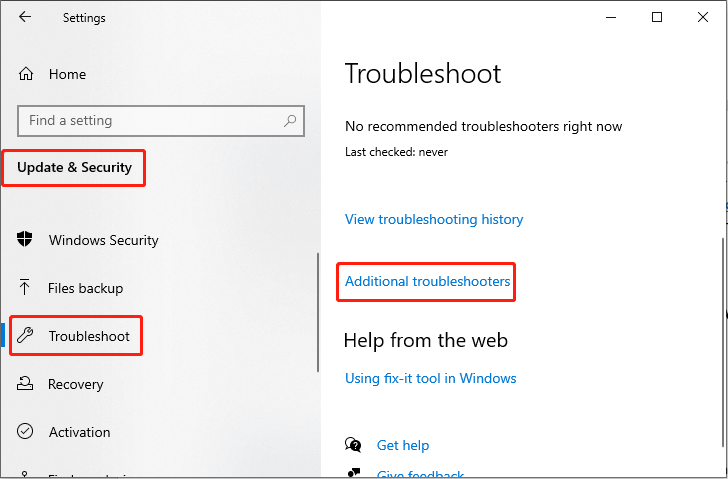
Trin 3: Klik på Internetforbindelse mulighed fra listen og vælg Kør fejlfindingen .
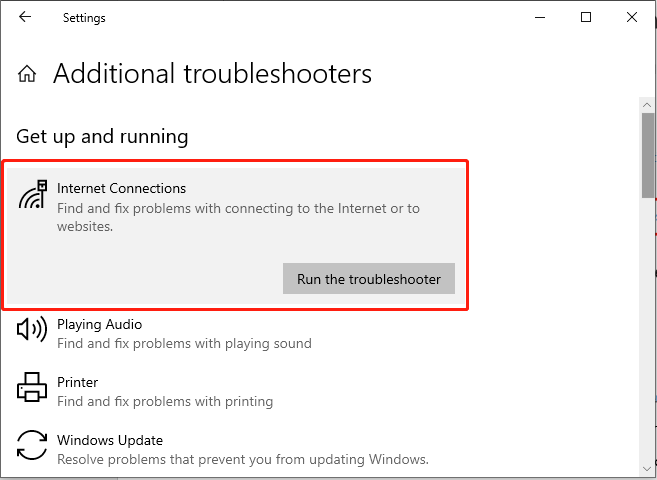
Metode 2: Rens Teams Cache-filer
Cachehukommelse i Microsoft Teams giver apps mulighed for at logge ind på tidligere godkendte konti og få adgang til tidligere samtaler og filer. Derfor, hvis der er problemer med tilslutning eller synkronisering til serverne, rydde teams cache potentielt kan løse problemet. Sådan gøres det:
Trin 1: Luk Microsoft Teams. Tryk derefter på Vinde + R tastekombination for at åbne dialogboksen Kør.
Trin 2: Indtast AppData og tryk på Indtast knap.
Trin 3: Naviger til følgende sti: C:\Users\User\AppData\Local\Microsoft
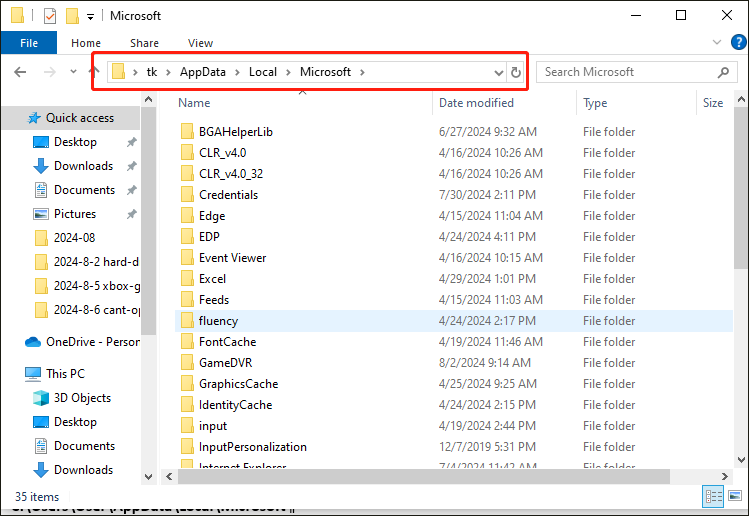
Trin 4: Slet alle filer og mapper i Microsoft Teams.
Metode 3: Rens teams cachede legitimationsoplysninger
Hvis du får Microsoft Teams beklager, at vi ikke kunne forbinde dig, kan det skyldes cachelagrede legitimationsoplysninger. Følg nedenstående trin for at rense cachelagrede legitimationsoplysninger:
Trin 1: Luk Microsoft Teams. Klik på Søge knappen på proceslinjen, og skriv Credential Manager i søgefeltet. Vælg derefter det relevante resultat.
Trin 2: Klik på i pop op-vinduet Windows-legitimationsoplysninger valgmulighed.
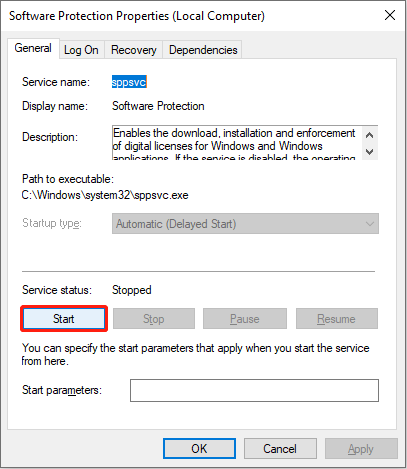
Trin 3: Find eventuelle gemte legitimationsoplysninger relateret til Microsoft Teams, klik på dem, og vælg Fjerne .
Metode 4: Nulstil teams
Nogle brugere rapporterede, at reparation eller nulstilling af Microsoft Teams kan løse fejlen 'Beklager, vi kunne ikke oprette forbindelse til dig'. Derfor kan du prøve det ved at følge de detaljerede trin:
Note: Nulstilling vil slette appdata. Derfor, hvis du vælger at køre Reset-programmet, kan du have brug for et sikkerhedskopieringsværktøj, der udfører en omfattende og præcis sikkerhedskopieringsopgave for at forhindre tab af data. MiniTool ShadowMaker er en professionel backup-tjeneste.MiniTool ShadowMaker prøveversion Klik for at downloade 100 % Rent og sikkert
Trin 1: Tryk Vinde + jeg sammen for at åbne Indstillinger. Vælg derefter Apps valgmulighed.
Trin 2: Indtast Microsoft Teams i søgefeltet, klik på det relevante resultat fra listen, og vælg Avancerede muligheder .
Trin 3: Klik på Opsige knap. Vælg derefter Nulstil .
Konklusion
Nogle gange kan fejlmeddelelsen 'Beklager, vi kunne ikke forbinde dig' på computeren påvirke din Microsoft Teams-oplevelse. Problemet udløses af forskellige årsager, men heldigvis kan du arbejde med de metoder, der er forklaret i dette indlæg, for at løse det.


![Rettet - 4 måder at DISM-fejl 0x800f0906 Windows 10 [MiniTool News]](https://gov-civil-setubal.pt/img/minitool-news-center/85/fixed-4-ways-dism-error-0x800f0906-windows-10.png)


![3 rettelser til at gå tilbage til en tidligere version ikke tilgængelig Windows 10 [MiniTool-tip]](https://gov-civil-setubal.pt/img/backup-tips/92/3-fixes-go-back-an-earlier-build-not-available-windows-10.png)
![FIX: HP-printerdriver er ikke tilgængelig Windows 10/11 [MiniTool-tip]](https://gov-civil-setubal.pt/img/news/32/fix-hp-printer-driver-is-unavailable-windows-10/11-minitool-tips-1.png)


![Warframe-login mislykkedes Tjek dine oplysninger? Her er 4 løsninger! [MiniTool Nyheder]](https://gov-civil-setubal.pt/img/minitool-news-center/39/warframe-login-failed-check-your-info.jpg)
![Windows siger 'Forsøgt skrivning til readonly-hukommelse BSoD'? Lav det! [MiniTool-tip]](https://gov-civil-setubal.pt/img/backup-tips/88/windows-says-attempted-write-readonly-memory-bsod.jpg)



![[Løst] Hvordan rettes PS5/PS4 CE-33986-9-fejl? [MiniTool-tip]](https://gov-civil-setubal.pt/img/news/10/solved-how-to-fix-ps5/ps4-ce-33986-9-error-minitool-tips-1.png)
![Windows 10-størrelse og harddiskstørrelse: Hvad, hvorfor og vejledning [MiniTool-tip]](https://gov-civil-setubal.pt/img/disk-partition-tips/25/windows-10-size-hard-drive-size.jpg)

![Sådan løses Windows 10-startmenuens flimrende problem [MiniTool News]](https://gov-civil-setubal.pt/img/minitool-news-center/69/how-fix-windows-10-start-menu-flickering-issue.jpg)
![[LØST] Windows 10 Candy Crush fortsætter med at installere, hvordan man stopper det [MiniTool News]](https://gov-civil-setubal.pt/img/minitool-news-center/83/windows-10-candy-crush-keeps-installing.jpg)
![[Trin-for-trin guide] Box Drive Download & Installer til Windows/Mac [MiniTool Tips]](https://gov-civil-setubal.pt/img/news/0A/step-by-step-guide-box-drive-download-install-for-windows/mac-minitool-tips-1.png)