6 rettelser til en påkrævet enhed er ikke tilsluttet eller kan ikke fås [MiniTool-tip]
6 Fixes Required Device Isn T Connected
Resumé :
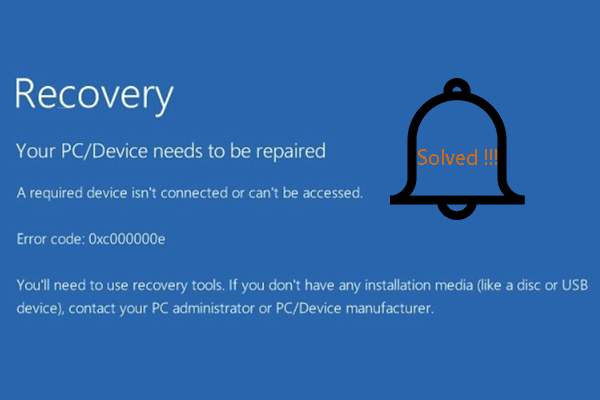
Hvad er den fejl, at en krævet enhed ikke er tilsluttet eller ikke kan få adgang til? Sådan løses den fejl, som din pc har brug for for at reparere en krævet enhed, er ikke tilgængelig? Dette indlæg fra MiniVærktøj vil vise dig 6 pålidelige løsninger. Derudover vises et nyttigt forslag til pc-beskyttelse.
Hurtig navigation:
Hvad er den fejl, at en påkrævet enhed ikke er tilsluttet eller ikke kan få adgang til?
Når du prøver at starte din computer, kan du støde på BSOD-fejlen Din pc / enhed skal repareres . En påkrævet enhed er ikke tilsluttet eller er ikke tilgængelig . Normalt kommer fejlmeddelelsen ofte nogle fejlkoder, såsom:
- 0xc000000e
- 0xc0000185
- 0xc000000f
- 0xc0000001
- 0xc0000225
Generelt vises fejlmeddelelsen på en krævet enhed ikke eller er ikke tilgængelig som det følgende billede.
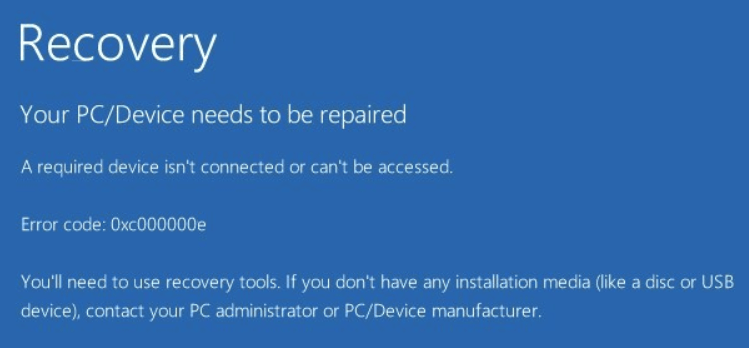
Hvad kan forårsage den fejl, at en krævet enhed ikke er tilsluttet eller ikke kan få adgang til?
Fejlen, at en påkrævet enhed ikke er tilsluttet, kan skyldes flere årsager, som ugyldig bootkonfiguration, den beskadigede OS-disk eller den utilgængelige Winload.exe-fil, en forkert aktiv partition osv.
Men ved du, hvordan du løser den fejl, at en krævet enhed ikke er tilsluttet eller ikke kan fås? Hvis ikke, skal du ikke bekymre dig. I dette indlæg viser vi dig, hvordan du løser denne Windows boot Blue Screen of Death (BSOD) -fejl.
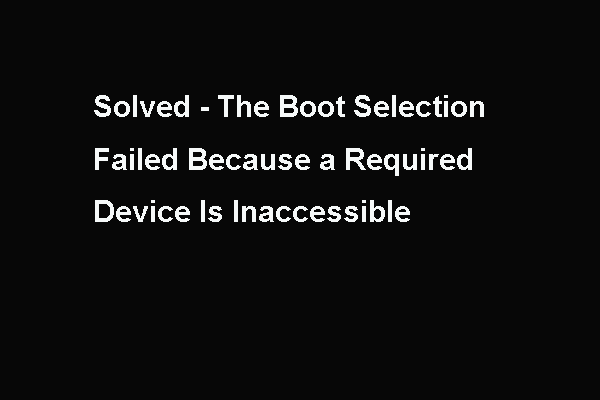 Rettet - Boot Selection mislykkedes krævet enhed er utilgængelig
Rettet - Boot Selection mislykkedes krævet enhed er utilgængelig Dette indlæg viser, hvordan man løser fejlen ved opstartsvalg mislykkedes, fordi en krævet enhed er utilgængelig, som ofte opstår, når computeren startes.
Læs mereSådan løses en påkrævet enhed, der ikke er tilsluttet eller ikke kan fås?
- Kør opstartsreparation.
- Kontroller BIOS-indstillinger.
- Kør en diskkontrol og systemfilkontrol.
- Genopbyg BCD.
- Indstil korrekt partition som aktiv.
- Udfør systemgendannelse.
Sådan løses en fejl, hvis en påkrævet enhed ikke er tilsluttet eller ikke kan fås
I dette afsnit viser vi dig, hvordan du løser den gendannelse, din pc / enhed skal repareres fejl. Vi vil uddybe løsningerne en efter en.
Måde 1. Kør opstartsreparation
For at rette den fejl, at en krævet enhed ikke er tilsluttet eller ikke kan fås adgang til, kan du vælge at køre Startup Repair, som er i stand til at rette nogle systemfejl.
Nu, her er vejledningen.
Da din computer ikke er i stand til at starte i operativsystemet, er Windows-installationsmediet påkrævet. Hvis du ikke har en, skal du først forberede den. Læs indlægget: En komplet guide til Windows 10 Media Creation Tool: Sådan bruges for at lære at oprette Windows 10 installationsmedier.
1. Sluk for computeren, og indsæt Windows-installationsmediet. Det kan være et USB-flashdrev eller et CD / DVD-drev.
2. Start derefter din computer fra den.
3. Vælg derefter det sprog, du vil fortsætte.
4. Klik på Reparer din computer .
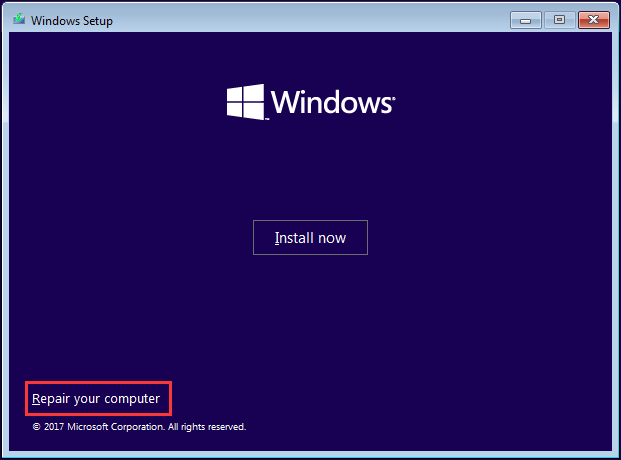
5. Klik derefter på Fejlfinding > Opstartsreparation at fortsætte.
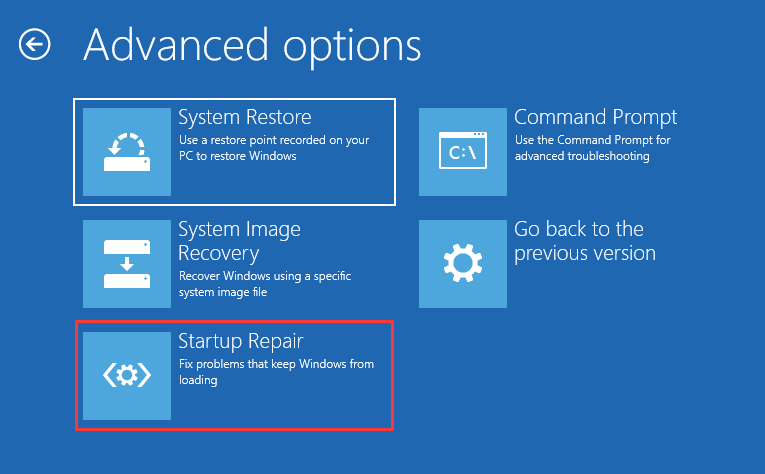
Derefter begynder det at scanne din computer og løse nogle Windows-indlæsningsproblemer. Når opstartsreparationsprocessen er afsluttet, skal du genstarte din computer og kontrollere, om fejlen, at en krævet enhed ikke er tilsluttet eller ikke kan fås, er løst. Hvis denne løsning ikke er effektiv, skal du prøve en anden.
 Sådan løses 'Windows automatisk reparation fungerer ikke' [LØST]
Sådan løses 'Windows automatisk reparation fungerer ikke' [LØST] Windows automatisk reparation fungerer ikke! Læs dette indlæg for at finde ud af, hvordan du løser Windows kunne ikke indlæses korrekt, og automatisk reparation kunne ikke reparere din pc.
Læs mereVej 2. Kontroller BIOS-indstillinger
Det er muligt, at de forkerte BIOS-indstillinger kan føre til det problem, at din pc skal repareres, hvis en påkrævet enhed ikke er tilsluttet. I denne situation kan du prøve at kontrollere BIOS-indstillinger.
Nu, her er vejledningen.
- Sluk for din computer, og genstart den til BIOS-indstillingerne. (Tryk normalt på F1, F2, Del eller Esc, når du tænder for din maskine.)
- Kontroller derefter følgende indstillinger:
- Sørg for, at harddisken er i den første opstartsrækkefølge.
- Deaktiver sikker opstart.
- I SATA-indstillingerne skal du kigge efter SATA-model. Hvis det er indstillet til AHCI eller RAID, skal du ændre det til IDE. Hvis SATA-tilstand er indstillet til IDE, skal du ændre den til AHCI.
Når alle trin er færdige, skal du gemme ændringerne, afslutte BIOS-indstillingerne og genstarte din computer og kontrollere, om fejlen, som en nødvendig enhed ikke er tilsluttet eller ikke kan fås, er løst.
Vej 3. Kør en diskkontrol og systemfilkontrol
Hvis der er beskadigede systemfiler på din computer, kan du støde på den fejl, at en krævet enhed ikke er tilsluttet eller ikke kan få adgang til. For at løse denne fejl, prøv at køre en diskkontrol og systemfilkontrol.
Nu, her er vejledningen.
- Start din computer fra Windows installationsmedie.
- Klik derefter på Reparer din computer .
- Klik på Fejlfinding > Kommandoprompt .
- Skriv kommandoen i kommandolinjevinduet sfc / scannow og ramte Gå ind at fortsætte.
- Når processen er afsluttet, skal du skrive kommandoen chkdsk c: / f / r og ramte Gå ind at fortsætte.
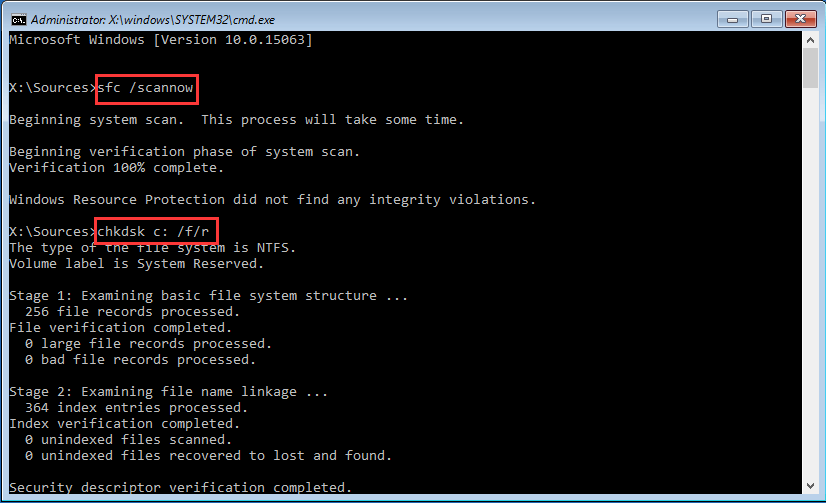
Når alle trin er færdige, skal du genstarte din computer og kontrollere, om fejlen, at en krævet enhed ikke er tilsluttet eller ikke kan fås, er løst.
Vej 4. Genopbyg BCD
Som nævnt i ovenstående del er defekte bootkonfigurationsdata i stand til at give anledning til den fejl, at en krævet enhed ikke er tilsluttet eller ikke kan få adgang. Hvis ovenstående metoder ikke er i stand til at rette fejlgendannelsen, skal din pc / enhed repareres, kan du prøve at genopbygge BCD for at se, om det fungerer.
Nu, her er vejledningen.
1. Start din computer fra Windows installationsmedie.
2. Klik på Reparer din computer .
3. Klik derefter på Fejlfinding > Kommandoprompt at fortsætte.
4. Skriv følgende kommandoer, og tryk Gå ind efter hver kommando.
bootrec / scanos
bootrec / fixmbr
bootrec / fixboot
bootrec / ombygningbcd
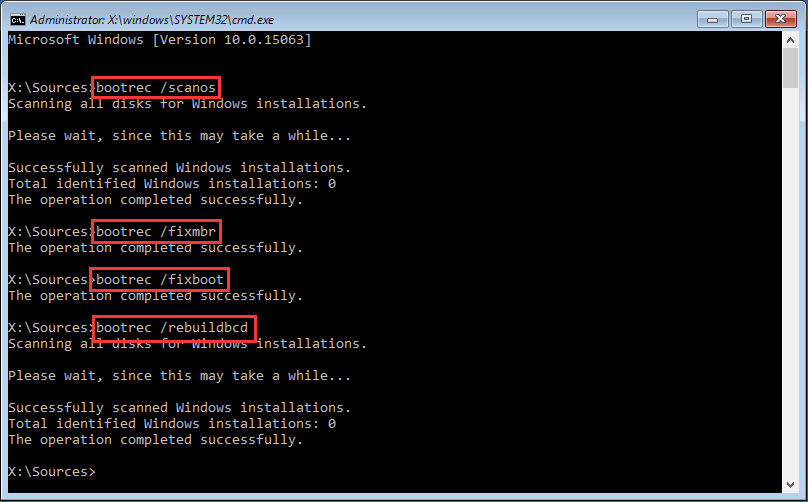
5. Hvis ovenstående kommandoer mislykkes, skal du skrive følgende kommandoer og trykke på Gå ind efter hver kommando.
bcdedit / eksport C: BCD_Backup
c:
cd-boot
attrib bcd -s -h -r
ren c: boot bcd bcd.old
bootrec / RebuildBcd
Når alle trin er afsluttet, skal du genstarte din computer og kontrollere, om fejlen, som din pc skal repareres, en nødvendig enhed ikke er tilsluttet, er løst.
Vej 5. Indstil korrekt partition som aktiv
Hvis den forkerte partition er indstillet til at være aktiv ved et uheld, kan du muligvis ikke starte og støde på den fejl, at en nødvendig enhed ikke er tilsluttet eller ikke kan få adgang. For at løse dette opstartsproblem kan du således prøve at indstille den korrekte partition som aktiv.
Nu, her er vejledningen.
- Sluk for din computer, og indsæt Windows-installationsmediet.
- Start derefter computeren fra den.
- Klik derefter på Reparer din computer at fortsætte.
- Vælg derefter Fejlfinding > Kommandoprompt .
- Skriv derefter følgende kommandoer en efter en og tryk Gå ind efter hver kommando.
diskpart
liste disk
vælg disk n (n repræsenterer systemnummeret på din systemdisk)
liste partition
vælg partition x (x repræsenterer antallet af systempartitioner. Du kan genkende systempartitionen gennem partitionsstørrelsen.)
Aktiv
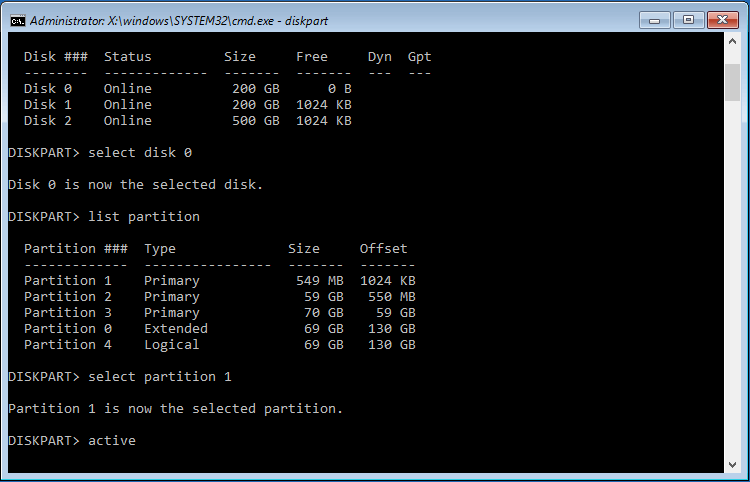
Når ovenstående processer er færdige, skal du genstarte din computer og kontrollere, om fejlen, at en krævet enhed ikke er tilsluttet eller ikke kan fås, er løst.
Relateret artikel: En nem måde at indstille partition på som aktiv eller inaktiv med MiniTool
Måde 6. Udfør systemgendannelse
Der er en tilgængelig metode til at rette den fejl, at en påkrævet enhed ikke er tilsluttet eller ikke kan fås. Hvis du har oprettet en systemgendannelsespunkt før kan du vælge at udføre en systemgendannelse. For at gøre det kan du vende din computer tilbage til en tidligere normal tilstand og ikke påvirke dine personlige filer.
Nu, her er vejledningen.
- Start din computer fra Windows installationsmedie.
- Klik derefter på Reparer din computer .
- Vælge Fejlfinding > Systemgendannelse .
- Klik på i popup-vinduet Næste .
- Vælg derefter et gendannelsespunkt fra listen baseret på oprettelse af tid og dato.
- Bekræft gendannelsespunktet, og klik Afslut at fortsætte.
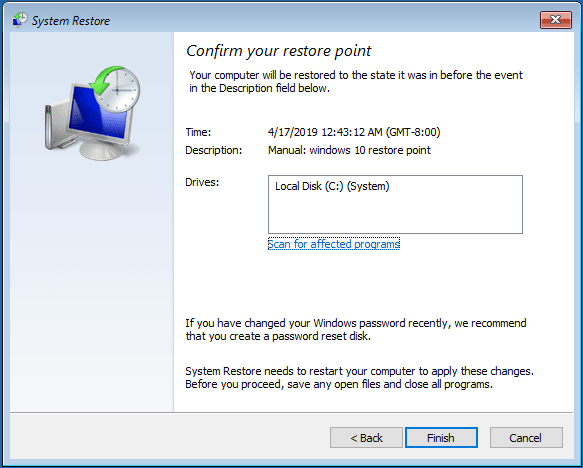
Derefter skal du genstarte din computer og kontrollere, om fejlen, at en krævet enhed ikke er tilsluttet eller ikke kan fås, er løst.
Hvis ovenstående løsninger ikke kan løse problemet med, at en krævet enhed ikke er tilsluttet eller ikke kan fås adgang, skal du muligvis geninstaller operativsystemet . Inden du fortsætter, bedes du dog gendanne dine data fra den ikke-startbare computer først.

![Tilgængelige løsninger til løsning af dårlig poolhoved Windows 10/8/7 [MiniTool-tip]](https://gov-civil-setubal.pt/img/data-recovery-tips/36/available-solutions-fixing-bad-pool-header-windows-10-8-7.jpg)

![Sådan kontrolleres pc-fulde specifikationer Windows 10 på 5 måder [MiniTool News]](https://gov-civil-setubal.pt/img/minitool-news-center/59/how-check-pc-full-specs-windows-10-5-ways.jpg)
![Sådan løser du Safari, der holder på at gå ned på Mac, iPhone og iPad? [MiniTool Nyheder]](https://gov-civil-setubal.pt/img/minitool-news-center/38/how-fix-safari-keeps-crashing-mac.png)




![HTML5-videofil ikke fundet? Løs det nu ved hjælp af 4 løsninger! [MiniTool Nyheder]](https://gov-civil-setubal.pt/img/minitool-news-center/71/html5-video-file-not-found.jpg)




![Sådan rettes Gaming Services-fejl 0x80073d26 Windows 10? [MiniTool Tips]](https://gov-civil-setubal.pt/img/news/A4/how-to-fix-gaming-services-error-0x80073d26-windows-10-minitool-tips-1.jpg)
![[Hurtige rettelser] Dying Light 2 Sort skærm efter afslutning](https://gov-civil-setubal.pt/img/news/86/quick-fixes-dying-light-2-black-screen-after-ending-1.png)


![Værktøj til systemopdateringsberedskab: Løs uoverensstemmelser på pc [MiniTool News]](https://gov-civil-setubal.pt/img/minitool-news-center/11/system-update-readiness-tool.jpg)
