6 løsninger på fejlkode 0xc0000001 Windows 10 ved opstart [MiniTool-tip]
6 Solutions Error Code 0xc0000001 Windows 10 Start Up
Resumé :
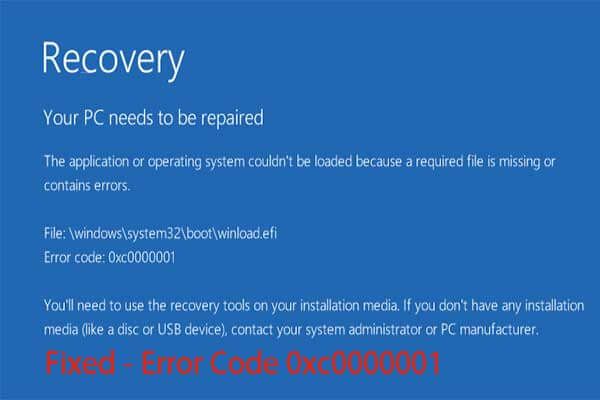
Hvad er fejlkode 0xc0000001? Sådan repareres Windows 10-fejlkode 0xc0000001? Dette indlæg viser dig, hvordan du løser denne fejl? Derudover, da din computer ikke kan starte normalt, skal du hellere få data fra først med MiniTool software .
Hurtig navigation:
Hvad er fejlkode 0xc0000001?
Fejlkoden 0xc0000001 kan forekomme, når du starter din computer. Hvis du støder på denne Windows-fejlkode 0xc0000001, betyder det, at du ikke kan starte din computer normalt.
Generelt vil du se følgende meddelelse, når du støder på fejlkoden 0xc0000001.
Programmet eller operativsystemet kunne ikke indlæses, fordi en krævet fil mangler eller indeholder en fejl. Du skal bruge gendannelsesværktøjerne på dit installationsmedie. Hvis du ikke har nogen installationsmedier (som en disk eller USB-enhed), skal du kontakte din systemadministrator eller pc-producent.
Fejlkoden 0xc0000001 kan faktisk være forårsaget af forskellige årsager, såsom beskadiget systemfil, beskadiget SAM, beskadiget RAM-hukommelse osv.
Så i det følgende afsnit gennemgår vi, hvordan du løser fejlkode 0xc0000001 Windows 10. Hvis du støder på denne Windows boot manager-fejl 0xc0000001, kan du prøve følgende løsninger.
Da din computer ikke kan starte normalt, mener vi dog, at det første du skal gøre er at få data fra den ikke-startbare computer. Så før du går til at rette fejlkoden 0xc0000001 Windows 10, skulle du hellere fjerne data fra den unormale computer.
Således vil vi i det følgende afsnit vise dig, hvordan du slipper data fra den ikke-startbare computer.
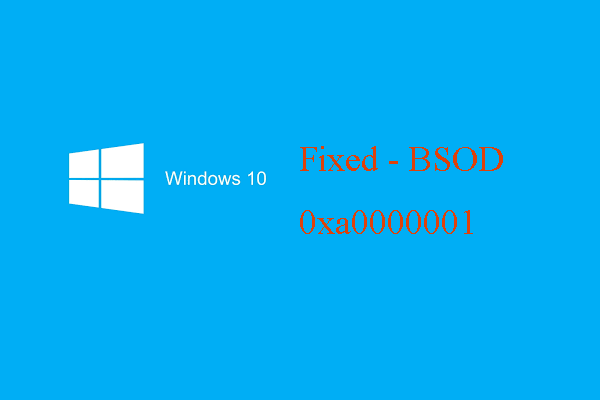 6 måder at rette Blue Screen of Death Error 0xa0000001 på
6 måder at rette Blue Screen of Death Error 0xa0000001 på Hvordan løser man Blue Code of Death-fejlkoden 0xa00000001, når man starter computeren? Dette indlæg viser løsningerne.
Læs mereSådan slukkes data, når du møder fejlkode 0xc0000001?
Som vi har nævnt i ovenstående del, skulle du bedre holde dine data sikre, når du støder på fejlkode 0xc0000001.
Hvordan fjernes dine data fra den ikke-startbare computer? MiniTool ShadowMaker anbefales stærkt, hvilket kan hjælpe dig med at få data tilbage, selvom din computer ikke kan startes.
MiniTool ShadowMaker er professionel sikkerhedskopieringssoftware . Det giver dig mulighed for at sikkerhedskopiere filer, mapper, diske, partitioner og operativsystemet. Derfor er MiniTool ShadowMaker det bedste valg for at holde data sikre, når du støder på Windows-fejlkode 0xc0000001.
Nu vil vi demonstrere, hvordan man slipper data fra den ikke-startbare computer. Da din computer ikke kan startes, når du møder Windows boot manager-fejl 0xc0000001, kræves det startbare medie. MiniTool ShadowMaker er i stand til at oprette det bootbare medie. Så download bare MiniTool ShadowMaker Trial fra følgende knap eller vælg at købe en avanceret .
Derefter viser vi dig, hvordan du opretter det startbare medie og får data fra. Bemærk, at det startbare medie skal oprettes på en normal computer.
Trin 1: Opret startbart medie på en normal computer
- Sæt et USB-drev i den normale computer. Download MiniTool ShadowMaker, og installer den på en normal computer.
- Start det.
- Klik på Fortsæt prøve at fortsætte.
- Vælge Opret forbindelse i Denne computer .
- Når du har indtastet hovedgrænsefladen, skal du gå til Værktøjer side.
- Klik på Media Builder funktion til Opret det startbare medie . Det anbefales at oprette det bootbare medie til USB-drevet.
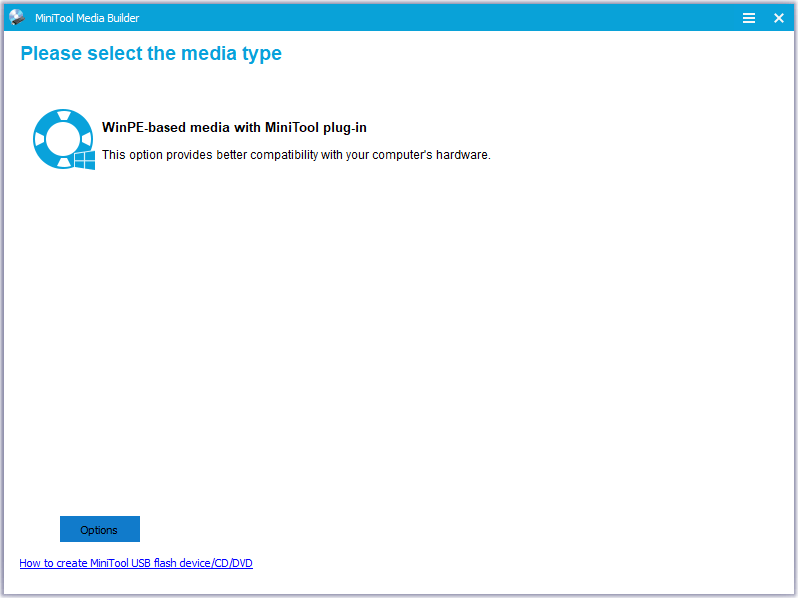
Trin 2: Start computeren, der støder på fejlkode 0xc0000001
- Indsæt det startbare medie i den unormale computer.
- Skift startrækkefølgen. På BIOS-siden skal du muligvis indstille Aftagelige enheder som det første valg. Vær sød at henvise til Sådan startes fra brændte MiniTool-startbare CD / DVD-diske eller USB-flashdrev?
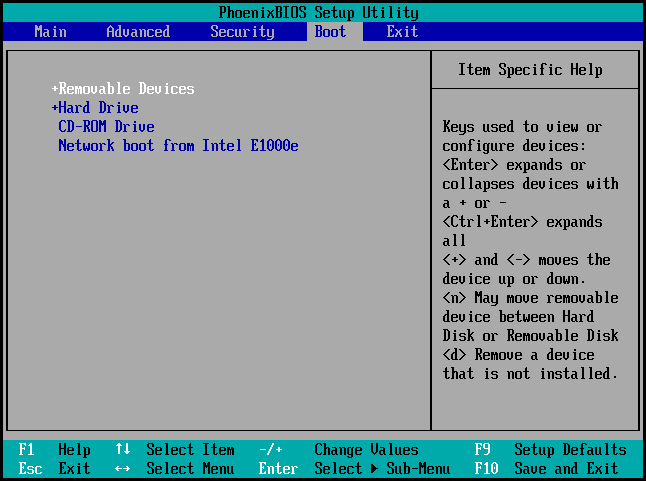
Trin 3: Vælg sikkerhedskopikilde
- Når du er kommet ind i MiniTool Recovery Environment, skal du gå til Backup side.
- Klik på Kilde .
- Vælge Mapper og filer at fortsætte. Vælg derefter de filer, du vil slippe fra, fra den ikke-startbare computer. Og klik Okay at fortsætte.
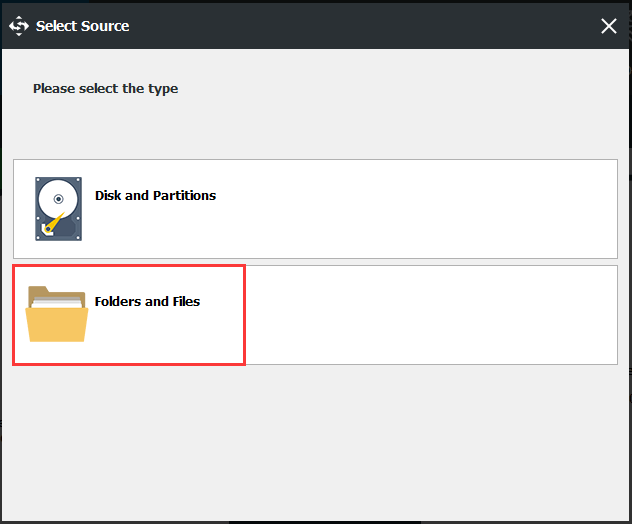
Trin 4: Vælg backupdestination
- Klik på Bestemmelsessted modul til at vælge en backup-destination.
- Klik derefter på Okay . Det anbefales at vælge en ekstern harddisk som backupkilde.
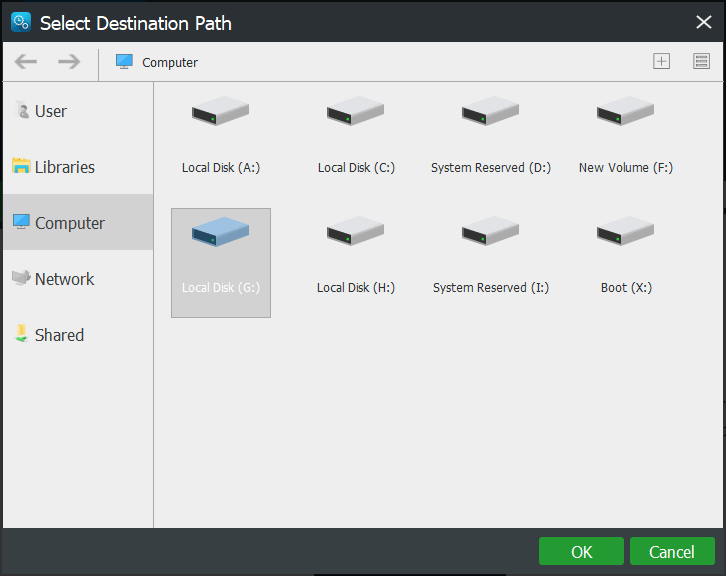
Trin 5: Start med at tage backup
- Når du har valgt sikkerhedskopikilde og destination, skal du klikke på Backup nu at udføre opgaven med det samme.
- Du kan også klikke Sikkerhedskopier senere for at forsinke sikkerhedskopieringen og derefter genstarte den i Styre side.
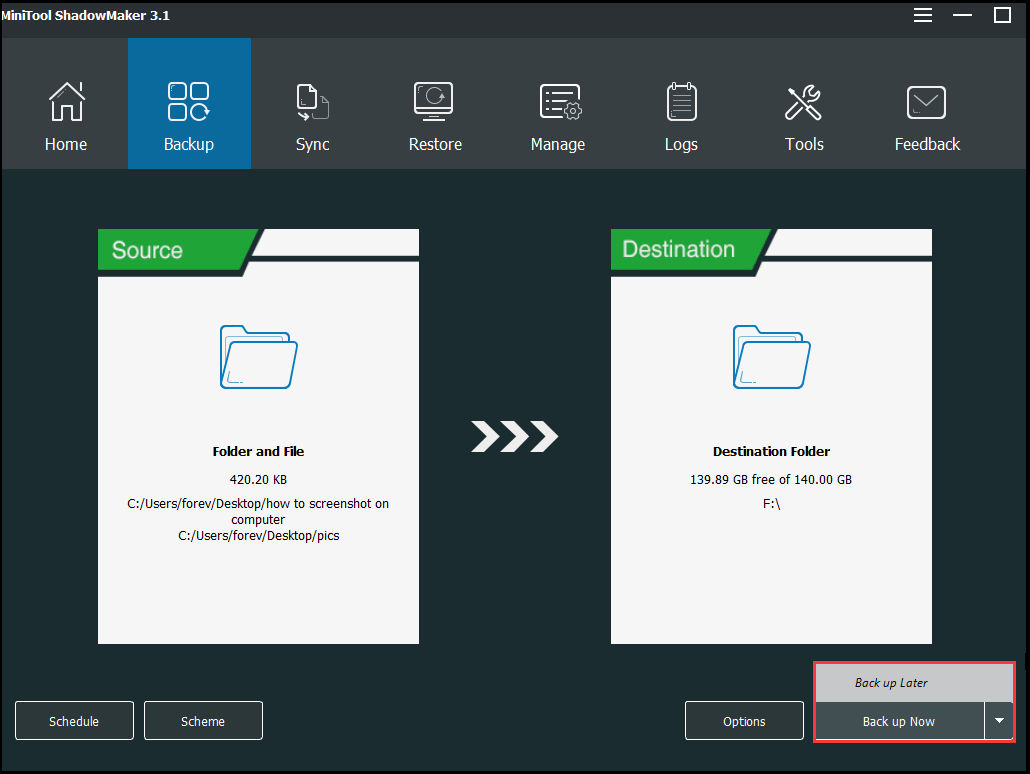
Når du er færdig med alle trin, vil du med held slippe data fra den ikke-startbare computer, der støder på fejlkode 0xc0000001.
Udover sikkerhedskopifunktionen kan du bruge Synkronisere og Klon disk funktion til at holde data sikre.
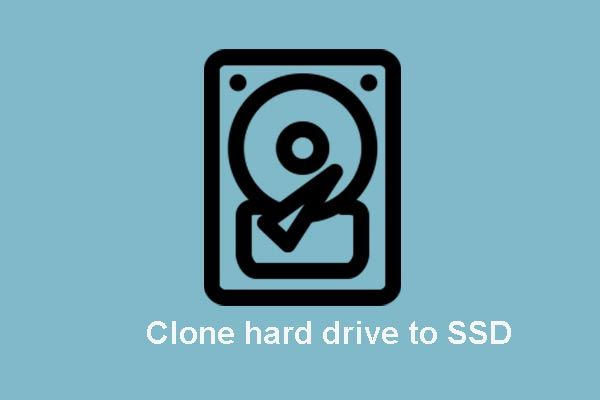 Klon OS fra HDD til SSD med 2 kraftig SSD-kloningssoftware
Klon OS fra HDD til SSD med 2 kraftig SSD-kloningssoftware Dette indlæg viser dig, hvordan du kloner OS og andre filer på harddisken fra HDD til SSD uden datatab med den bedste og kraftfulde SSD-kloningssoftware.
Læs mereEfter at have holdt data sikre, er det tid til at rette fejlkode 0xc0000001. Så i det følgende afsnit viser vi dig, hvordan du løser denne Windows boot manager-fejl.
![Sådan bygger du en hjemmebiograf-pc [Tips til begyndere] [MiniTool-tip]](https://gov-civil-setubal.pt/img/disk-partition-tips/48/how-build-home-theater-pc-tips.png)




![Hvad er CD-RW (Compact Disc-ReWritable) og CD-R VS CD-RW [MiniTool Wiki]](https://gov-civil-setubal.pt/img/minitool-wiki-library/12/what-is-cd-rw.png)



![Sådan tilføjes COM-porte, der mangler i Enhedshåndtering [MiniTool News]](https://gov-civil-setubal.pt/img/minitool-news-center/59/how-add-com-ports-missing-device-manager.png)

![[Guide]: Blackmagic Disk Speed Test Windows og dets 5 alternativer](https://gov-civil-setubal.pt/img/partition-disk/17/blackmagic-disk-speed-test-windows-its-5-alternatives.jpg)




![10 bedste og nemme rettelser til denne enhed kan ikke starte. (Kode 10) [MiniTool-tip]](https://gov-civil-setubal.pt/img/data-recovery-tips/87/10-best-easy-fixes.jpg)
![SD-kort ikke fuldt, men siger fuldt ud? Gendan data og ordne det nu! [MiniTool-tip]](https://gov-civil-setubal.pt/img/data-recovery-tips/93/sd-card-not-full-says-full.jpg)
![Genkender din bærbare computer ikke hovedtelefoner? Fuld rettelser til dig! [MiniTool Nyheder]](https://gov-civil-setubal.pt/img/minitool-news-center/35/is-your-laptop-not-recognizing-headphones.png)
![3 løsninger på 'BSvcProcessor har stoppet med at fungere' Fejl [MiniTool News]](https://gov-civil-setubal.pt/img/minitool-news-center/00/3-solutions-bsvcprocessor-has-stopped-working-error.jpg)