Windows 10 viser 'Din placering er i øjeblikket i brug'? Lav det! [MiniTool Nyheder]
Windows 10 Shows Your Location Is Currently Use
Resumé :

I Windows 10 kan du nogle gange finde ud af, at der er et ikon på proceslinjen, og det siger 'din placering er i øjeblikket i brug', når du lægger musen på den. Hvad betyder det? Hvordan løser jeg denne meddelelse? Læs dette indlæg fra MiniVærktøj og du vil kende nogle enkle metoder.
Symptom: Windows 10 Din placering er i øjeblikket i brug
Windows 10 tilbyder dig Location-tjenesten, der kan fortælle applikationer på din computer, hvor din fysiske placering er. Og du vil se et rundt ikon, når en app får adgang til placeringstjenesten for at identificere din placering. Derudover kan mange apps, herunder Mail, Maps og Kalender muligvis bruge din placering.
Dette ikon betyder 'din placering er i brug i øjeblikket'. Nogle gange står der 'din placering er for nylig blevet åbnet'. Det er irriterende at modtage ikonet, da du måske ikke er tilfreds med at dele din placering af fortrolighedshensyn.
Nu deler vi med dig, hvordan du løser problemet.
Løsning 1: Deaktiver placering via indstillinger
Placeringsfunktionen er nyttig til nogle apps i Windows 10, men du kan vælge at deaktivere den, hvis du ikke vil dele din placering med apps. For at gøre dette skal du følge vejledningen nedenfor:
Trin 1: Naviger til Start> Indstillinger .
Trin 2: Klik Privatliv og indtast Beliggenhed interface.
Trin 3: Der findes to muligheder for at deaktivere placeringstjeneste:
- For at slå placeringen fra for din brugerkonto skal du slå den til fra i Placeringstjeneste
- Klik på for at deaktivere placeringsadgang for alle brugerkonti Lave om og skift Placering for denne enhed skyderen til slukket.
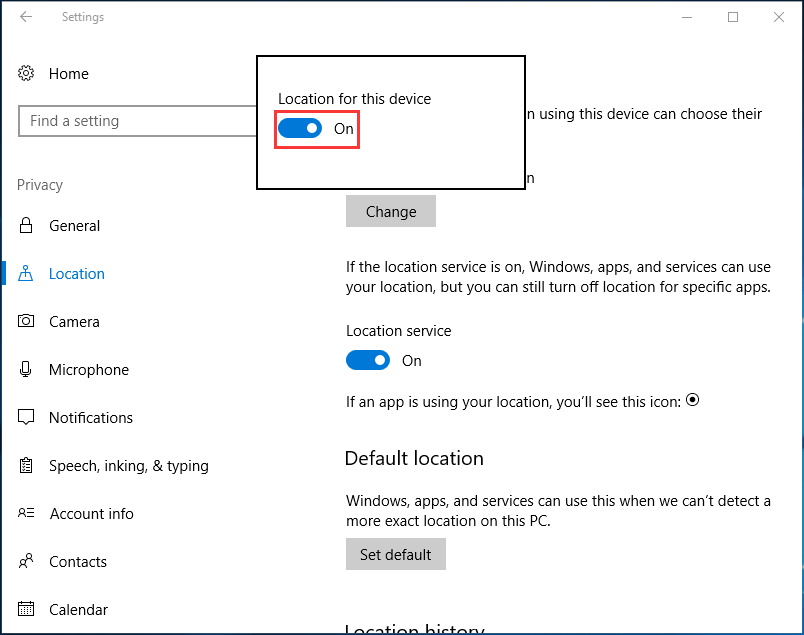
Derefter vises 'din placering i øjeblikket' ikke.
Løsning 2: Kontroller, hvilke apps der kan få adgang til din placering
Hvis du kun vil blokere uønskede apps for at få adgang til placeringen i stedet for at deaktivere funktionen fuldstændigt, kan du indstille, hvilke programmer der får adgang til din placering i Windows 10.
Trin 1: Gå ligeledes til Beliggenhed i Windows-indstillinger.
Trin 2: Rul ned for at finde Vælg apps, der kan bruge din nøjagtige placering afsnit, skal du ændre tilladelsen i overensstemmelse hermed.
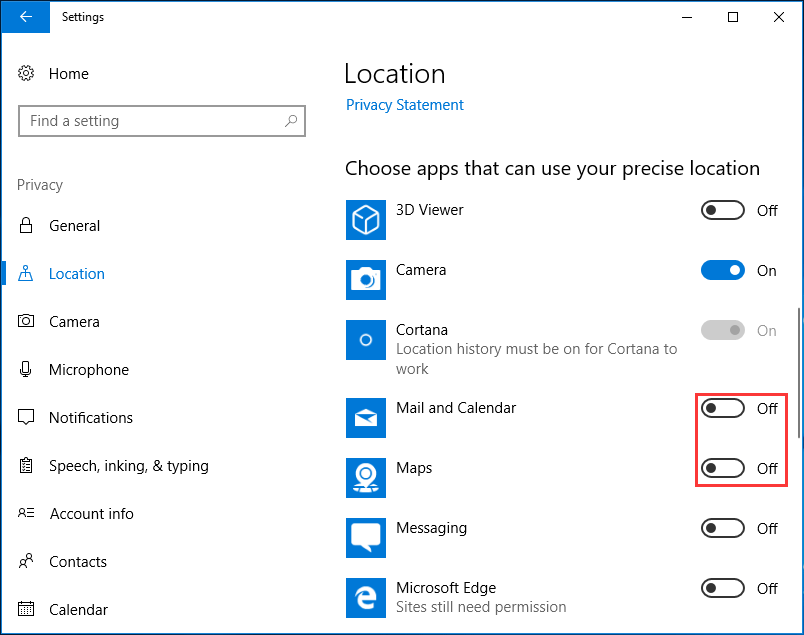
Løsning 3: Rediger dit register
Når ikonet 'din placering i øjeblikket er i brug' vises, kan du vælge at redigere din registreringsdatabase for at fjerne den. Husk, at ændring af Windows-registreringsdatabasen er en avanceret proces, der kan forårsage skade på din pc, så vær yderst forsigtig.
For at være på den sikre side anbefaler vi dig først at tage backup af registreringsdatabasenøgler. Brug dette indlæg - Sådan sikkerhedskopieres individuelle registreringsnøgler Windows 10 . Rediger derefter registreringsdatabasen.
Trin 1: Input regedit i Løb dialog efter tryk Vind + R nøgler.
Trin 2: Naviger til følgende tast:
Computer HKEY_LOCAL_MACHINE SYSTEM CurrentControlSet Services lfsvc Service Configuration
Trin 3: Dobbeltklik på Status tast, og indstil dens Værdidata til 0 .
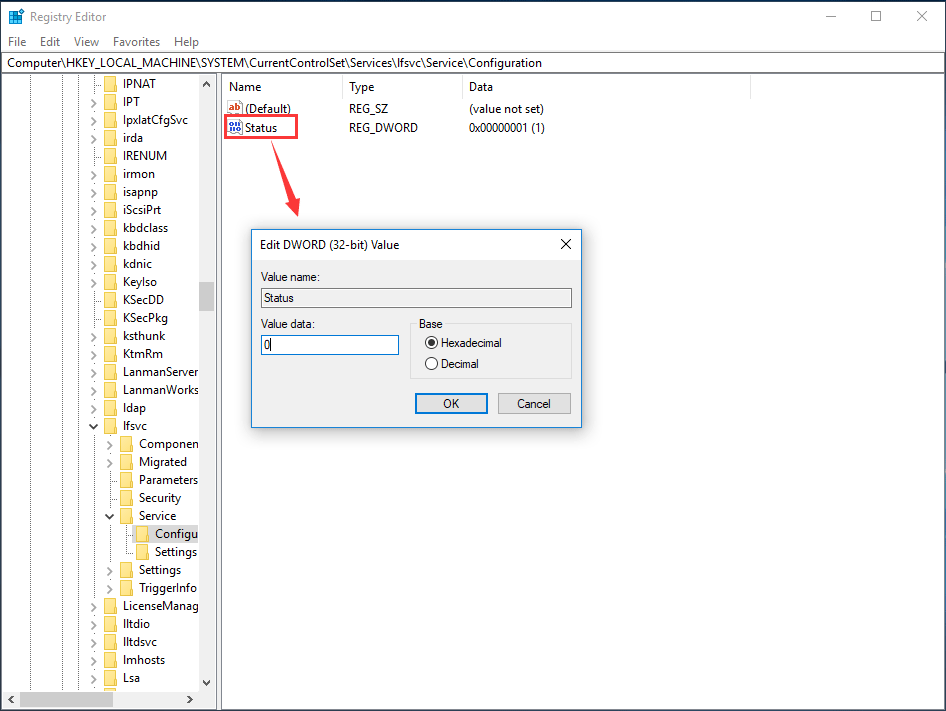
Løsning 4: Skjul placeringsikonet
Hvis du ikke har noget imod apps, der får adgang til din placering, men ønsker at fjerne ikonet 'din placering er i øjeblikket i brug' fra Windows 10's proceslinje, så du ikke kan se det hele tiden, er det et godt valg at skjule ikonet.
Trin 1: Åbn Windows-indstillinger, gå til System> Tilpasning .
Trin 2: Gå til Proceslinje klik på fanen Vælg hvilke ikoner der vises på proceslinjen .
Trin 3: Sluk Placeringsmeddelelse .
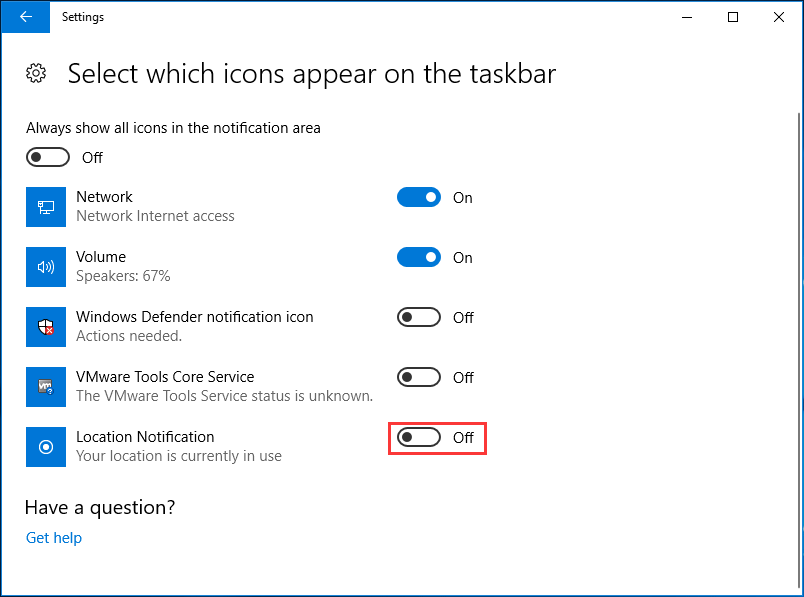
Trin 4: Gå derefter tilbage til Proceslinje sektion, klik på Slå systemikoner til eller fra link.
Trin 5: Find Beliggenhed og slå den fra.
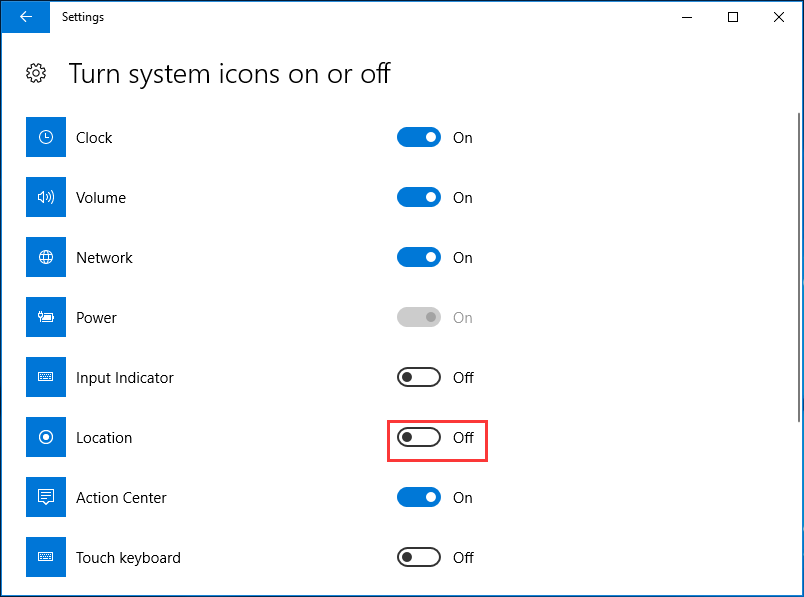
Denne måde hjælper med at skjule placeringsikonet, og du kan ikke se nogen meddelelser om placering, der bruges. Bestemt dette kunne ikke løse kerneproblemet, men bare fjern meddelelsen 'din placering er i brug' fra Windows 10. For at forhindre enhver app i at få adgang til din placering skal du deaktivere den ved at prøve andre måder, der er nævnt ovenfor.
Bemærk: Derudover gives nogle forslag til løsning af problemet med den anvendte placering, herunder indstilling af din tidszone manuelt, sørg for at downloade de nyeste opdateringer osv. Du kan også prøve dem. Hvad angår Windows-opdateringer, skal du sikkerhedskopier dine filer først med MiniTool ShadowMaker, gratis backup-software og derefter udføre en opdateringsinstallation.![[Løst!] Sådan løses VLC Er det ikke muligt at åbne MRL? [MiniTool Nyheder]](https://gov-civil-setubal.pt/img/minitool-news-center/90/how-fix-vlc-is-unable-open-mrl.png)

![[Løst!] 413 Request Entity Too Large på WordPress, Chrome, Edge](https://gov-civil-setubal.pt/img/news/18/fixed-413-request-entity-too-large-on-wordpress-chrome-edge-1.png)
![Løst - Driveren opdagede en controllerfejl i Windows [MiniTool News]](https://gov-civil-setubal.pt/img/minitool-news-center/10/solved-driver-detected-controller-error-windows.jpg)

![Sådan rettes DiskPart er der opstået en fejl - løst [MiniTool-tip]](https://gov-civil-setubal.pt/img/data-recovery-tips/04/how-fix-diskpart-has-encountered-an-error-solved.png)



![[Advarsel] Dells databeskyttelses levetid og dens alternativer [MiniTool-tip]](https://gov-civil-setubal.pt/img/backup-tips/39/dell-data-protection-end-life-its-alternatives.jpg)

![Sådan gendannes data fra formateret USB (trinvis vejledning) [MiniTool-tip]](https://gov-civil-setubal.pt/img/blog/06/c-mo-recuperar-datos-de-usb-formateado.jpg)




![[Løst] Hvordan oprettes og administreres en Excel-rulleliste?](https://gov-civil-setubal.pt/img/news/73/resolved-how-to-create-and-manage-an-excel-drop-down-list-1.png)


![Sådan løses ERR_PROXY_CONNECTION_FAILED? Prøv disse metoder [MiniTool News]](https://gov-civil-setubal.pt/img/minitool-news-center/02/how-fix-err_proxy_connection_failed.jpg)