6 løsninger til at fjerne kontrolsumfejlen WinRAR [Ny opdatering]
6 Solutions Remove Checksum Error Winrar
Det forlyder, at Vinde RAR kontrolsum fejl vises ofte under filudpakningsprocessen. Heldigvis behøver du ikke bekymre dig om det med denne WinRAR-kontrolsumfejl i den krypterede filrettelsesvejledning. Udforsk detaljerne med MiniTool nu!
På denne side:Om Checksum Error WinRAR
Hvad er WinRAR kontrolsum fejl?
Kontrolsumfejl i WinRAR, en RAR-filfejl, vises, når nogle få bytes går tabt fra RAR-filer, eller der induceres yderligere bits. Når denne fejl opstår, forhindrer den dig i at udpakke RAR-filer.
Hvad forårsager checksum fejl WinRAR?
Efter at have undersøgt mange tilfælde finder vi nogle almindelige årsager til WinRAR-kontrolsumfejlen.
- Udvid en partition til ikke-sammenhængende ikke-allokeret eller ledig plads.
- Der er ingen ikke-allokeret eller ledig plads på disken.
Yderligere læsning:
Ud over kontrolsum fejl WinRAR, kan du støde på fejl som CRC mislykkedes 7Zip og fejl 42125 Zip-arkivet er beskadiget mens du udpakker filer. Derfor skal du være forsigtig under processen med filudtræk. For eksempel må du hellere bruge et pålideligt komprimeringsværktøj, bruge et kraftfuldt antivirusprogram og få nok ledig diskplads, før du starter udtrækningen.
Løsninger til WinRAR Checksum Error
Baseret på ovenstående mulige årsager vil dette indlæg give dig 6 tilgængelige løsninger på kontrolsumfejlen WinRAR. Du kan prøve dem én efter én, indtil fejlen er løst.
Redaktørens valg: Det anbefales kraftigt at øge ledig diskplads og kontroller harddisken for dårlige sektorer. Ved at gøre det kan du sikre, at kontrolsumfejlen WinRAR ikke opstår på grund af utilstrækkelig diskplads til at zip-filen kan udpakkes eller dårlige sektorer på lagermediet.
Læs også: Fix LoadLibrary mislykkedes med fejl 87 [Løsning 8 fungerer godt]
Løsning 1: Brug de indlejrede funktioner i WinRAR
En af WinRAR-kontrolsumfejlene i de krypterede filrettelser er at bruge de indbyggede funktioner i WinRAR. Både Behold ødelagte filer og Reparer arkivindstillinger i WinRAR kan hjælpe dig med at rette WinRAR-kontrolsumfejlen.
#1. Indstillingen Hold ødelagte filer
Det Behold ødelagte filer option i WinRAR giver dig mulighed for at udpakke dine beskadigede medier. Når du har markeret indstillingen, vil WinRAR ignorere korruptionen i filen og hjælpe dig med at udtrække indholdet fra zip-mappen.
Bemærk: Når RAR-filerne, der skal udpakkes, er alvorligt beskadigede, Behold ødelagte filer mulighed virker heller ikke.Trin 1: Højreklik på de Zip- eller RAR-komprimerede filer og vælg Udpak filer fra kontekstmenuen.
Trin 2: Naviger til Diverse sektion og tjek Behold ødelagte filer boks.
Trin 3: Vælg en ekstraktionsplacering, og klik derefter Okay at udføre ændringerne. Efter et stykke tid vil filen blive pakket ud til den valgte placering. Det viser dog stadig kontrolsumfejlen. Du skal bare ignorere fejlen og åbne filen.
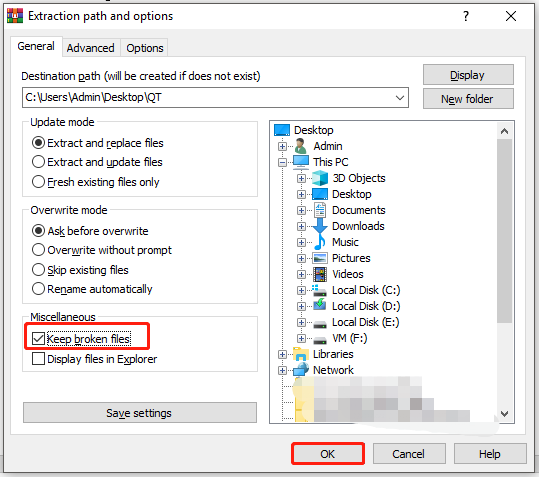
#2. Muligheden for reparationsarkiv
Det Reparationsarkiv option i WinRAR kan løse kontrolsumfejlen og rette den korrupte fil. Når den er klikket, vil den automatisk udføre handlingen. Desuden kræver det ikke internetforbindelse. Ikke desto mindre kan denne metode kun reparere mindre RAR-filkorruption.
Her er, hvordan du bruger Reparationsarkiv mulighed.
Trin 1: Højreklik på den beskadigede RAR- eller Zip-fil, og tryk på Åbn med WinRAR mulighed.
Trin 2: Når WinRAR åbner, skal du klikke på Værktøjer fanen > Reparationsarkiv .
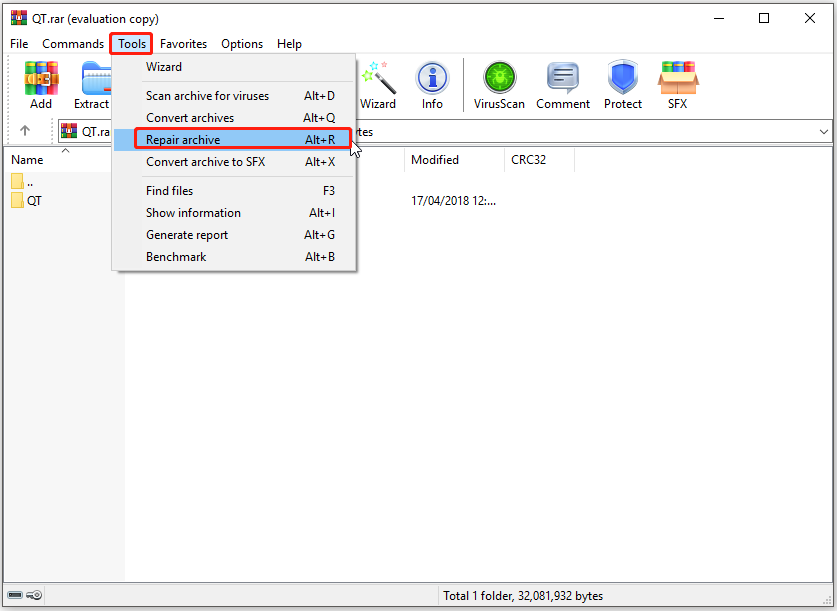
Trin 3: Klik på Gennemse knappen og vælg derefter destinationen for de reparerede RAR- eller Zip-filer.
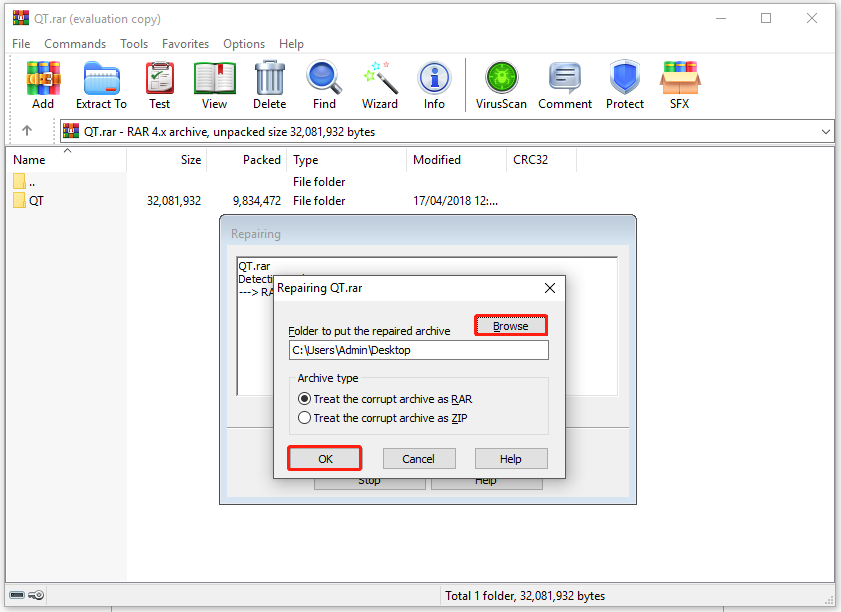
Trin 4: Klik Okay at begynde processen. Når handlingen er afsluttet, skal du klikke Tæt for at afslutte programmet.
[Fixet] Funktionsopdatering til Windows 10 version 20H2 installeres ikke
Løsning 2: Download RAR-filen igen
Som tidligere nævnt kan afbrydelser under filudpakningsprocessen eller ufuldstændig download også udløse kontrolsumfejlen WinRAR. I betragtning af det faktum er det værd at downloade RAR-filen igen.
For at holde processen glat, anbefales det, at du downloader filen til en anden placering. Desuden bør du hellere sikre dig, at du har en hurtig og stabil internetforbindelse, før du downloader.
Løsning 3: Geninstaller WinRAR
Du kan støde på kontrolsumfejlen, når der er nogle fejl, vira og fejl med WinRAR selv. Hvis ja, overvej at afinstallere og geninstallere WinRAR manuelt. For at gøre det kan du følge disse trin.
Trin 1: Åbn Løb dialog ved at trykke på Windows og R nøgler.
Trin 2: Type appwiz.cpl og klik Okay .
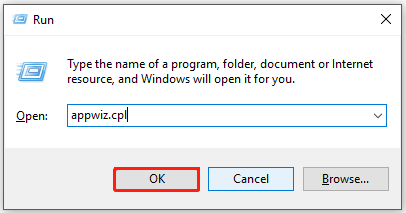
Trin 3: Rul ned i emnerne i Programmer og funktioner vindue for at finde WinRAR-programmet. Højreklik på WinRAR-appen og klik Afinstaller .
Tip: Hvis du bliver bedt om et bekræftelsesvindue, skal du klikke Afinstaller eller Ja for at tillade operationen. 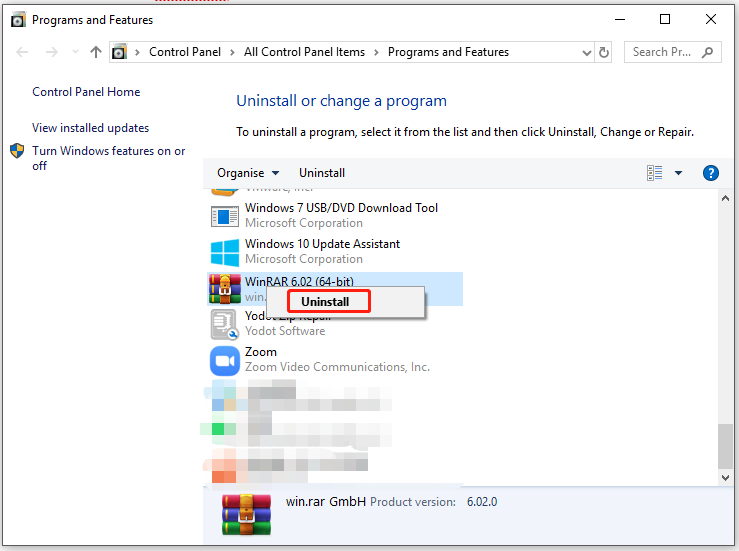
Trin 4: Efter afinstallationen skal du genstarte din computer. Gå derefter til dets officielle websted for at downloade og installere det.
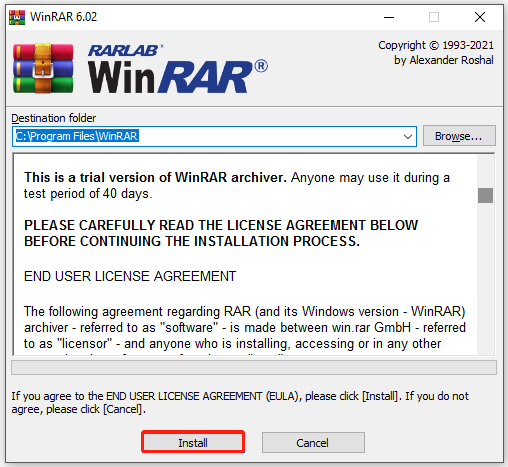
Løsning 4: Deaktiver Anti-Virus
Antivirusprogrammer sender nogle gange falske positive advarsler om malware-fri software. Derefter ødelægger de filerne ved at slette eller tilføje dem til deres viruskiste, hvilket indikerer, at disse filer mangler, og du vil modtage fejlmeddelelsen om filen korrupt.
For at undgå dette problem skal du deaktivere antivirusprogrammer på din computer. Hvis du ikke har tredjeparts antivirusværktøjer installeret, bør du deaktivere Windows Defender med disse trin.
Trin 1: Åben Windows-indstillinger ved at holde Windows og jeg nøgler.
Trin 2: Klik på i hovedmenuen Opdatering og sikkerhed .
Trin 3: Trykke på Windows-sikkerhed > Virus- og trusselsbeskyttelse .
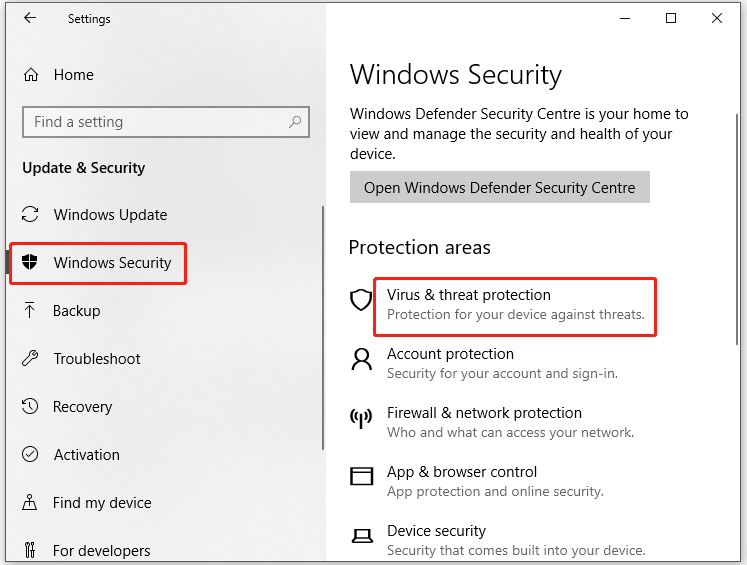
Trin 4: Klik Windows Defender Antivirus-indstillinger og indstil derefter status for Periodisk scanning til Af .
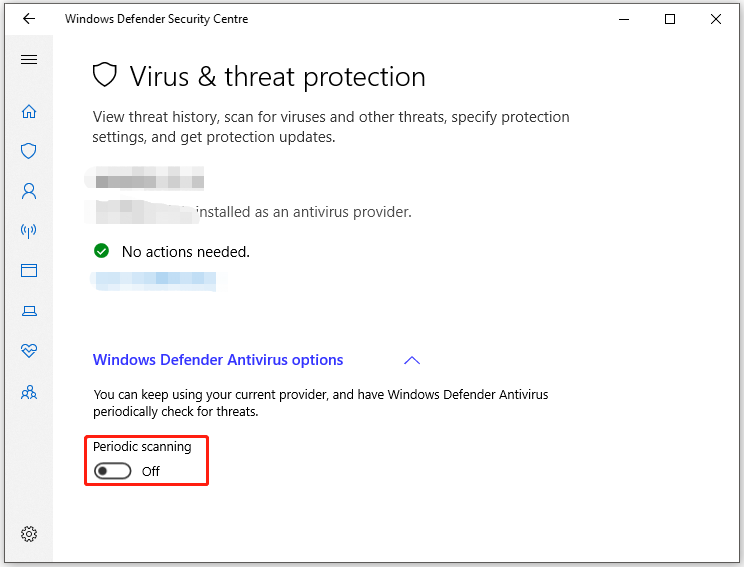
Hvis du har installeret Avast på din pc, skal du deaktivere det ved at følge denne vejledning: Sådan lukkes Avast Antivirus på din computer?
Løsning 5: Øg ledig diskplads
Uden nok diskplads til, at zip-filer kan udpakkes, kan kontrolsumfejlen WinRAR dukke op. Derfor er en tilgængelig WinRAR kontrolsum fejl i den krypterede fil rettelse at øge ledig plads.
For at nå dette formål kan du frigøre diskplads ved at slette pladskrævende og ubrugelige filer, udvide/ændre størrelse på partitioner eller opgradere til en større harddisk osv. Blandt disse muligheder er udvidelse/tilpasning af partitioner en ideel metode.
Du behøver ikke betale ekstra omkostninger eller slette dine data ved at bruge denne måde. Det Udvid partition og Flyt/ændre størrelse på partition funktionerne i MiniTool Partition Wizard giver dig mulighed for at gøre det inden for et par klik.
Som en alt-i-en partitionsmanager har MiniTool Partition Wizard også andre funktioner som f.eks Konverter MBR til GPT , Migrer OS til SSD/HD Wizard, Partition Recovery, Wipe Disk, Rebuild MBR, etc.
Tip: Hvis du vil låse op for mere avancerede funktioner i MiniTool Partition Wizard, skal du have pro eller højere udgaver. Du kan vælge en passende version ved at henvise til denne udgavesammenligningstabel.Mulighed 1: Udvid partition
Det anbefales at udvide partitionen, hvis du er under de 2 situationer nedenfor.
Trin 1: Download MiniTool Partition Wizard ved at trykke på knappen nedenfor og installer den derefter ved at følge instruktionerne på skærmen.
MiniTool Partition Wizard GratisKlik for at downloade100 %Rent og sikkert
Trin 2: Kør programmet for at komme ind i dets hovedgrænseflade.
Trin 3: Fremhæv partitionen for at forstørre i diskkortet, og klik Forlænge i kontekstmenuen. Alternativt kan du også klikke på målpartitionen og derefter klikke på Udvid partition mulighed i handlingspanelet.
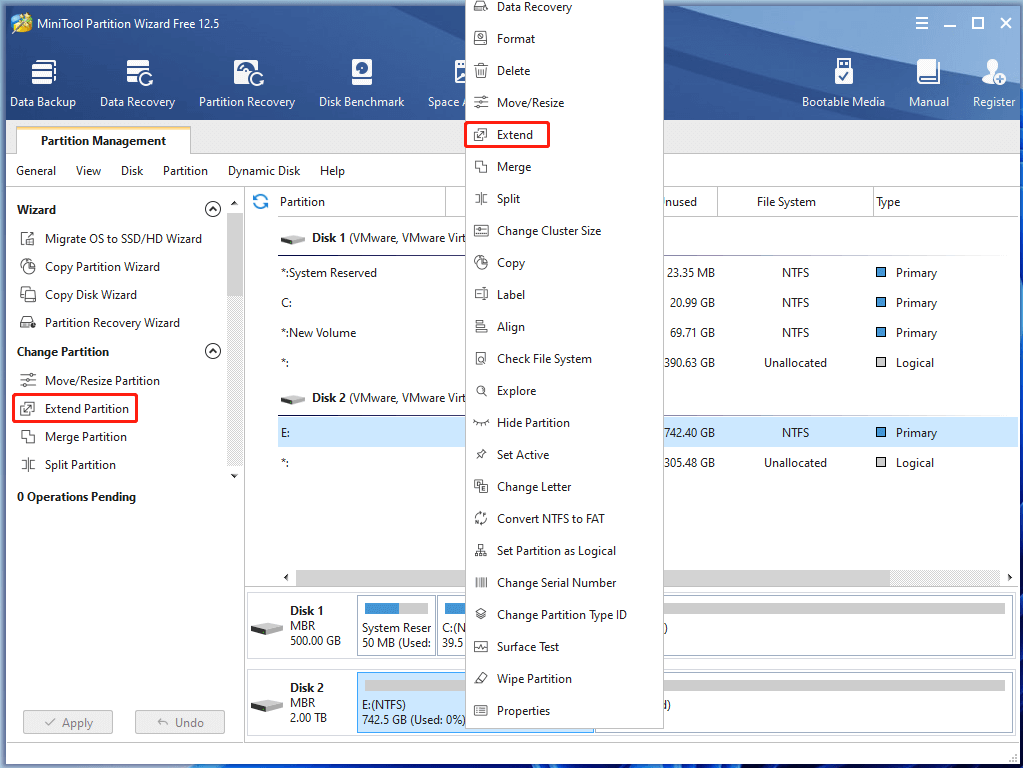
Trin 4: Vælg en partition eller ikke-allokeret plads fra rullemenuen til Tag ledig plads fra at få ledig plads. Flyt derefter den blå blok mod venstre eller højre for at bestemme mængden af plads, du vil tage. Klik derefter Okay og ansøge at udføre operationen.
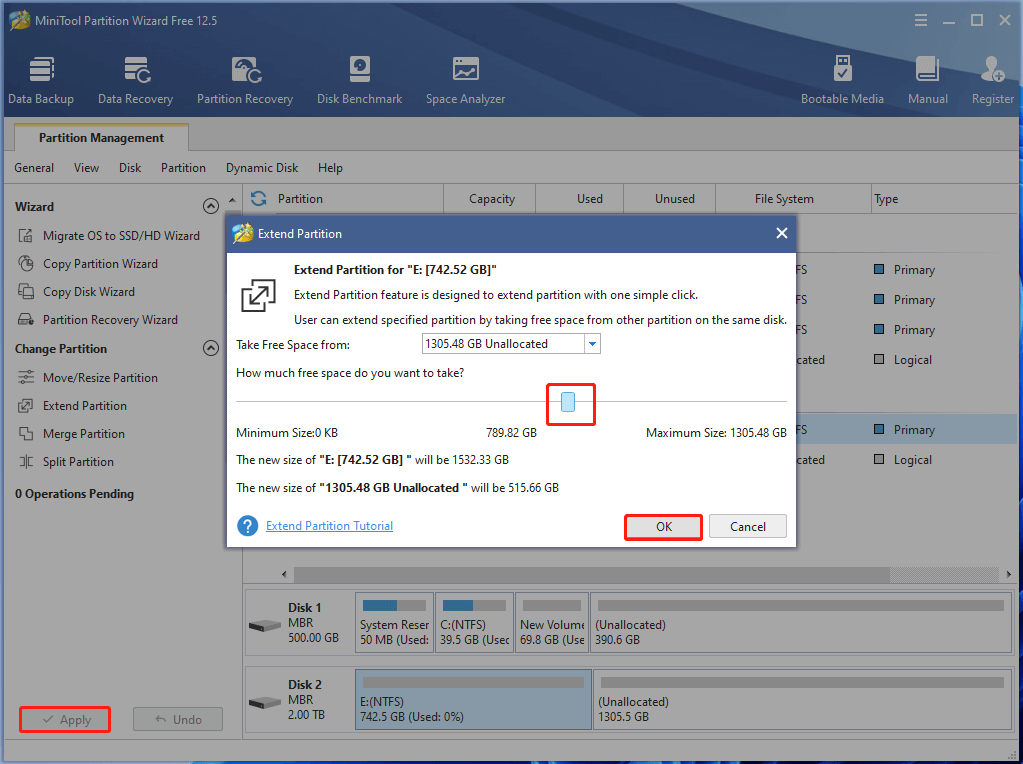
Mulighed 2: Flyt/ændre størrelse på partition
Det Flyt/ændre størrelse på partition funktionen giver dig mulighed for nemt at krympe, udvide og flytte partitioner.
Trin 1: Få også MiniTool Partition Wizard installeret på din pc.
MiniTool Partition Wizard GratisKlik for at downloade100 %Rent og sikkert
Trin 2: Dobbeltklik på dette program for at køre det. Efter at have gået til dens hovedgrænseflade, klik på partitionen, hvor RAR-filer er gemt, og klik Flyt/ændre størrelse på partition .
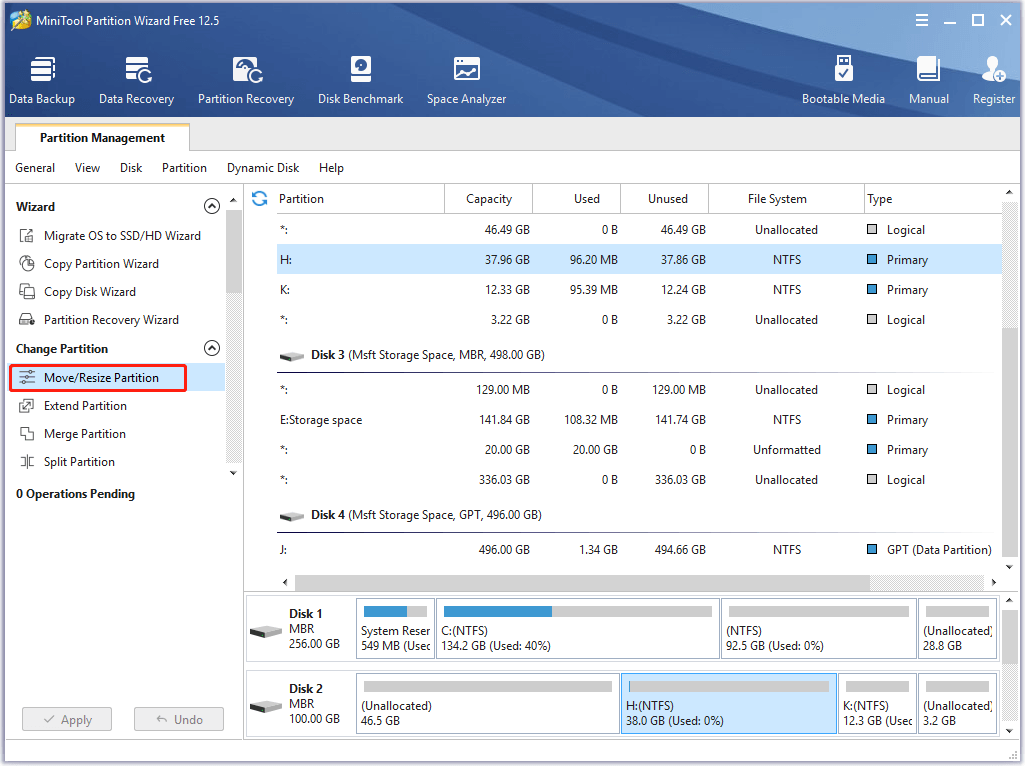
Trin 3: I den opfordrede Flyt/ændre størrelse på partition vindue, skal du flytte pilene i begge ender af partitionen for at ændre placeringen og størrelsen af partitionen. Klik derefter Okay for at gemme ændringerne, og klik derefter på ansøge at udføre operationen.
Tip: For at formindske partitionen skal du forkorte afstanden mellem de to pile ved at trække i dem. For at forstørre en partition skal du få mere ikke-allokeret plads optaget. For at ændre placeringen af partitionen skal du trække pilene som du vil. Alternativt kan du også indtaste de nøjagtige tal bagved direkte Ikke-allokeret plads før, partitionsstørrelse, og Utildelt plads efter hhv. sektioner. 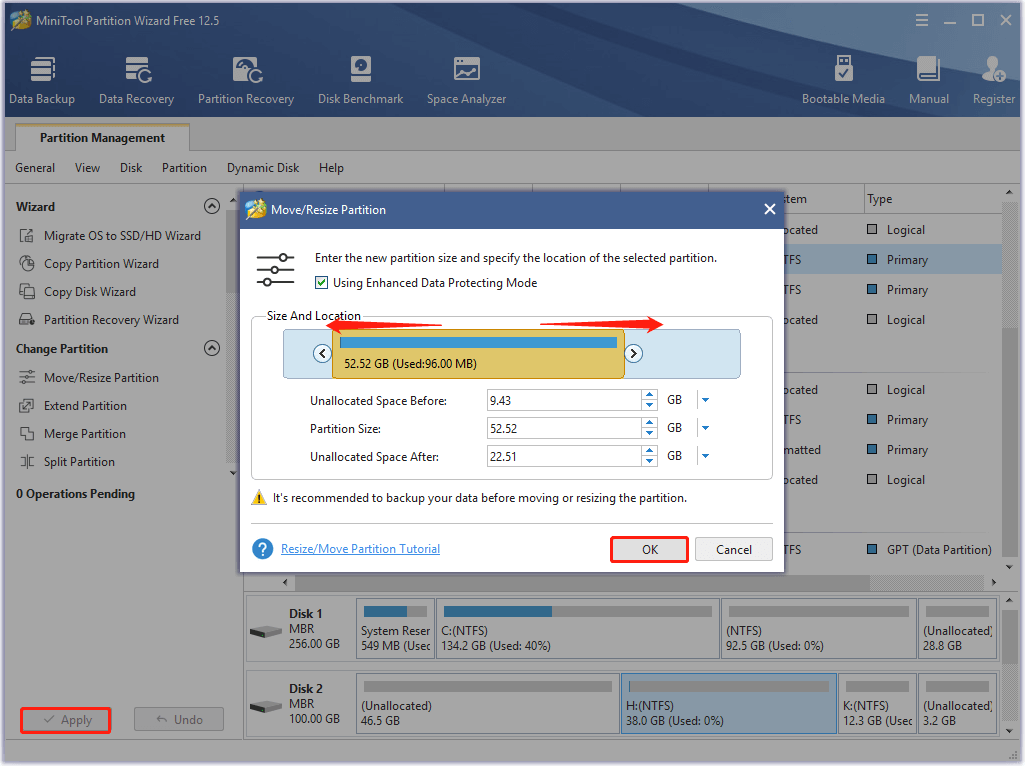
Løsning 6: Tjek harddisken for dårlige sektorer
Hvis der er dårlige sektorer på harddisken, hvor RAR-filer er gemt, kan kontrolsumfejlen WinRAR også dukke op. Det er meget nemt at kontrollere, om en harddisk indeholder dårlige sektorer ved hjælp af Overfladetest funktion i MiniTool Partition Wizard.
Tip: Bortset fra dårlige sektorer kan din harddisk indeholde fejl som snavset smule , filsystem -805305975, lidt rådne , og så videre.Download og installer MiniTool Partition Wizard ved at klikke på knappen nedenfor. Følg derefter de givne trin for at kontrollere harddisken for dårlige sektorer.
MiniTool Partition Wizard GratisKlik for at downloade100 %Rent og sikkert
Trin 1: Start MiniTool Partition Wizard for at få adgang til dens hovedgrænseflade.
Trin 2: Fremhæv den harddisk eller partition, der indeholder RAR-filerne, og klik Overfladetest i venstre panel.
Trin 3: I den Overfladetest vindue, skal du klikke på Start nu knappen for at starte scanningsprocessen.
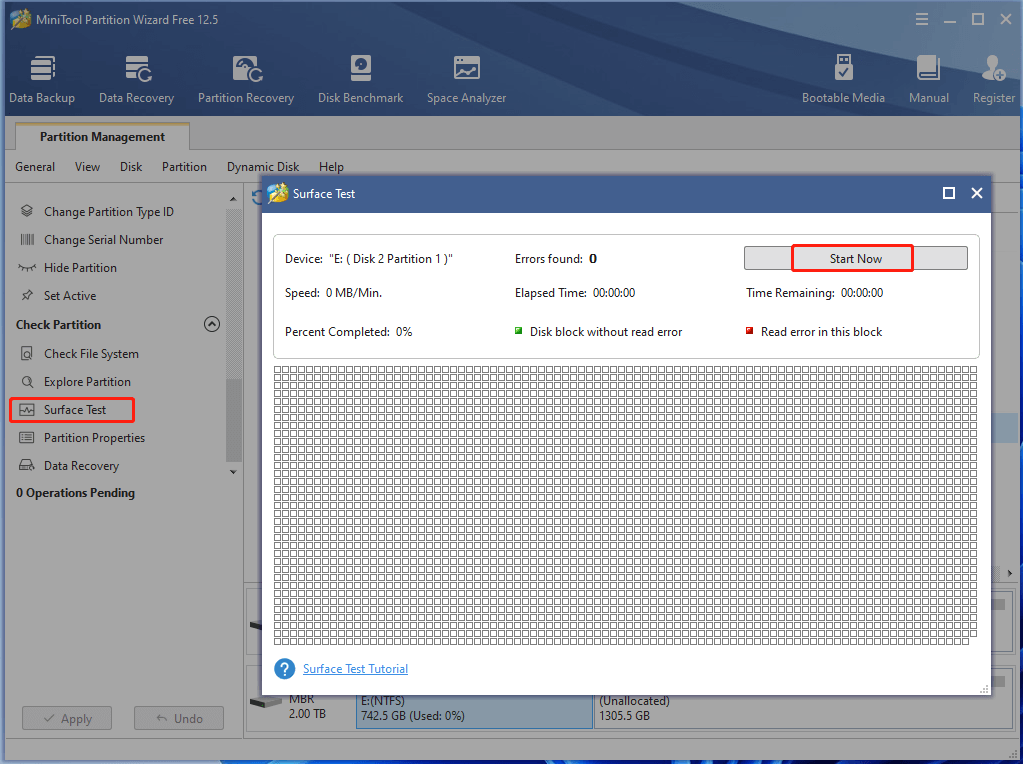
Trin 4: Så vil MiniTool Partition Wizard automatisk scanne det valgte område for dårlige sektorer. Resultaterne vises gradvist, efterhånden som processen skrider frem. Når processen er afsluttet, får du alle resultaterne.
Tip: Hvis der er nogle blokke i scanningsområdet markeret med rød farve, indikerer det, at din harddisk har dårlige sektorer. Hvis det er tilfældet, skal du udføre yderligere operationer for at få dårlige sektorer repareret . Tværtimod betyder det, at harddisken er fri for dårlige sektorer.Bundlinie
Dette indlæg introducerer hovedsageligt betydningen, årsagerne og fejlfindingsmetoderne til kontrolsumfejlen WinRAR. Kort sagt, det er en komplet WinRAR kontrolsum fejl i den krypterede fil fix guide.
Har du andre løsninger på WinRAR checksum-fejlen? Hvis du har, så del med os i følgende kommentarområde. Hvis du støder på problemer med at bruge MiniTool Partition Wizard, så kontakt os via Os .
![Hvad er en ekstern harddisk? [MiniTool Wiki]](https://gov-civil-setubal.pt/img/minitool-wiki-library/07/what-is-an-external-hard-drive.png)



![[2 måder] Hvordan finder man gamle YouTube-videoer efter dato?](https://gov-civil-setubal.pt/img/blog/08/how-find-old-youtube-videos-date.png)
![Hvorfor fortsætter min computer med at gå ned? Her er svar og rettelser [MiniTool-tip]](https://gov-civil-setubal.pt/img/disk-partition-tips/52/why-does-my-computer-keeps-crashing.jpg)


![En detaljeret guide til Diskpart Delete Partition [MiniTool Tips]](https://gov-civil-setubal.pt/img/disk-partition-tips/56/detailed-guide-diskpart-delete-partition.png)



![[Windows 11 10] Sammenligning: System Backup Image vs Recovery Drive](https://gov-civil-setubal.pt/img/backup-tips/89/windows-11-10-comparison-system-backup-image-vs-recovery-drive-1.png)
![Hvordan kan du se Instagram-livevideoer på pc? [Opdatering fra 2021] [MiniTool News]](https://gov-civil-setubal.pt/img/minitool-news-center/40/how-can-you-watch-instagram-live-videos-pc.jpg)
![Sådan repareres kernedataindgangsfejl 0x0000007a Windows 10/8 / 8.1 / 7 [MiniTool-tip]](https://gov-civil-setubal.pt/img/data-recovery-tips/96/how-fix-kernel-data-inpage-error-0x0000007a-windows-10-8-8.jpg)

![[Fuld rettelse] Ctrl F Virker ikke på Windows 10 og Windows 11](https://gov-civil-setubal.pt/img/news/70/ctrl-f-not-working-windows-10.png)


![Flygtig VS ikke-flygtig hukommelse: Hvad er forskellen? [MiniTool Nyheder]](https://gov-civil-setubal.pt/img/minitool-news-center/61/volatile-vs-non-volatile-memory.png)