Løst! Hvordan rettes Starfield-fejlen 0xc0000005 på pc'er?
Resolved How To Fix The Starfield Error 0xc0000005 On Pcs
Starfield er et action-rollespil, udgivet i 2023 og har indtil videre tiltrukket en flok fans. Flere og flere spillere rapporterede, at de stødte på nogle uventede fejl, såsom Starfield-fejl 0xc0000005. Så dette indlæg på MiniTool hjemmeside vil vise dig, hvordan du løser det.
Starfield-fejl 0xc0000005
Starfield-fejlen 0xc0000005 kan forhindre spillere i at starte eller få adgang til spillet. Denne fejl opstår normalt på grund af utilstrækkelig RAM, inkompatible systemkrav, korrupte DirectX shaders osv.
Med sine komplicerede årsager skal du muligvis fejlfinde dem én efter én, og følgende metoder er nyttige til Starfield-fejlkoden 0xc0000005.
Rette: Starfield-fejl 0xc0000005
Rettelse 1: Opdater GPU-drivere
Du skal holde dine grafikkortdrivere opdaterede, fordi forældede drivere kan få Starfield til ikke at starte fejl 0xc0000005.
Trin 1: Højreklik på Start ikon og vælg Enhedshåndtering .
Trin 2: Udvid Skærmadaptere og højreklik på driveren for at vælge Opdater driver .
Trin 3: Klik derefter i den næste pop-up Søg automatisk efter drivere .
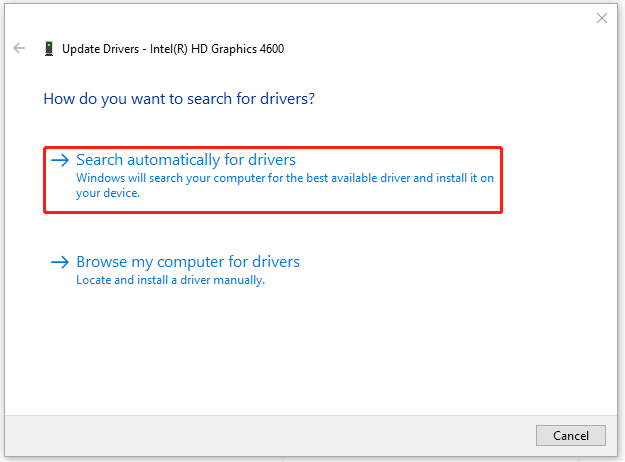
Når opdateringen er fuldført, kan du genstarte din computer.
Selvfølgelig, hvis du ikke har opdateret din Windows, skal du gøre det ved at henvise til dette indlæg: Opdater Windows 11/10 for at downloade og installere seneste opdateringer .
Rettelse 2: Bekræft spilfiler
Starfield-fejlen 0xc0000005 kan være forårsaget af spilfilkorruptioner. Du kan verificere integriteten af spilfilerne og reparere fejlene. Her er vejen.
Trin 1: Start Damp og gå til Bibliotek .
Trin 2: Find spillet og højreklik på det for at vælge Ejendomme .
Trin 3: I Lokale filer fanen, klik Bekræft integriteten af spilfiler .
Vent et stykke tid, og du kan genstarte spillet for at se, om problemet er løst.
Rettelse 3: Brug Diskoprydning
Nogle overflødige filer kan forsinke spillets ydeevne, og især når filen bliver ødelagt, kan Starfield-nedbrud ske, og det kan føre til Starfield-fejlen 0xc0000005. På denne måde kan du bruge Diskoprydning til at rydde DirectX Shader-cachen.
Før du gør det, anbefaler vi stærkt, at du gør det backup filer det betyder noget på forhånd, hvis du ved et uheld sletter dine vigtige filer.
Du kan bruge MiniTool ShadowMaker – gratis backup software , som giver dig mulighed for at sikkerhedskopiere filer og mapper, partitioner og diske og dit system. Du kan også konfigurere indstillingerne for dine sikkerhedskopieringsplaner og -skemaer. Klik venligst på knappen for at downloade og installere programmet.
MiniTool ShadowMaker prøveversion Klik for at downloade 100 % Rent og sikkert
Derefter kan du begynde at slette DirectX Shader Cache.
Trin 1: Indtast Ryd op i Søg og åben Diskoprydning .
Trin 2: Vælg din C: drev for at klikke Okay og tjek muligheden for DirectX Shader Cache .
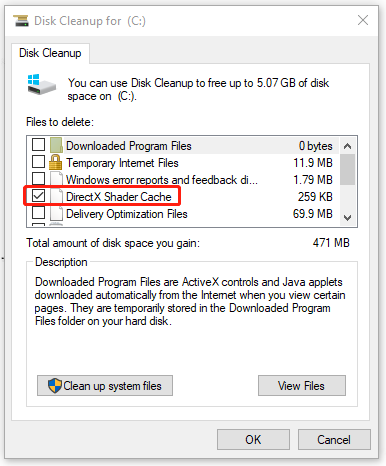
Trin 3: Klik Okay og så Slet filer .
Fix 4: Brug SFC Scan
Du kan bruge en SFC-scanning til at kontrollere og reparere nogle systemfilkorruptioner. Trinene er enkle.
Trin 1: Indtast cmd i Søg og løb Kommandoprompt som administrator.
Trin 2: Når vinduet kommer op, indtast sfc /scannow og tryk Gå ind for at udføre kommandoen.
Når verifikationen er afsluttet, kan du kontrollere, om Starfield-fejlkoden 0xc0000005 er blevet rettet.
Fix 5: Udfør en ren opstart
Strafield kan blive påvirket af andre tredjepartsprogrammer, så du kan udføre en ren opstart for at kontrollere, om det er synderen for Starfield-fejlen 0xc0000005.
Trin 1: Åbn Løb ved at trykke på Win + R og type msconfig at gå ind.
Trin 2: I Tjenester fanen, skal du markere muligheden for Skjul alle Microsoft-tjenester og klik Slå alt fra .
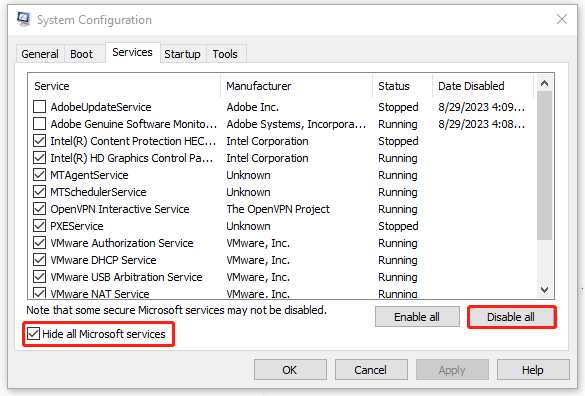
Trin 3: I Start op fanen, klik Åbn Task Manager og gå til at deaktivere alle aktiverede opstartsprogrammer.
Når du er færdig med det, i System konfiguration vindue, klik ansøge og Okay .
Bundlinie:
Dette indlæg har udstedt nogle nyttige metoder til Starfield-fejlen 0xc0000005, og dit problem kan være blevet løst af dem. Må du have det godt.

![Opdateres ikke Apex Legends? Sådan repareres det nemt! [MiniTool Nyheder]](https://gov-civil-setubal.pt/img/minitool-news-center/47/is-apex-legends-not-updating.jpg)

![[Nem vejledning] Sådan rettes Btha2dp.sys Blue Screen of Death?](https://gov-civil-setubal.pt/img/news/E5/easy-guide-how-to-fix-btha2dp-sys-blue-screen-of-death-1.png)






![En firewall kan blokere Spotify: Sådan løses det korrekt [MiniTool News]](https://gov-civil-setubal.pt/img/minitool-news-center/45/firewall-may-be-blocking-spotify.png)
![Gendan data fra ødelagt hukommelseskort nu med et fantastisk værktøj [MiniTool-tip]](https://gov-civil-setubal.pt/img/data-recovery-tips/85/recover-data-from-corrupted-memory-card-now-with-an-amazing-tool.png)


![Bærbar skærm bliver sort tilfældigt? Løs problemet med sort skærm! [MiniTool-tip]](https://gov-civil-setubal.pt/img/backup-tips/54/laptop-screen-goes-black-randomly.jpg)



![Hvordan vises kildekoden i Chrome? (2 Metoder) [MiniTool News]](https://gov-civil-setubal.pt/img/minitool-news-center/71/how-view-source-code-chrome.png)
![Er Windows 10 fast i tablet-tilstand? Fuldstændige løsninger er her! [MiniTool-tip]](https://gov-civil-setubal.pt/img/backup-tips/32/is-windows-10-stuck-tablet-mode.jpg)