6 tip til løsning af Windows 10-pauseskærm starter ikke problemet [MiniTool News]
6 Tips Fix Windows 10 Screensaver Won T Start Issue
Resumé :

Hvis du møder Windows 10-pauseskærmen ikke starter fejl, kan du tjekke de 6 tip i denne vejledning for at løse dette problem. Som en førende computersoftwareleverandør MiniTool software tilbyder brugerne gratis datagendannelsessoftware, harddisk partition manager, system backup og gendannelse software, video maker, video downloader osv.
Hvis du står over for Windows 10 pauseskærm ikke starter problemet, giver denne vejledning flere mulige løsninger, der kan hjælpe dig med at løse dette problem. Se de detaljerede guider nedenfor.
Tip 1. Opdater Windows 10
Du kan klikke på Start -> Indstillinger -> Opdatering og sikkerhed. Klik på Windows Update i venstre rude. Og klik på knappen Søg efter opdateringer. Windows kontrollerer og installerer automatisk tilgængelige opdateringer.
Tip 2. Sørg for, at Windows 10-pauseskærm er aktiveret
- Du kan højreklikke på det tomme område på din computers skrivebord og klikke Tilpas .
- Klik på Låse skærm i venstre panel, og klik på Indstillinger for pauseskærm mulighed.
- I vinduet Indstillinger for pauseskærm kan du nu vælge en pauseskærmtilstand ved at klikke på pil ned-ikonet. Hvis status er Ingen, er Windows 10 pauseskærm ikke aktiveret. Du kan vælge en tilstand til aktivere pauseskærm i Windows 10 .
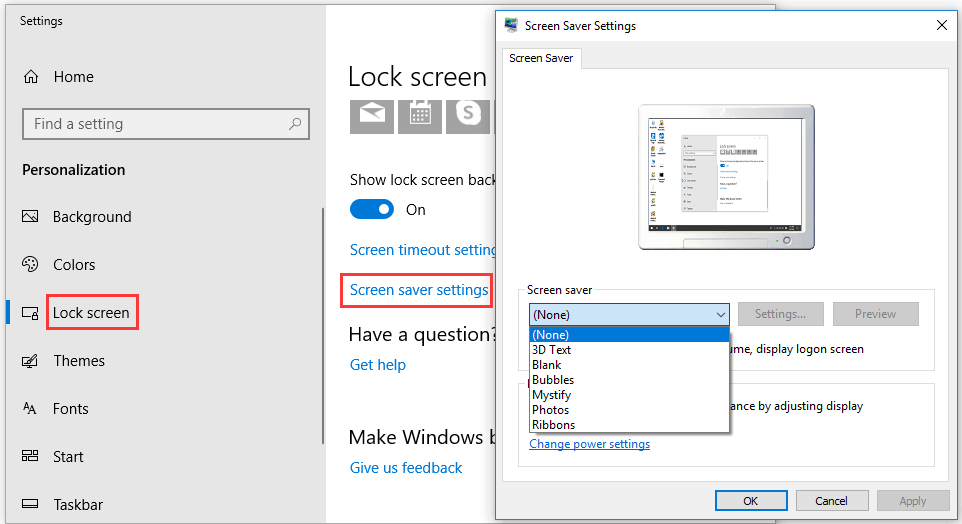
Tip 3. Nulstil strømstyringsindstilling
- Du kan klikke Start , type strøm og vælg Vælg en strømplan .
- Vælg derefter Skift planindstillinger ved siden af din nuværende strømplan.
- Klik på Skift avancerede strømindstillinger og klik på Gendan standardindstillinger for planen for at nulstille strømstyringsindstillinger. Kontroller, om dette hjælper dig med at rette Windows 10 pauseskærm ikke starter problemet.
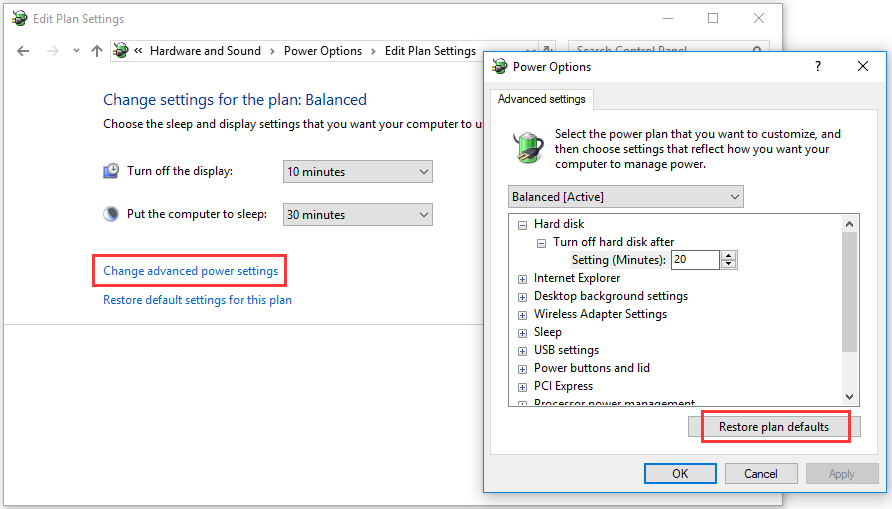
Tip 4. Afbryd eksterne enheder
Du kan prøve at frakoble alle eksterne enheder som Xbox / PlayStation-spilcontrollere og kontrollere, om Windows 10 pauseskærm kan fungere.
Tip 5. Kør strømfejlfinding
- Du kan trykke på Windows + I for at åbne Windows-indstillinger og klikke på Opdater og sikkerhed.
- Klik på Fejlfinding i venstre panel. Og rul ned i højre vindue for at finde strømindstilling.
- Klik på Strøm, og klik på Kør fejlfindingsknappen for at starte fejlfinding af computerens strømproblemer.
- Genstart din computer, og kontroller, om Windows 10-pauseskærmen ikke starter fejlen er rettet.
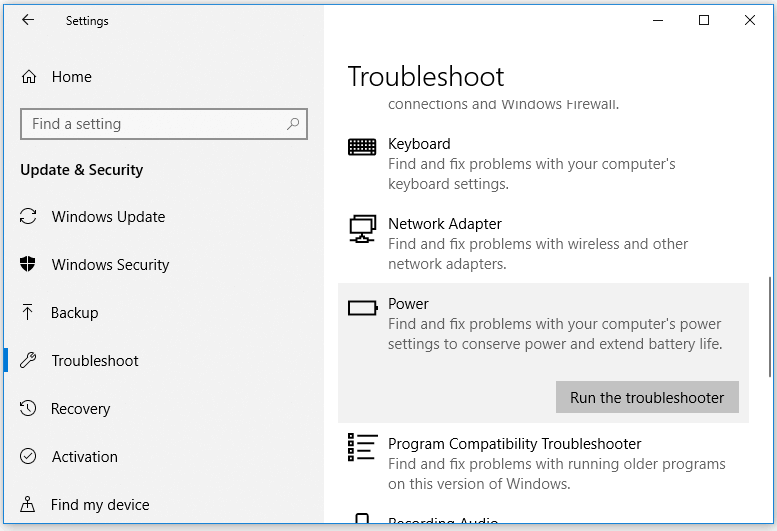
Tip 6. Kør SFC Scan
- Du kan trykke på Windows + R, skrive cmd og trykke på Ctrl + Shift + Enter for at åbne forhøjet kommandoprompt i Windows 10.
- Næste type sfc / scannow i vinduet Kommandoprompt, og tryk på Enter.
- Når SFC-scanningen er afsluttet, kan du lukke CMD og genstarte din computer.
Bedste Windows 10 pauseskærme
Pauseskærme er designet til at reducere computerens energiforbrug. Top tredjeparts Windows 10-pauseskærme inkluderer: Screensaver Wonder 7, Fliqlo Flip Clock, NES Screensaver, 3D Earth Screensaver, Wikipedia Screensaver, IMAX Hubble 3D, Briblo osv.
Bundlinie
At fikse Windows 10 pauseskærm fungerer ikke eller starter ikke problemet, håber et af de 6 tip kan hjælpe.
Hvis du mistede nogle data eller fejlagtigt slettede en behovsfil og tømte papirkurven i Windows 10, kan du nemt gendanne den slettede eller mistede fil fra din Windows 10-computer med MiniTool Power Data Recovery .
MiniTool Power Data Recovery er en top applikation til datagendannelse til Windows. Det kan hjælpe dig med at gendanne data fra Windows-computer, ekstern harddisk, SSD, USB-pen-drev , SD-kort osv. I 3 enkle trin. Dens gratis udgave giver dig mulighed for at gendanne op til 1 GB data gratis. Det er meget simpelt at bruge, og selv uerfarne brugere kan betjene det uden besvær.

![Sådan starter du fra M.2 SSD Windows 10? Fokus på 3 måder [MiniTool Tips]](https://gov-civil-setubal.pt/img/backup-tips/28/how-boot-from-m-2-ssd-windows-10.png)



![Top 4 løsninger på Disney Plus-fejlkode 73 [2021-opdatering] [MiniTool News]](https://gov-civil-setubal.pt/img/minitool-news-center/06/top-4-solutions-disney-plus-error-code-73.png)
![Sådan løser du Microsoft Store, der skete noget i vores ende [MiniTool News]](https://gov-civil-setubal.pt/img/minitool-news-center/25/how-fix-microsoft-store-something-happened-our-end.jpg)



![Sådan animeres et billede i 2021 [Ultimate Guide]](https://gov-civil-setubal.pt/img/movie-maker-tips/54/how-animate-picture-2021.png)
![Fast - Ingen dvaletilstand i Windows 10/8/7 Power Menu [MiniTool News]](https://gov-civil-setubal.pt/img/minitool-news-center/34/fixed-no-sleep-option-windows-10-8-7-power-menu.png)

![[Fix] REGISTRY_ERROR Blue Screen of Death Windows 10 [MiniTool News]](https://gov-civil-setubal.pt/img/minitool-news-center/52/registry_error-blue-screen-death-windows-10.png)




![6 Nyttige metoder til at løse adgangspunktet ikke fundet fejl [MiniTool-tip]](https://gov-civil-setubal.pt/img/backup-tips/25/6-useful-methods-solve-entry-point-not-found-error.png)
![Sådan gendannes data fra formateret USB (trinvis vejledning) [MiniTool-tip]](https://gov-civil-setubal.pt/img/blog/06/c-mo-recuperar-datos-de-usb-formateado.jpg)