Ekstern harddisk tager evigt at indlæse? Få nyttige løsninger! [MiniTool-tip]
External Hard Drive Takes Forever Load
Resumé :

Det tager for evigt at indlæse din eksterne harddisk? Mangler du adgang til diskdataene? Tag det roligt nu! Dette indlæg viser dig, hvordan du gendanner data fra den ikke-reagerende harddisk med MiniTool software og rette dette indlæsningsproblem på Windows og Mac.
Hurtig navigation:
Ekstern harddisk kan altid indlæses
'Når jeg tilsluttede mit HDD-kabel til USB-porten, åbner jeg denne pc (denne computer) og højreklik for at opdatere det, jeg får vist mit fysiske drev, men det har ingen oplysninger som diskplads tilgængelig, og det grønne bånd indlæses, og det indlæses bare for evigt. Når jeg går til Diskhåndtering, indlæses den også for evigt, som om den prøver at få adgang til harddisken, men den ikke er i stand til det. 'Tomshardware
Dette eksempel fortæller dig en sag om, at ekstern harddisk tager for evigt at indlæse. Faktisk er dette problem ret almindeligt og kan skyldes nogle grunde, herunder logiske fejl, dårlige sektorer, utilstrækkelig strøm osv.
Normalt kan harddisken forbindes med succes til en computer og vises i Windows Stifinder, men indlæses for evigt og til sidst ikke reagerer. Desuden bliver alle data, der er gemt på den eksterne harddisk utilgængelige.
Faktisk sker den eksterne harddisk langsomt og ikke-reagerende problem ikke kun i Windows, men også i Mac. Hvis du også har et sådant problem, hvad skal du gøre? Her i denne artikel vil vi gennemgå, hvordan du gendanner data fra denne disk samt løsninger på problemet i Windows og Mac.
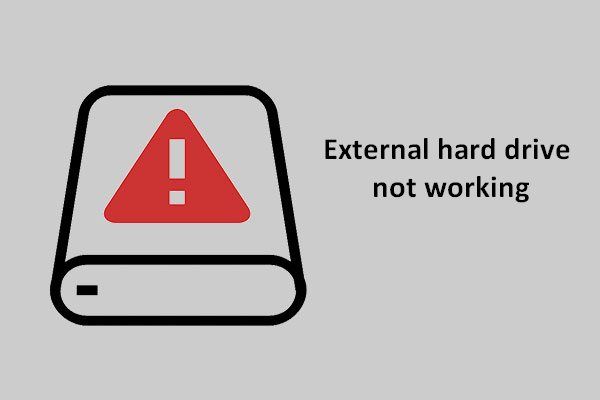 Fix Ekstern harddisk fungerer ikke - analyse og fejlfinding
Fix Ekstern harddisk fungerer ikke - analyse og fejlfinding En relativt omfattende analyse- og fixplan om ekstern harddisk, der ikke fungerer, gives her for at hjælpe folk med at komme ud af problemer.
Læs mereGendan data fra langsom og ikke reagerer ekstern harddisk
Ekstern harddisk skal altid indlæses i Windows
Når der opstår uendelig belastning med ekstern harddisk i Windows 10/8/7, hvis du har gemt mange vigtige filer på denne disk, er det første, du skal gøre, at gendanne data fra måldisken.
Nå, er der noget værktøj, der er nyttigt for Windows datagendannelse ? Selvfølgelig er MiniTool Power Data Recovery værd at blive anbefalet.
Det er et stykke professionelt, sikkert software til datagendannelse , så du kan gendanne data fra forskellige situationer, herunder sletning, formatering, harddiskkorruption, virusinfektion, systemnedbrud osv.
Desuden giver dette program mulighed for at hente mistede / slettede videoer, lydbånd, billeder, dokumenter, e-mails, dokumenter, komprimerede filer og så videre fra en harddisk, USB-drev, SD-kort, digitalkamera, memory stick og andre lagerenheder. Hvad mere er, de utilgængelige filer på din enhed kan gendannes.
Hvis din eksterne harddisk tager for evigt at indlæse, tøv ikke med at få MiniTool Power Data Recovery Trial Edition til at kontrollere, om de slettede data samt utilgængelige filer på måldisken kan findes.
Trin 1: Vælg en partition, der skal scannes
- Start MiniTool Power Data Recovery i Windows 10/8/7.
- Du vil se fire funktioner. Hvilken er egnet til dig at gendanne data fra ekstern harddisk, der tager for evigt at indlæse i Windows 10/8/7? Denne pc er egnet.
- Faktisk er denne funktion valgt som standard. Vælg bare partitionen, der indeholder vigtige filer på din eksterne harddisk, og klik på Scan knap til en scanning.
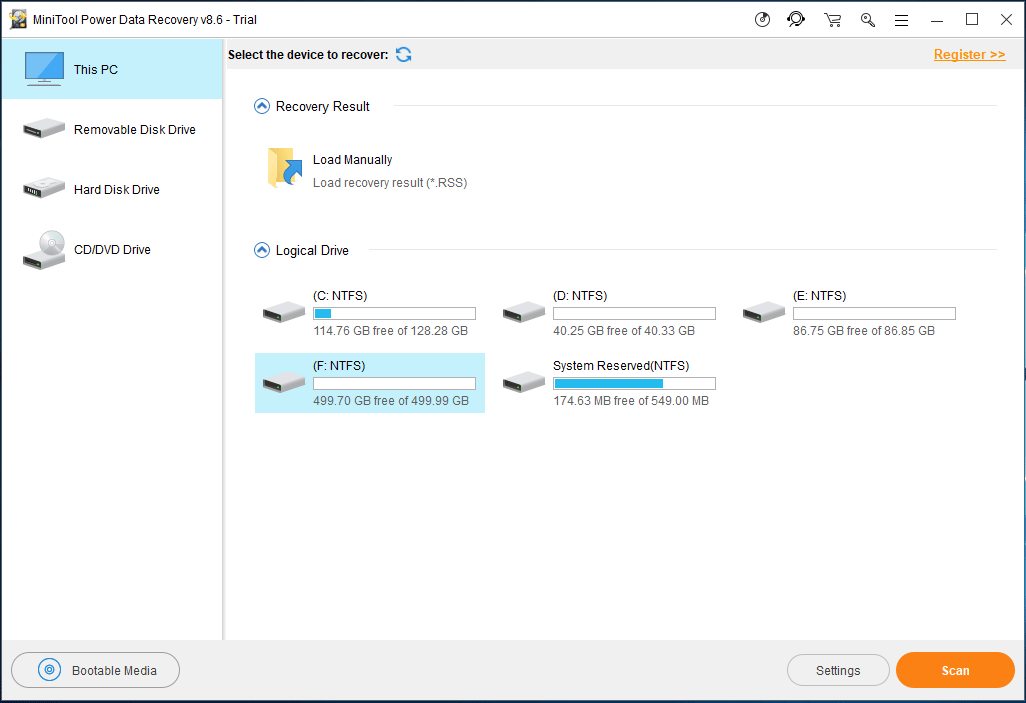
Inden du starter en scanning, kan du bruge Indstillinger mulighed for at foretage nogle avancerede indstillinger til scanningen. I det følgende lille vindue giver MiniTool Power Data Recovery dig mulighed for at scanne partitioner med bestemte filsystemer såvel som nogle filtyper.
For eksempel, hvis du kun vil gendanne orddokumenter , billeder eller lydbånd & videoer, skal du blot folde den tilsvarende mappe ud for at vælge bestemte typer.
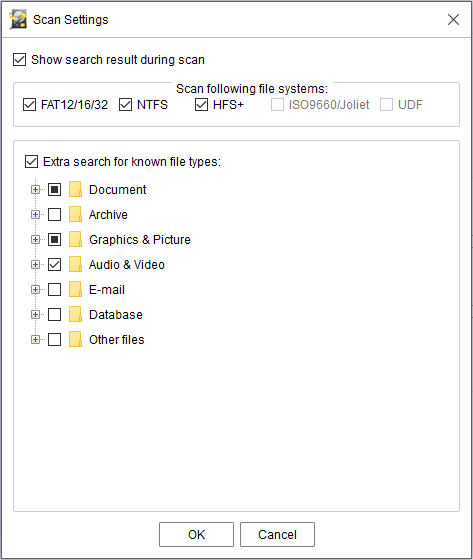
Trin 2: Scan din partition
- Nu scanner denne software den valgte partition.
- Hvis MiniTool Power Data Recovery finder filer på den eksterne harddisk, der tager evigt at indlæse i Windows 10/8/7 under scanningen, vises de på venstre side.
• Scanningstiden afhænger af størrelsen på de data, der er gemt på din eksterne harddisk, der ikke reagerer.
• Det anbefales ikke at stoppe scanningen. Vent bare tålmodigt, indtil den fulde scanning er afsluttet for at få det bedste restitutionsresultat.
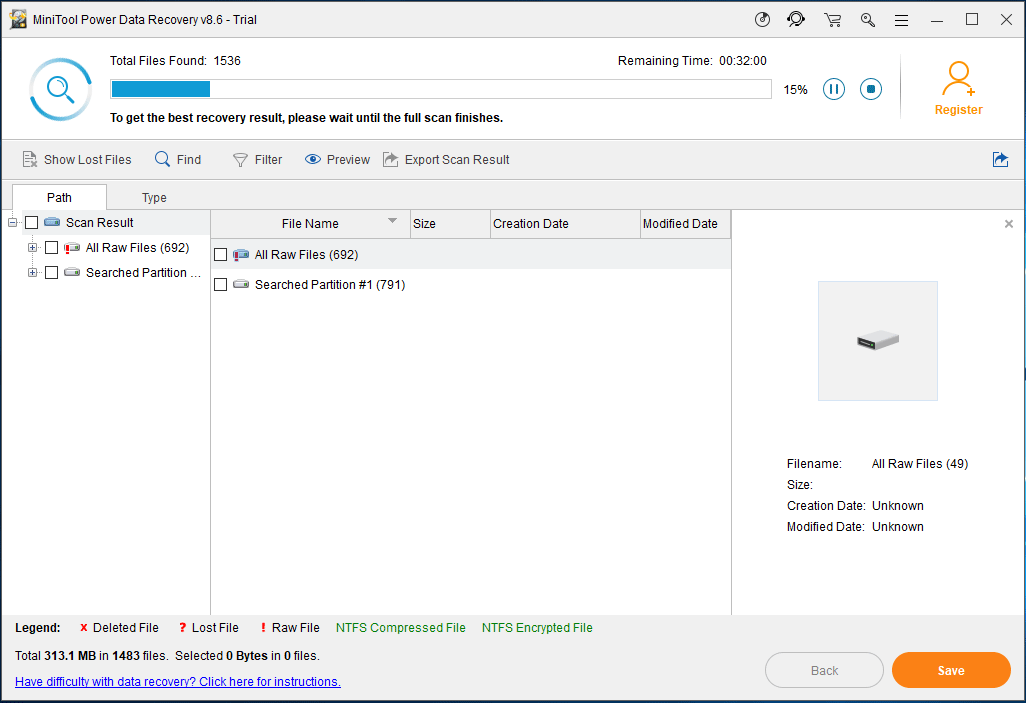
Trin 3: Søg efter filer
- Nu går dette værktøj ind i scanningsresultatgrænsefladen, hvor alle fundne data, herunder mistede / slettede og eksisterende filer, vises i stisektionen.
- Her kan du søge efter ønskede filer via Sti afsnit.
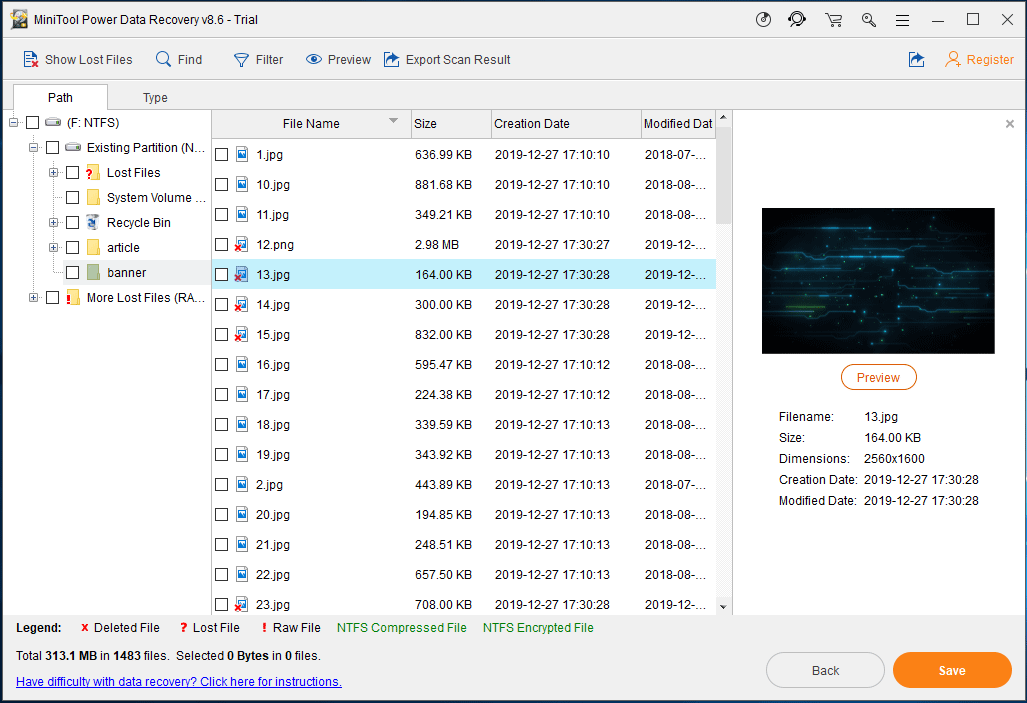
1. Denne software giver dig mulighed for at få vist et billede og en .txt-fil, der er mindre end 20 MB, og hjælper dig med at kontrollere, om det er dit nødvendige billede eller .txt-fil.
2. Den Finde og Filter indstillinger er nyttige til at søge efter filer. Førstnævnte kræver, at du skriver det specifikke filnavn. Og sidstnævnte beder dig om at konfigurere filnavn / udvidelse, filstørrelse, oprettelse / ændret tid osv.
3. Hertil kommer, at Type indstilling er nyttig for dig hurtigt at finde de filer, du vil gendanne, når det tager for evigt at indlæse ekstern harddisk. Denne indstilling kan vise fundne filer efter filtypekategori og udfolder derfor hver type for at søge efter dine filer.
Trin 4: Registrer softwaren
- Faktisk MiniTool Power Data Recovery Forsøg Edition hjælper dig kun med at scanne filer, ikke gendanne. For at få filer tilbage fra den eksterne harddisk, der fortsætter med at blive indlæst, skal du opgradere den til en fuld udgave via MiniTool Store .
- Registrer det i scanningsresultatet for at undgå en scanning igen.
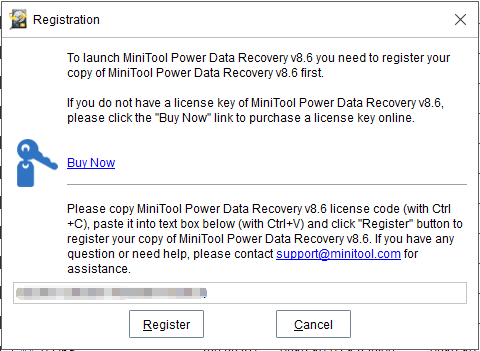
Trin 5: Angiv en opbevaringssti
- Kontroller de filer, du vil hente, og klik på Gemme .
- Vælg en opbevaringssti i pop op-vinduet.
- Bemærk, at det oprindelige sted ikke anbefales, og du skulle hellere vælge et andet drev for at gemme de gendannede filer for at undgå at overskrive data.
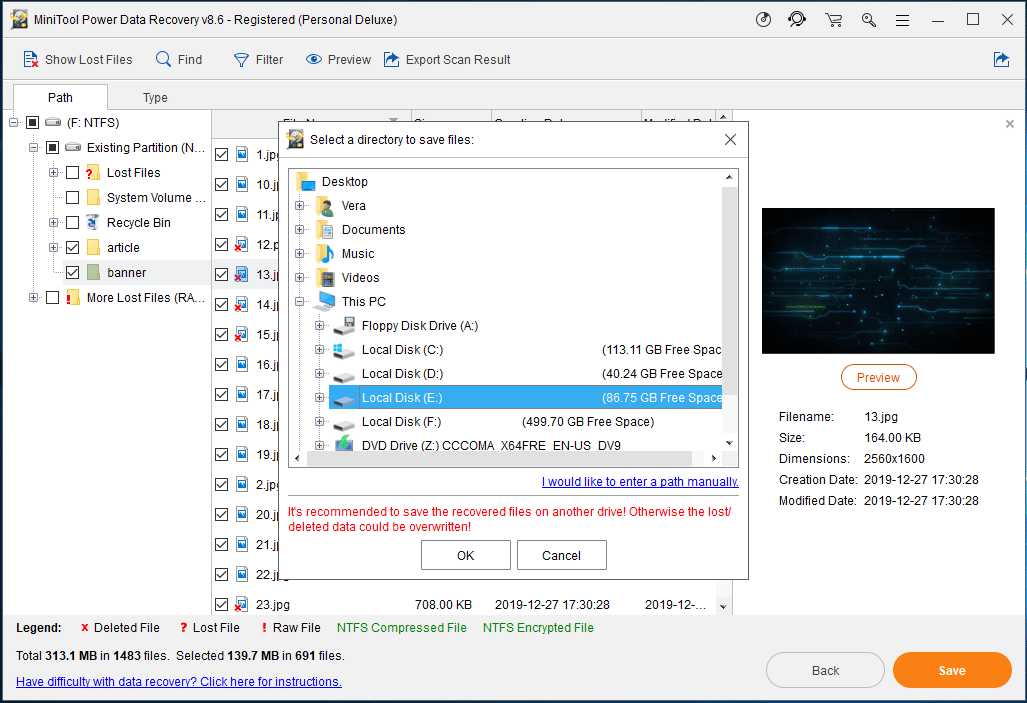

![Løs problemer med Google Voice, der ikke fungerer 2020 [MiniTool News]](https://gov-civil-setubal.pt/img/minitool-news-center/91/fix-problems-with-google-voice-not-working-2020.jpg)
![Kan ikke rette korrekt på denne side? Prøv disse metoder! [MiniTool Nyheder]](https://gov-civil-setubal.pt/img/minitool-news-center/30/can-t-correct-securely-this-page.png)


![Hvad skal jeg gøre, hvis du støder på problemet med 'Steam ventende transaktion' [MiniTool News]](https://gov-civil-setubal.pt/img/minitool-news-center/70/what-do-if-you-encounter-steam-pending-transaction-issue.jpg)






![Hvordan løser man 'GameStop Access Denied'-problemet? Her er 5 måder! [MiniTool-tip]](https://gov-civil-setubal.pt/img/news/EB/how-to-fix-the-gamestop-access-denied-issue-here-are-5-ways-minitool-tips-1.png)
![Kompatibilitetstest: Hvordan kontrolleres, om din pc kan køre Windows 11? [MiniTool Nyheder]](https://gov-civil-setubal.pt/img/minitool-news-center/46/compatibility-test-how-check-if-your-pc-can-run-windows-11.png)

![Fast! Søgningen mislykkedes, når Chrome kontrollerede skadelig software [MiniTool News]](https://gov-civil-setubal.pt/img/minitool-news-center/25/fixed-search-failed-when-chrome-checking.jpg)


