Ret Windows 11 WiFi-driveren virker ikke, og download dens WiFi-driver
Fix Windows 11 Wifi Driver Not Working Download Its Wifi Driver
Dette indlæg illustreret på MiniTools officielle webside indeholder to hoveddele: beskæftiger sig med Windows 11 Wi-Fi fungerer ikke-fejl og giver indgange til download af Win11 wi-fi-drivere. Find det du skal bruge nedenfor!På denne side:- Sådan løses Windows 11 WiFi-driveren, der ikke fungerer problem?
- Sådan løses andre Windows 11 Wi-Fi-problemer?
- Windows 11 WiFi-driver download
- Windows 11 Assistant Software anbefales
Sådan løses Windows 11 WiFi-driveren, der ikke fungerer problem?
Hvis du vil løse dit utilgængelige Wi-Fi-problem i Windows 11, skal du vælge en af nedenstående metoder.
#1 Opdater Windows 11 Wi-Fi-driver
Først og fremmest kan du prøve at opdatere den trådløse driver til Windows 11 for at få den til at fungere igen.
- Åbn Windows 11 Enhedshåndtering .
- Find og udfold Netværksadaptere mulighed.
- I den udvidede liste skal du finde den ønskede wifi-driver. Højreklik på den og vælg Opdater driver .
- Følg instruktionerne for at fuldføre opgaven.

Du kan også opdatere operativsystemet direkte for at modtage mulig Wi-Fi-driveropdatering.
#2 Genaktiver WiFi-driver Win11
For det andet kan du slukke og tænde for din Wifi-driver for at håndtere Windows 11 wi-fi-driveren, der ikke virker fejl.
- Gå til Windows 11 Enhedshåndtering.
- Udvide Netværksadaptere .
- Højreklik på den ønskede Wi-fi-driver i underlisten og klik Deaktiver enheden .
- Højreklik på den samme driver og vælg Aktiver enhed .
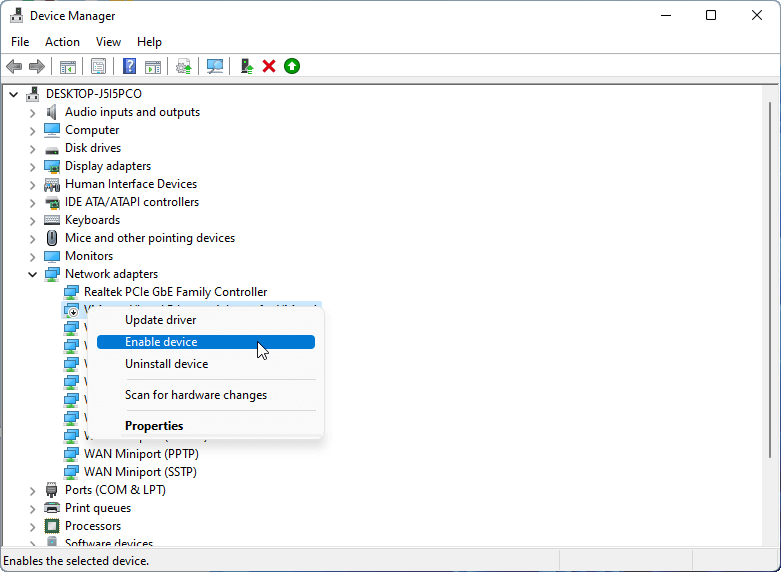
#3 Geninstaller Windows 11 WIFI-driver
For det tredje kan du håndtere problemet ved at geninstallere Win 11 WI-FI-driveren.
- Start Windows 11 Enhedshåndtering.
- Fold ud Netværksadaptere afsnit.
- Højreklik på din Wi-Fi-driver og vælg Afinstaller enhed .
- Til sidst skal du genstarte computeren for at lade Windows automatisk geninstallere en ordentlig Wifi-driver for dig.
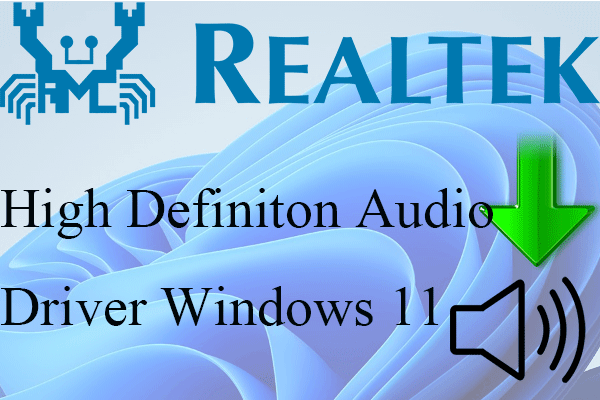 Download Realtek High Definition Audio Driver Windows 11
Download Realtek High Definition Audio Driver Windows 11Lider du af, at Windows 11-lyddriveren ikke virker problem? Ved du, hvor du kan downloade en ny lyddriver og løse problemet?
Læs mere#4 Fejlfinding af Windows 11 internetforbindelser
For det fjerde kan du prøve at fejlfinde Windows 11 Wifi-driveren, der ikke virker problem.
- Naviger til Windows 11 Indstillinger > System .
- Rul ned for at vælge Fejlfinding .
- Vælge Andre fejlfindere .
- Klik på Løb knap til Internetforbindelser .
- Følg derefter guiden for at afslutte.
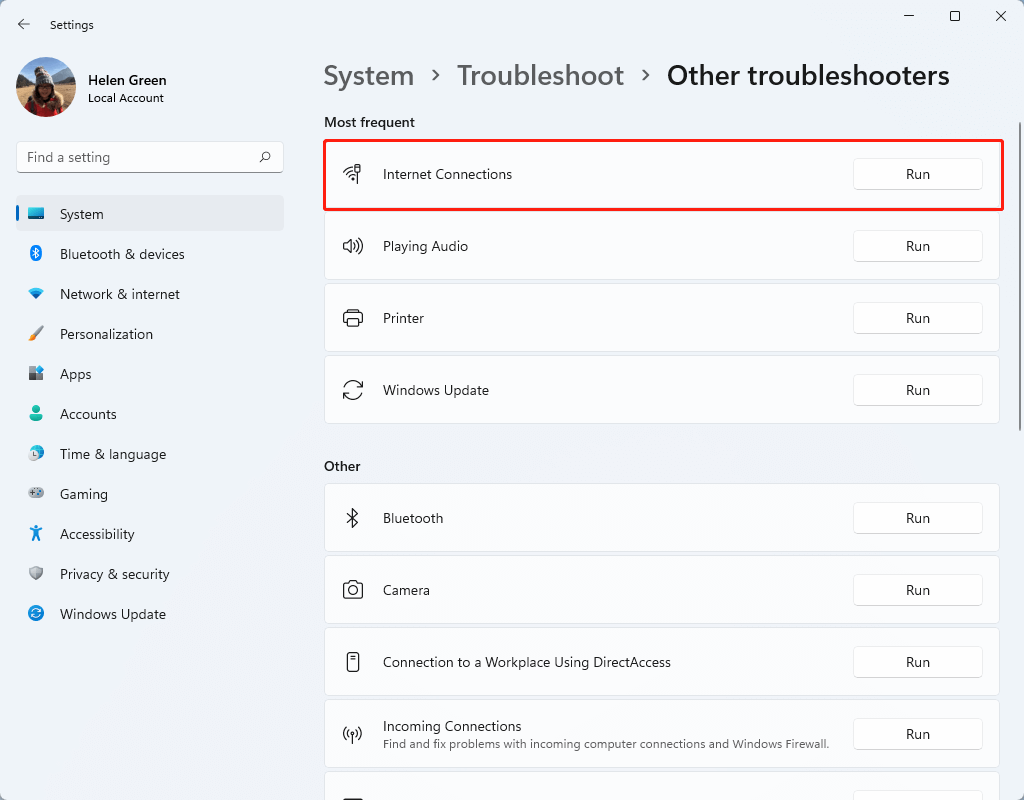
#5 Scan for virus
Nogle gange vil nogle virus eller malware forhindre dig i at bruge WiFi. Hvis du ikke kan håndtere din situation med ovenstående metoder, skal du bare udføre en fuld scanning af din computer for virusinfektion. Før du gør det, kan du udføre sfc /scannnow kommando i CMD for at opdage og rette beskadigede systemfiler, som også kan håndtere problemet.
Sådan løses andre Windows 11 Wi-Fi-problemer?
Hvis du støder på andre wifi-problemer som Windows 11 WiFi-adapter, der ikke fungerer, kan du stole på nedenstående løsninger for at løse dem.
#1 Nulstil Wi-Fi-adapter
For at nulstille WIFI-adapteren, gå til Indstillinger > Netværk og internet > Avancerede netværksindstillinger > Netværksnulstilling og klik på Nulstil nu knap.
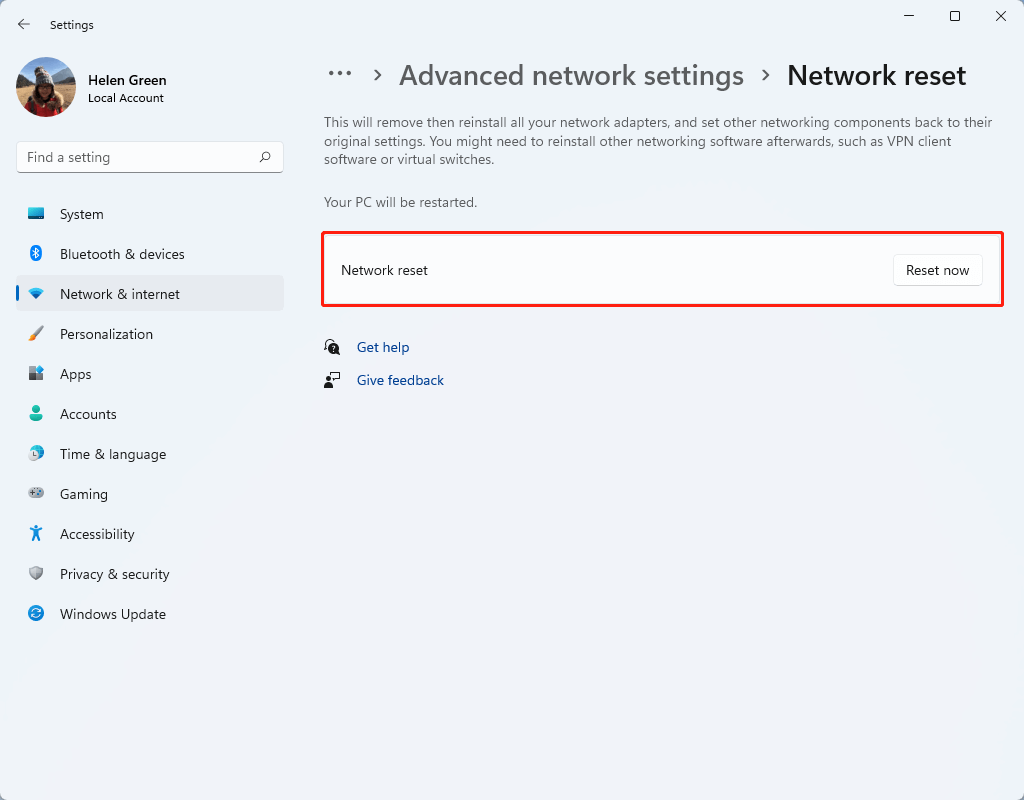
#2 Fejlfinding af netværksadapter
Ligesom fejlfinding af internetforbindelser, naviger til Indstillinger > System > Fejlfinding > Andre fejlfindingsprogrammer og klik på Løb knap bagved Netværksadapter .
#3 Sørg for, at Wi-Fi-adapter er aktiveret
Sørg for, at WiFi-adapteren er tændt, og at Wi-Fi er aktiveret i netværksindstillingerne.
#4 Udskift Wi-Fi-adapter
Hvis ingen af ovenstående løsninger virker, kan det være, at din Wi-Fi-adapter er i stykker. Hvis det er tilfældet, skal du udskifte den nuværende WiFi-adapter med en ny. Eller du kan stole på en USB trådløs adapter dongle til at tilslutte via en USB-port til din maskine.
#5 Gør brug af Ethernet-adapter
Endelig kan du opgive WiFi og ty til en Ethernet-adapter. Alligevel skal du bemærke, at et Ethernet ikke er så praktisk som Wifi.
#6 Andre mulige løsninger
Følgende er nogle andre måder, der kan hjælpe dig med at løse problemet med WiFi, der ikke fungerer.
- Tilslut Wi-Fi igen.
- Deaktiver strømsparetilstand for Wifi-driver.
- Deaktiver Wi-Fi målt forbindelse.
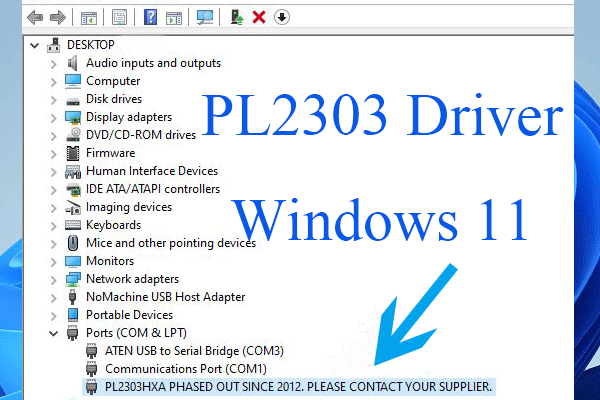 Download PL2303-driver Win11 for at rette USB til seriel, der ikke virker
Download PL2303-driver Win11 for at rette USB til seriel, der ikke virkerHvad er PL2303-driveren Windows 11? Hvordan ordnes Prolific USB til seriel adapter, der ikke virker problem med den tilsvarende PL2303-driver? Hvor kan man downloade driveren?
Læs mereWindows 11 WiFi-driver download
Følgende er URL-links til download af Win11 Wi-Fi-drivere.
- Windows 11/10 Wi-Fi-drivere til Intel trådløse adaptere >>
- Intel WLAN-driver til Windows 11 (64-bit) til Lenovo IdeaPad 5 Pro-14ITL6 >>
- Realtek WIFI-driver Windows 11 (Version 21H2) – Lenovo V50t-13IOB G2 >>
- Realtek WIFI-driver til RTL8852AE til Windows 11 64-bit (Version 21H2) – IdeaCentre Gaming 5-14ACN6 Desktop >>
Eller du kan stole på Windows 11 værktøj til driveropdatering for at downloade manglende eller opdatere forældede Windows 11 Wi-Fi-drivere.
Windows 11 Assistant Software anbefales
Det nye og kraftfulde Windows 11 vil give dig mange fordele. Samtidig vil det også give dig nogle uventede skader, såsom tab af data. Det anbefales derfor kraftigt, at du sikkerhedskopierer dine vigtige filer før eller efter opgradering til Win11 med et robust og pålideligt program som MiniTool ShadowMaker , som vil hjælpe dig med at beskytte dine stigende data automatisk efter tidsplaner!
MiniTool ShadowMaker prøveversionKlik for at downloade100 %Rent og sikkert
Læs også:
- 5 bedste musikvideoeffekter og tilføje effekter til musikvideoer
- Hvad er det mindste videoformat, og hvordan konverteres det til det?
- Bedste musicals på Broadway/Netflix/Disney eller for teenagere/børn/familie
- [Se] Sådan beskæres et billede på TikTok & Photo Crop Challenge
- [2 måder] Hvordan beskærer man et billede på Mac med fotos og forhåndsvisningsapps?

![Hvilke kommandokontrol for filsystemfejl i Windows 10? [MiniTool-tip]](https://gov-civil-setubal.pt/img/disk-partition-tips/45/what-command-checks.png)

![[LØST] Denne kopi af Windows er ikke ægte 7600/7601 - Bedste løsning [MiniTool-tip]](https://gov-civil-setubal.pt/img/backup-tips/61/this-copy-windows-is-not-genuine-7600-7601-best-fix.png)
![[Fuld guide] Hvordan vælger og formaterer Trail Camera SD -kort?](https://gov-civil-setubal.pt/img/partition-disk/85/full-guide-how-to-choose-and-format-trail-camera-sd-card-1.png)



![Sådan gendannes slettet browserhistorik på en Android [MiniTool-tip]](https://gov-civil-setubal.pt/img/android-file-recovery-tips/56/how-recover-deleted-browsing-history-an-android.jpg)

![Fixed Du skal aktivere systembeskyttelse på dette drev Win10 / 8/7! [MiniTool-tip]](https://gov-civil-setubal.pt/img/backup-tips/01/fixed-you-must-enable-system-protection-this-drive-win10-8-7.jpg)



![Hvorfor fungerer min mikrofon ikke, hvordan man løser det hurtigt [MiniTool News]](https://gov-civil-setubal.pt/img/minitool-news-center/42/why-is-my-mic-not-working.png)



![Sådan justeres skærmens lysstyrke i Windows 10? Følg guiden! [MiniTool Nyheder]](https://gov-civil-setubal.pt/img/minitool-news-center/53/how-adjust-screen-brightness-windows-10.jpg)
