8 Kraftfulde metoder til løsning af SIDEFEL I IKKE-OMRÅDE Fejl [MiniTool-tip]
8 Powerful Methods Fix Page Fault Nonpaged Area Error
Resumé :

Har du nogensinde oplevet PAGE FEJL I NONPAGED AREA fejl? Ved du, hvorfor det opstår, og hvordan man løser SIDEFEL I IKKE-OMRÅDE? Læs denne artikel, du kan finde ud af årsagerne til problemet og derefter løse det.
Hurtig navigation:
SIDEFEL I IKKE-OMRÅDE kaldes også PAGE_FAULT_IN_NONPAGED_AREA-fejl, og den har en fejlkode 0x00000050, som kan kaldes fejlkontrol 0x50. Det vil forårsage BSOD , hvilket er ret irriterende.
Årsagerne til SIDE FEJL I IKKE-OMRÅDE
Hvad er IKKE-OMRÅDE? Som et hukommelsesområde konkluderer NONPAGED AREA data, der er meget vigtige for driften af systemet. Dataene gemmes i RAM hele tiden, fordi NONPAGED AREA altid har brug for dataene, og dataene behøver ikke at udveksle mellem RAM og sidefil.
Tip: Hvis du mister vigtige data på grund af SIDE FEJL I NONPAGED AREA-fejl, kan du bruge MiniTool software for at gendanne mistede data.SIDEFEL I IKKE-OMRÅDE er en af Blue Screen of Death-fejlene, og forekomsten af denne fejl kan skyldes flere årsager. Jeg vil nævne nogle af grundene nedenfor.

- Området, der ikke er side, indeholder vigtige data til systemdrift. Denne fejl opstår, når Windows ikke kan finde de data, der skal gemmes i det ikke-side-område.
- PAGE_FAULT_IN_NONPAGED_AREA fejl opstår også, når den forkerte systemtjeneste eller den forkerte driverkode er installeret på computeren.
- 0x00000050 fejl kan opstå, hvis der er defekt hardware eller hardware problemer på computeren (RAM er beskadiget, eller der er en beskadiget sektor på harddisken).
- Antivirussoftware og beskadigede NTFS-diskenheder kan også medføre, at denne fejl opstår.
Efter at have vidst hvad der kan forårsage PAGE FAULT IN NONPAGED AREA fejl, ved du hvordan man løser det?
Sådan løses SIDEFEJL I NONPAGED AREA-fejl?
Når SIDE FEJL I NONPAGED AREA-fejl opstår, er det første, du skal gøre, at genstarte din pc og logge ind, så kan du muligvis opleve, at alt går godt, og denne fejl opstår ikke igen.
Men hvis BSOD opstår igen og igen, skal du prøve følgende metoder.
For at undgå PAGE FEJL I NONPAGED AREA fejl opstår, mens du løser dette problem, vil du bedre gå ind i sikker tilstand på forhånd.
Metode 1: Test RAM
Årsagen til PAGE FEJL I NONPAGED AREA-fejlen på computeren kan være, at RAM-chippen ikke er korrekt tilsluttet, eller slotten er støvet, eller RAM-stikket er beskadiget, så jeg foreslår, at du tester din RAM for at se om denne fejl kan løst.
- Sluk computeren helt, og fjern sidepanelet.
- Fjern batteriet, og tag alle netledninger ud.
- Fjern RAM-chippen, og kontroller, om der er støv. Hvis det er tilfældet, skal du fjerne støvet. Hvis ikke, skal du udskifte den med en ny RAM.
- Sæt RAM-stikket i igen, og genstart computeren for at kontrollere, om computeren stadig vises SIDE FEJL I IKKE-OMRÅDE fejl
Hvis din computer har flere RAM-stik, skal du finde ud af, hvilken der er forkert. Hvis du har tjekket computeren, og der stadig vil være en fejl, kan du prøve følgende metode.
Metode 2: Deaktiver antivirusprogrammer
Antivirussoftware kan også forårsage PAGE FEJL I IKKE-OMRÅDE Windows 10-fejl på din computer. Hvis du for nylig har installeret et stykke antivirussoftware, skal du deaktivere Windows Defender eller tredjeparts antivirussoftware for at løse denne fejl.
Her er vejen til at deaktivere Windows Defender.
Åben Indstillinger > klik Opdateringer og sikkerhed > klik Windows-sikkerhed > klik Virus- og trusselsbeskyttelse > klik Administrer indstillinger under V indstillinger for beskyttelse mod irus og trusler > sluk Real time beskyttelse .

Men hvis deaktivering af antivirussoftware ikke virker, skal du prøve følgende metode.
Metode 3: Opdater enhedsdrivere
Det er meget sandsynligt, at der opstår fejl SIDE FEJL I IKKE-OMRÅDE, når driveren er forældet, eller føreren på computeren er uforenelig med operativsystemet, eller driveren kan blive beskadiget. Så for at løse dette problem kan du vælge at opdatere driveren eller afinstallere enheden.
Sådan opdaterer du din driver eller afinstallerer enheden.
Trin 1: Åbn File Explorer og højreklik Denne pc at fortsætte.
Trin 2: Vælg Styre at fortsætte.
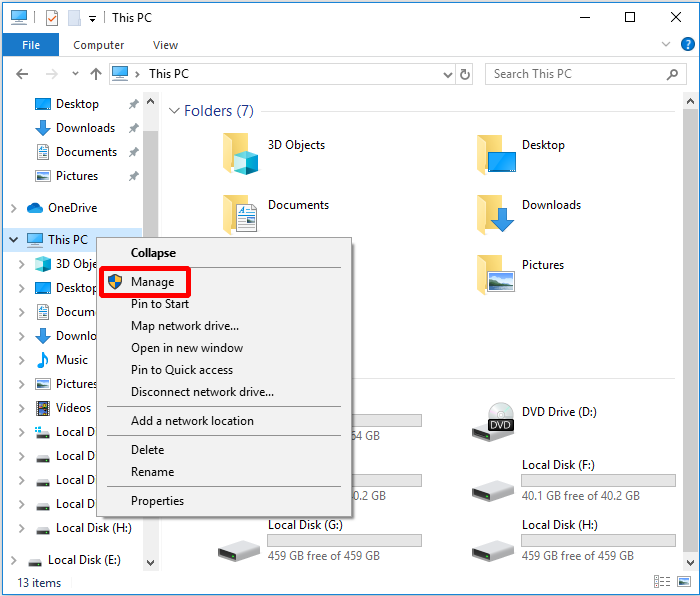
Trin 3: Vælg Enhedshåndtering under Systemværktøjer mulighed for at fortsætte.
Trin 4: Højreklik på diskenheden under Diskdrev , vælg derefter Opdater driver eller Afinstaller enhed .
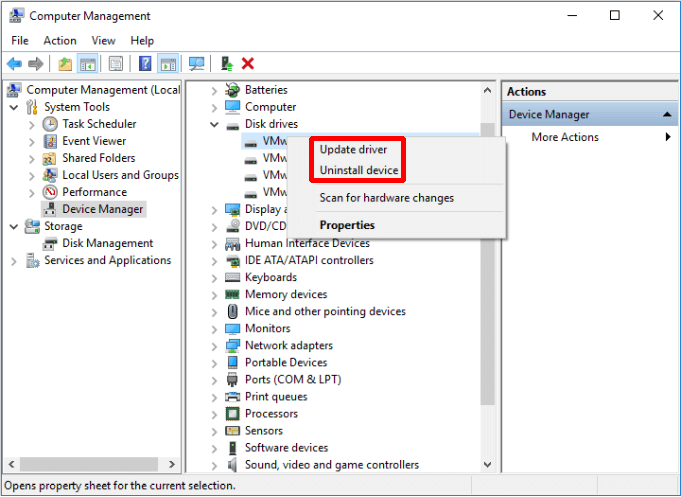
Når du har udført disse instruktioner ovenfor, skal du genstarte din computer for at kontrollere, om fejlen er løst. Hvis det stadig opstår, skal du prøve den næste metode.
Metode 4: Deaktiver automatisk styring af personsøgningsfilstørrelse for alle drev
Nogle gange kan den virtuelle hukommelse skabe problemer for din computer, så du kan deaktivere virtuel hukommelse fra systemegenskaber i dit operativsystem.
Nu vil jeg fortælle dig, hvordan du deaktiverer Automatisk styring af personsøgningsfilstørrelse for alle drev.
Trin 1: Åbn File Explorer og højreklik Denne pc , og klik derefter på Ejendomme at fortsætte.
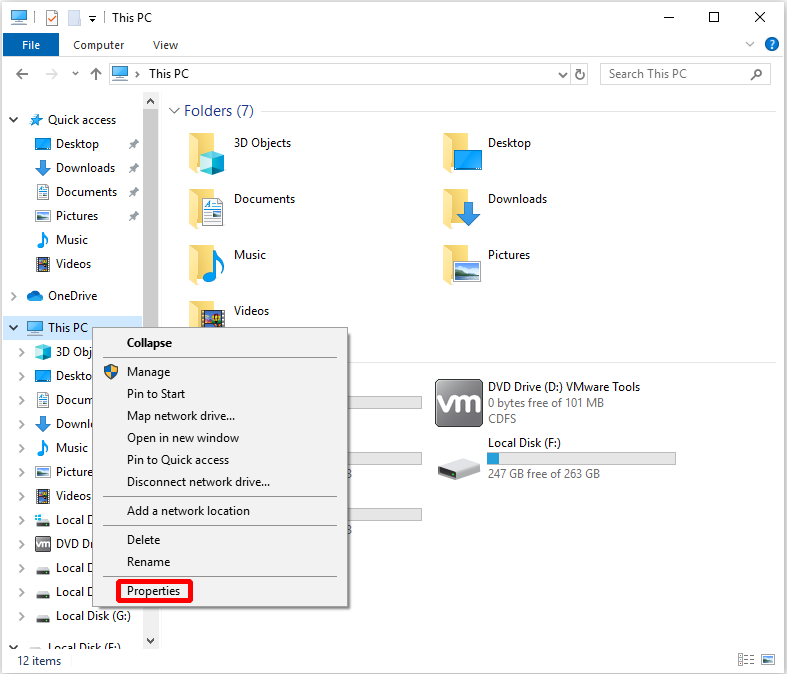
Trin 2: Klik Avancerede systemindstillinger i menuen til venstre.
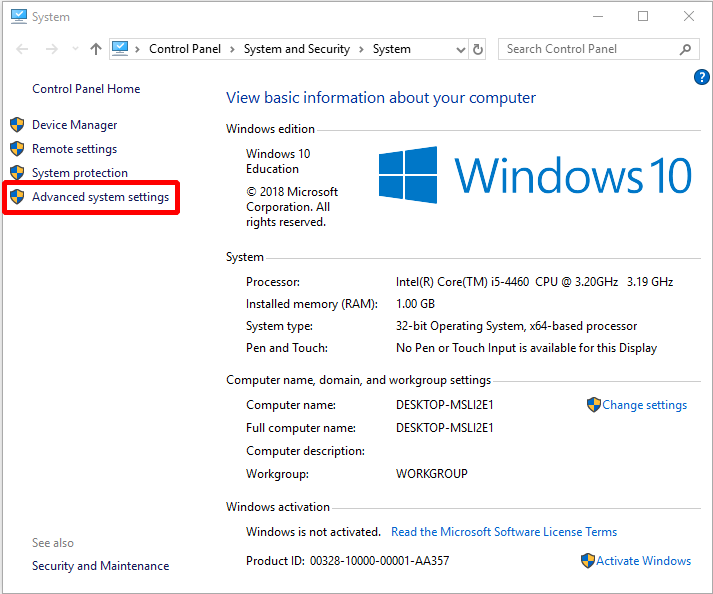
Trin 3: Klik Indstillinger ... under Ydeevne sektion om Fremskreden fanen.
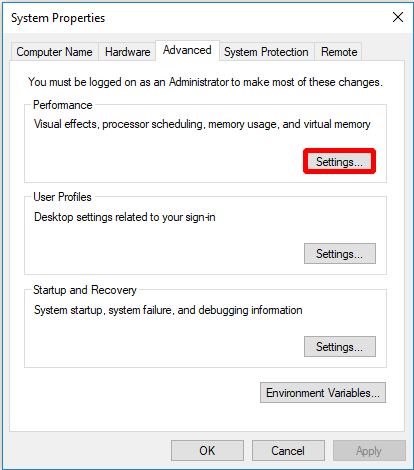
Trin 4: Klik Lave om… at foretage ændringer på Fremskreden fanen.
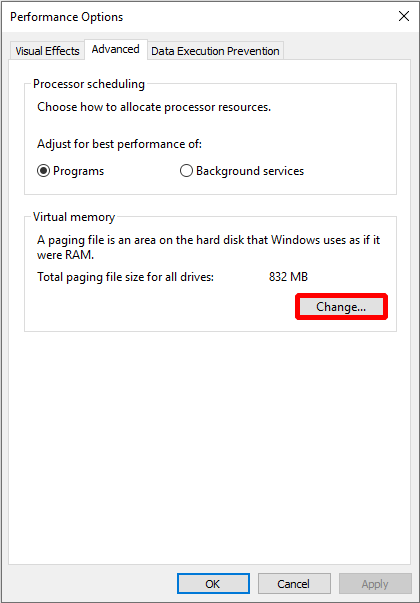
Trin 5: Fjern markeringen Administrer automatisk sidefilstørrelse for alle drev først, og klik derefter på Okay at færdiggøre.
Bemærk: Du skal genstarte din computer, når du har foretaget denne ændring. 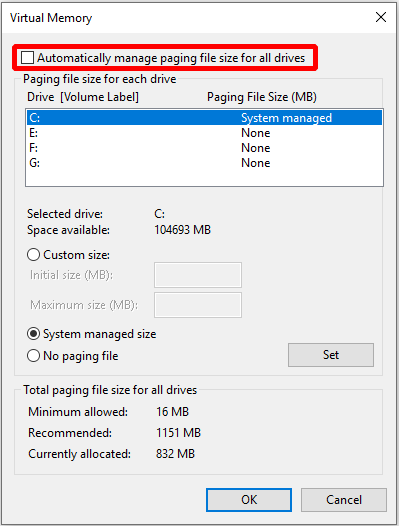
Når du har genstartet din computer, kan du kontrollere, om PAGE FAULT IN NONPAGED AREA-fejl opstår igen. Hvis fejlen opstår igen, skal du prøve den næste metode til at rette den.
Metode 5: Kør Windows Memory Diagnostic Tool
For at rette PAGE FEJL I NONPAGED AREA-fejl kan du prøve at køre Windows Memory Diagnostic Tool. Her er vejen til at køre Windows Memory Diagnostic-værktøjet.
Trin 1: Skriv diagnostisk hukommelse i søgefeltet, og klik på Windows Memory Diagnostic at fortsætte.
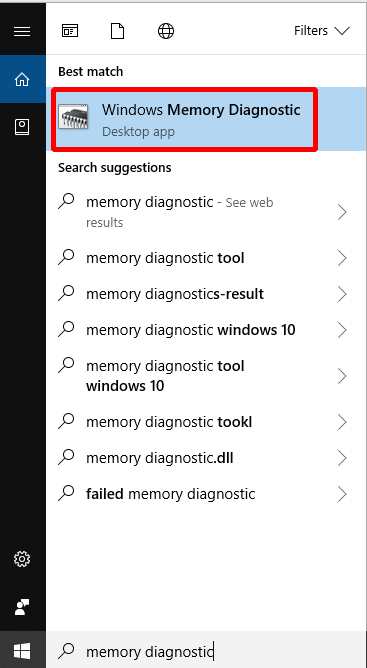
Trin 2: Klik Genstart nu og se efter problemer (anbefales) .
Bemærk: Vær opmærksom på at gemme dine opgaver og lukke alle vinduer, før du genstarter. 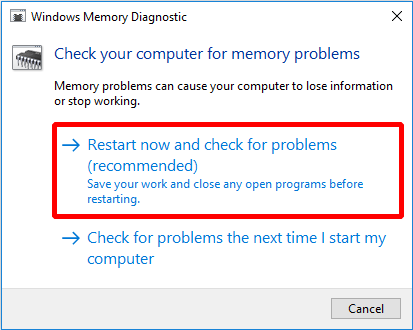
Så skal du bare vente på, at computeren finder problemerne i en periode. Når søgningen er afsluttet, viser computeren det opdagede problem på skærmen.
Hvis det ikke opdager noget problem, kan du prøve følgende metode.
Metode 6: Kontroller disk
Nogle gange opstår SIDE FEJL I IKKE-OMRÅDE fejl, fordi der er en fejl på disken, så du kan bruge Windows Snap-in-værktøjet til at kontrollere og rette fejl på disken.
Nu vil jeg fortælle dig, hvordan du gør det.
Trin 1: Skriv cmd i søgefeltet næste Cortana, højreklik derefter på den bedst matchede for at klikke Kør som administrator at fortsætte.
Trin 2: Tryk på Gå ind efter at have skrevet chkdsk C: / f / r . ( C er bogstavet på det drev, hvor du opbevarer dit operativsystem.)

Derefter skal du bare genstarte din computer for at kontrollere, om SIDE FEJL I NONPAGED AREA-fejl er blevet rettet.
Metode 7: Kør hardwarefejlfinding
Hardwarefejl kan også forårsage SIDE FEJL I IKKE-OMRÅDE fejl, så du kan prøve at køre Fejlfinding for at kontrollere, om der er et problem med din hardware.
Her er vejen til at køre hardwarefejlfinding.
Trin 1: Klik Indstillinger fra Start menu for at fortsætte.
Trin 2: Klik Opdatering og sikkerhed på den Indstillinger side for at fortsætte.
Trin 3: Klik Fejlfinding og vælg Hardware og enheder i retten til at fortsætte.
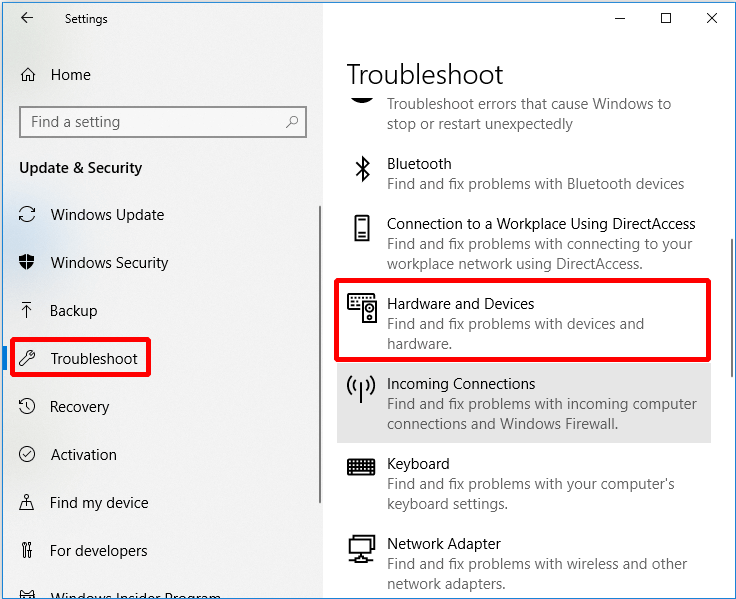
Trin 4: Klik Kør fejlfindingsværktøjet at fortsætte.
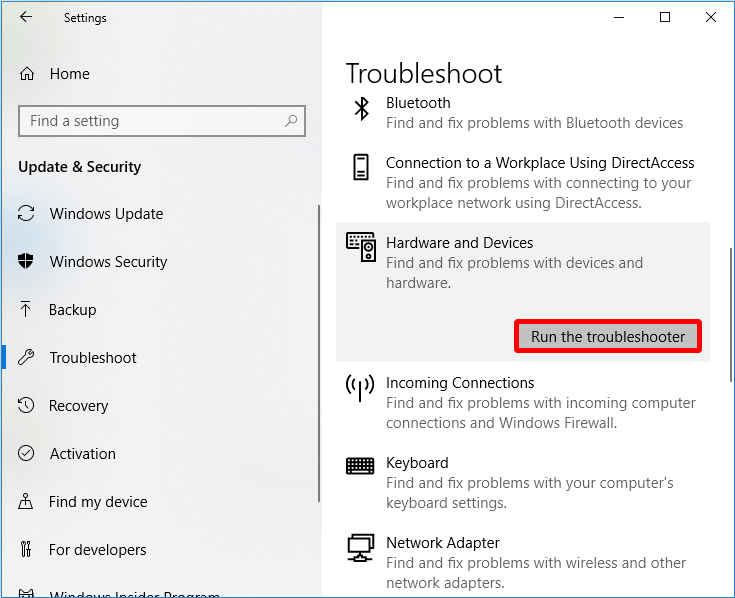
Trin 5: Vent nu bare på, at computeren opdager problemerne. Fejlen vises, hvis der er efter afslutningen af scanningen. Løs derefter problemet.
Men hvis der ikke er nogen problemvisning, betyder det, at der ikke er noget hardwareproblem, så du bliver muligvis nødt til at prøve følgende metode.
Metode 8: Nulstil denne pc
Hvis alle ovennævnte metoder ikke kan rette SIDE FEJL I IKKE-OMRÅDE fejl, skal du hellere nulstille din computer. Nu vil jeg fortælle, hvordan man kører Rest denne pc.
Trin 1: Klik Opdatering og sikkerhed på den Indstillinger side for at fortsætte.
Trin 2: Klik Genopretning og klik Kom igang til højre for at fortsætte.
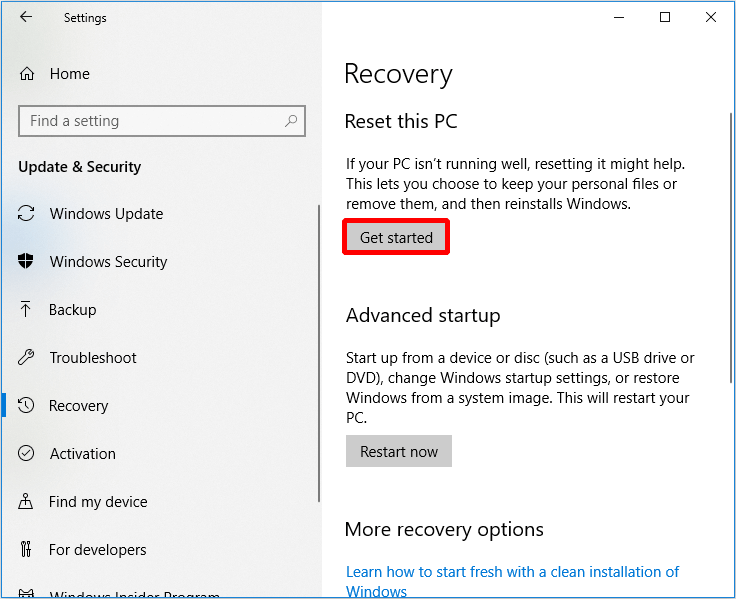
Trin 3: Vælg, om du vil Behold mine filer eller Fjern alt når du nulstiller din pc.

Trin 4: Følg guiden for at fortsætte.
Du kan også vælge at geninstaller dit operativsystem .
Nyttigt forslag
Fordi der er mange problemer, der opstår under brug af computeren, skal du hellere tage en sikkerhedskopi af computeren, når du har løst problemet, eller når computeren er normal. Men hvordan sikkerhedskopieres data sikkert og hurtigt? Jeg kan varmt anbefale dig at prøve MiniTool ShadowMaker - et stykke professionel sikkerhedskopieringssoftware .
Du kan ikke kun sikkerhedskopiere operativsystemet, disken og partitionen, filer og mapper, men også gendanne dem, når du har brug for dem. Desuden kan du bruge det til synkroniser filer og mapper for at undgå datatab. Derudover kan du bruge Disk Klon funktion til lav en bootbar ekstern harddisk , og du kan også bruge denne funktion til at klone dynamisk disk, men kun for den enkle lydstyrke. du kan klikke Media Builder under Værktøjer side til Opret startbart medie , også.
Endnu bedre er, at du kan bruge det gratis inden for 30 dage, så bare download det og prøv.
Nu vil jeg vise dig, hvordan du bruger MiniTool ShadowMaker til at sikkerhedskopiere data trin for trin.
Trin 1: Start MiniTool ShadowMaker først, og vælg derefter Lokal eller Fjern for at få hovedgrænsefladen ved at klikke på Opret forbindelse .
Bemærk: Computere skal være på det samme LAN og du har også brug for den anden computers IP-adresse, hvis du vil administrere en fjerncomputer. 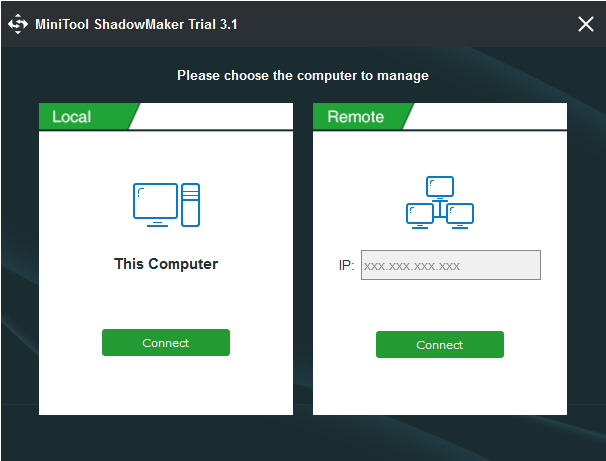
Trin 2: Klik OPSTILL BACKUP på den Hjem side, hvis du ikke har udført backupopgaver med denne software eller gå til Backup side direkte. MiniTool ShadowMaker sikkerhedskopierer operativsystemet og vælger Bestemmelsessted som standard. Men hvis du vil ændre kilde og destination, skal du bare klikke Kilde og Bestemmelsessted .

Der er tre knapper under Backup side, som er meget nyttig for dig.
- Tidsplan: Sæt automatisk sikkerhedskopiering her for at undgå at miste data på grund af at glemme at tage backup, når du bruger din computer.
- Ordning: Administrer den plads, der er optaget af de sikkerhedskopierede filer, ved at slette de angivne versioner af backup-billedfil her.
- Muligheder: Indstil nogle avancerede parametre her, såsom indstilling af krypteringstilstand, nedlukning efter vellykket sikkerhedskopiering, tilføjelse af kommentarer til sikkerhedskopidata osv.
Trin 3: Når du har bekræftet sikkerhedskopikilden og backupdestinationen, skal du klikke på Backup nu .
Tip: Du kan også klikke Sikkerhedskopier senere , men du skal klikke Backup nu for at genstarte sikkerhedskopieringsopgaven på Styre side. 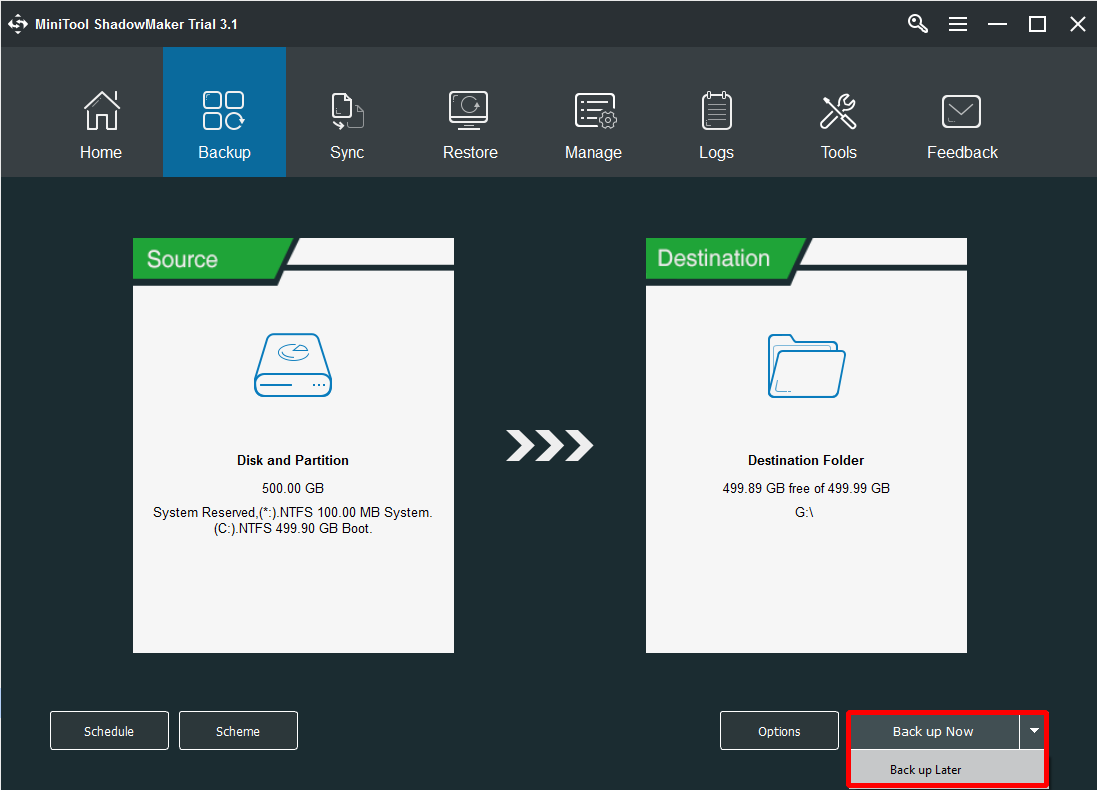
Efter disse trin kan du sikkerhedskopiere data med succes.
Når din computer støder på nogle problemer, kan du også bruge MiniTool ShadowMaker til gendanne dit operativsystem til en anden computer med kun flere trin.
![Er MediaFire sikkert at bruge til Windows 10? Her er svaret! [MiniTool-tip]](https://gov-civil-setubal.pt/img/backup-tips/25/is-mediafire-safe-use.png)


![Witcher 3 Script Compilation Fejl: Hvordan fikser man det? Se vejledningen! [MiniTool Nyheder]](https://gov-civil-setubal.pt/img/minitool-news-center/17/witcher-3-script-compilation-errors.png)

![Rettet - Installationsprogrammet kunne ikke bruge den eksisterende partition (3 tilfælde) [MiniTool Tips]](https://gov-civil-setubal.pt/img/blog/34/solucionado-el-programa-de-instalaci-n-no-pudo-utilizar-la-partici-n-existente.jpg)


![Hvad skal jeg gøre, hvis tastaturnummertasterne ikke fungerer på Win10? [MiniTool Nyheder]](https://gov-civil-setubal.pt/img/minitool-news-center/86/what-do-if-keyboard-number-keys-are-not-working-win10.jpg)
![Sådan repareres Ms-Gaming Overlay Popup i Windows 10 [MiniTool News]](https://gov-civil-setubal.pt/img/minitool-news-center/27/here-is-how-fix-ms-gaming-overlay-popup-windows-10.png)
![Sådan løses Hulu-afspilningsfejl på en hvilken som helst enhed? [Løst!] [MiniTool News]](https://gov-civil-setubal.pt/img/minitool-news-center/42/how-fix-hulu-playback-failure-any-devices.png)
![Sådan gendannes filer efter fabriksindstilling af en bærbar computer [MiniTool Tips]](https://gov-civil-setubal.pt/img/blog/51/c-mo-recuperar-archivos-despu-s-de-restablecer-de-f-brica-un-port-til.jpg)
![Hvordan opgraderer man Windows Server 2012 R2 til 2019? [Trin for trin] [MiniTool Tips]](https://gov-civil-setubal.pt/img/backup-tips/04/how-to-upgrade-windows-server-2012-r2-to-2019-step-by-step-minitool-tips-1.png)





![5 handlinger, du kan tage, når din PS4 kører langsomt [MiniTool-tip]](https://gov-civil-setubal.pt/img/disk-partition-tips/32/5-actions-you-can-take-when-your-ps4-is-running-slow.png)
![[Trin-for-trin guide] Box Drive Download & Installer til Windows/Mac [MiniTool Tips]](https://gov-civil-setubal.pt/img/news/0A/step-by-step-guide-box-drive-download-install-for-windows/mac-minitool-tips-1.png)