Hvordan gendannes fabriksindstillinger Sony VAIO på Windows 10 11? Her er 4 måder
How To Factory Reset Sony Vaio On Windows 10 11 Here Re 4 Ways
Når din Sony VAIO bærbare computer er ret træg eller har nogle alvorlige systemproblemer, er det tid til at overveje at udføre en fabriksnulstilling. Ved du, hvordan man nulstiller Sony VAIO til fabriksindstillinger? Hvis ikke, se denne vejledning fra MiniTool-løsning for at få flere detaljer nu!Hvorfor skal du nulstille din Sony VAIO til fabriksindstillinger?
Sony VAIO (Video Audio Input Output) er et japansk firma, der sælger computere og anden digital elektronik. Ligesom computere af andre mærker, kan en Sony VAIO bærbare computer halte over tid. Hvad værre er, nogle gange kan du blive ramt af pludselige systemfejl, fryser, nedbrud og mere, mens du er midt i din rutine.
I dette tilfælde er det tid til at nulstille din Sony VAIO bærbare computer til fabriksindstillingerne. Ved at gøre det vil du have et nyt system, og eventuelle problemer udløst af malwareinfektion, systemfilkorruption, ændringer i systemindstillinger eller tredjepartssoftware kan blive rettet.
Her lister vi nogle specifikke forhold, som du muligvis skal bruge for at udføre en fabriksnulstilling:
- Hyppige fejl eller nedbrud dukker op i operativsystemet.
- Din Sony VAIO kører langsomt konsekvent uden grund.
- Din computer er inficeret med malware eller virus, som du ikke kan flytte den.
- Genopliv en gammel Sony VAIO bærbar at give det et nyt liv.
- Før du sælger eller sender din computer til andre, kan en fabriksindstilling hjælpe dig med at beskytte dit privatliv.
Efter at have undret dig over, hvornår du skal nulstille din computer, viser vi dig, hvordan du fabriksnulstiller Sony VAIO uden adgangskode på 4 måder med detaljerede instruktioner.
Tips: Ved du, hvor lang tid en fabriksnulstilling vil tage? Hvis ikke, se denne vejledning – Hvor lang tid tager det at nulstille en pc? Find svar og fremskynd det for at få svaret.Hvordan du gendanne fabriksindstillinger til Sony VAIO Laptop på 4 måder?
Forberedelse: Sikkerhedskopier vigtige filer før nulstilling
Selvom en fabriksnulstilling kan løse mange problemer på din computer, kan dine filer, indstillinger og programmer blive ryddet op. Derfor kan du ikke være for forsigtig under nulstillingsprocessen. Hvis du har til hensigt at fortsætte med at bruge din Sony VAIO efter nulstilling, er det bedre at sikkerhedskopiere alle de vigtige filer på den på forhånd.
Er der en enkel måde at sikkerhedskopiere dine data på? En professionel PC backup software kaldet MiniTool ShadowMaker kan hjælpe dig med at strømline sikkerhedskopieringsprocessen. Inden for blot et par klik kan du backup filer , partitioner, operativsystemet og diskene med lethed.
Lige meget om du er en computerekspert eller nybegynder, kan dette kraftfulde værktøj opfylde alle dine sikkerhedskopieringsbehov. Det råder vi dig også til oprette et bootbart USB-drev og systembillede med MiniTool ShadowMaker for at holde din computer sikker. Når din Sony VAIO ikke starter op, kan du starte den fra dette USB-drev og udføre systemgendannelse. Samtidig synkroniseres dine data i den lokale og kloning af HDD til SSD er også tilladt.
Lad mig her vise dig, hvordan du sikkerhedskopierer dine værdifulde filer med MiniTool ShadowMaker:
Trin 1. Start MiniTool ShadowMaker og klik på Fortsæt prøvelse at nyde sine tjenester gratis inden for 30 dage.
MiniTool ShadowMaker prøveversion Klik for at downloade 100 % Rent og sikkert
Trin 2. I Backup side, gå til KILDE > Mapper og filer at vælge hvad der skal tages backup af . Når du har truffet dit valg, skal du trykke Okay at vende tilbage til Backup side.
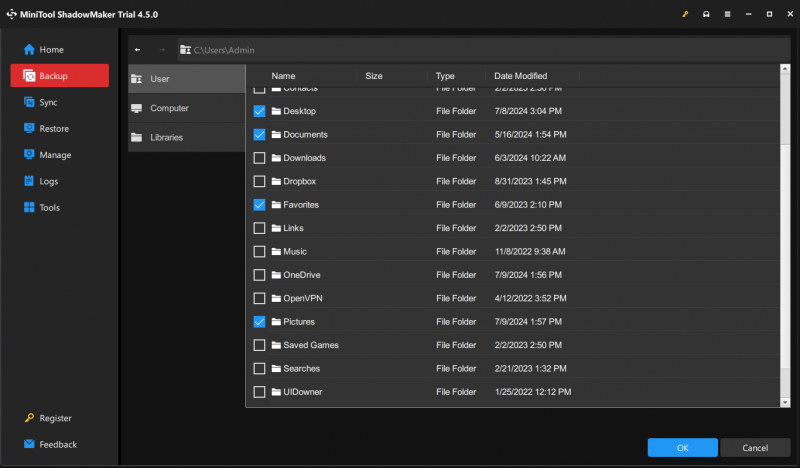
Trin 3. Tryk på BESTEMMELSESSTED for at vælge en lagersti til opgaven. Her er en ekstern harddisk eller USB-flashdrev mere foretrukket.
Trin 4. Klik på Backup nu for at starte processen med det samme eller forsinke opgaven ved at trykke Sikkerhedskopier senere . Du kan se backupprocessen og forsinkede opgaver i Styre side.
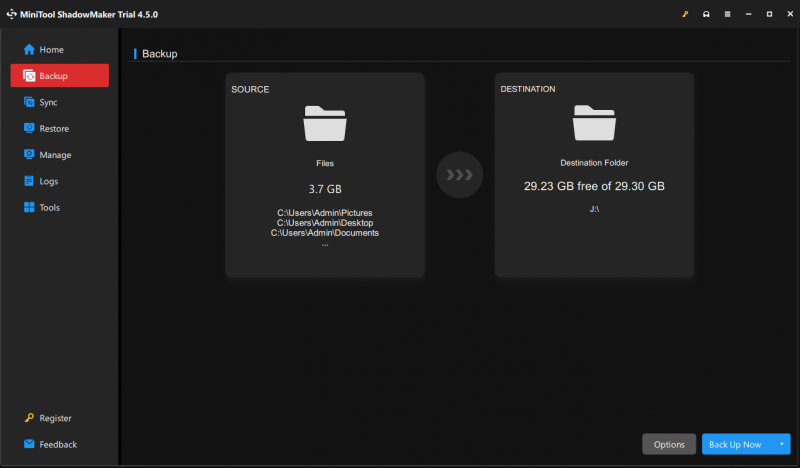
Du kan også ramme Muligheder i nederste højre hjørne for at tilpasse dine sikkerhedskopieringsindstillinger:
- Sikkerhedskopieringsmuligheder – hjælper dig med at komprimere billedfilen og aktivere adgangskodebeskyttelse og mere.
- Backup-skema – leverer 3 typer backup-ordninger – fuld, differentiel og inkrementel backup for bedre at styre forbruget af diskplads.
- Backup tidsplan – giver dig mulighed for at oprette en daglig, ugentlig eller månedlig backup tidsplan, så du ikke behøver det backup af data manuelt fra tid til anden.
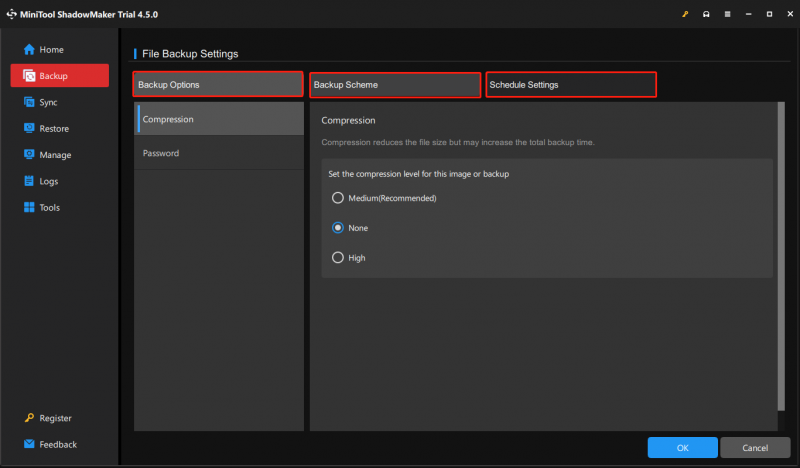
Måde 1: Sådan gendannes fabriksindstillinger Sony VAIO via VAIO Care
VAIO Care, udviklet af Sony, er designet til at hjælpe dig med at vedligeholde og optimere din Sony VAIO bærbare computer. Det giver forskellige værktøjer og hjælpeprogrammer som One Click Care , Gendannelse og gendannelse , Diagnostik , og mere for at fejlfinde problemer på din computer og få den til at køre mere problemfrit. I mellemtiden giver det dig også mulighed for at nulstille en Sony VAIO laptop til fabriksindstillingerne. Sådan gør du:
Trin 1. Tryk på Vinde + S at fremkalde søgelinjen .
Trin 2. Indtast VAIO Care og ramte Gå ind .
Tips: Hvis din Sony VAIO ikke kan starte normalt, skal du følge disse trin for at komme ind VAIO Care Rescue Mode : sluk for din computer > tryk på Strøm knappen igen for at starte den > tryk og hold nede Hjælpe knappen, når VAIO logo på skærmen.Trin 3. Vælg i venstre rude Genopretning under Gendannelse og gendannelse .
Trin 4. Klik på Gendan computer og ramte Ja for at starte din enhed til gendannelsespartitionen.
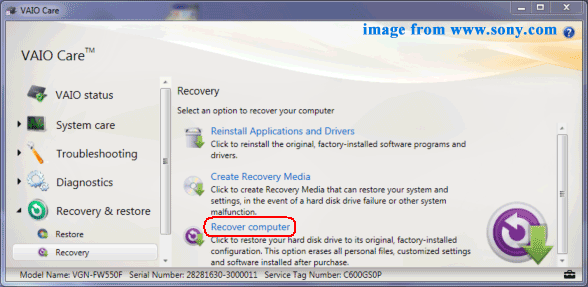
Trin 5. Tryk på Fabrikstilstand for at gendanne din Sony VAIO til dens fabrikstilstand.
Trin 6. Bekræft denne handling og tryk Start gendannelse .
Trin 7. Når du er færdig, skal du trykke Genstart for at genstarte din computer.
Relateret artikel: [Fuld vejledning] Sådan gendannes data fra Sony Vaio på 5 måder
Måde 2: Sådan gendannes fabriksindstillinger Sony VAIO via USB-drev
Hvad kan du gøre, når du har problemer med at starte din Sony VAIO laptop? I dette tilfælde kan du fabriksindstille den via et USB-flashdrev. Sådan gør du:
Flyt 1: Download Windows 10 installationsmedie
Trin 1. Forbered et USB-flashdrev, og sæt det i en anden computer, der kan fungere korrekt.
Tips: USB-flashdrevet skal være mindst 8 GB.Trin 2. Gå til Microsoft Center og klik på Hent nu under Opret Windows 10 installationsmedie .
Trin 3. Efter at have downloadet det, start Medieoprettelsesværktøj > accepter vilkårene > vælg Opret installationsmedie (USB-flashdrev, DVD eller ISO-fil) til en anden pc .
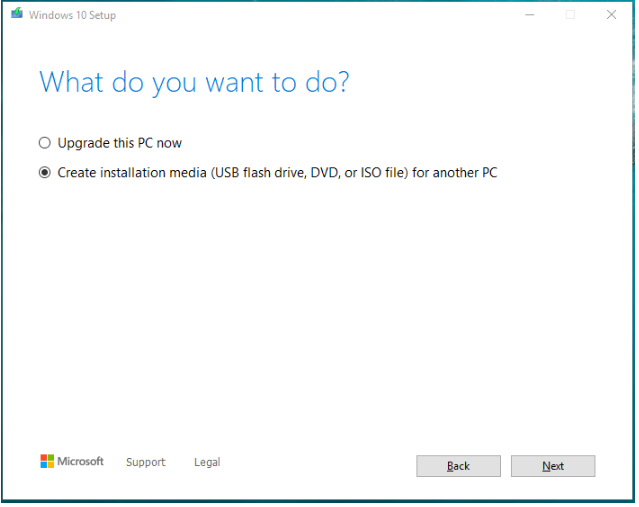
Trin 4. Vælg Sprog , Udgave , og Arkitektur efter din præference.
Trin 5. Vælg USB-stik til oprette et bootbart USB-drev og vent på, at processen er fuldført.
Flyt 2: Geninstaller Windows 10 via USB-drev
Trin 1. Tilslut det bootbare USB-drev til din Sony VAIO.
Trin 2. Tryk på Strøm knappen for at tænde din computer og trykke på F2 tast gentagne gange for at komme ind i BIOS.
Trin 3. Indstil USB-stik som den første opstartsenhed > gem ændringerne > start din computer fra den.
Trin 4. I Windows opsætning skærmen, vælg sprog og andre præferencer > hit Næste > Installer nu > indtast produktnøglen eller vælg at springe den over > accepter vilkårene > Næste > Brugerdefinerede .
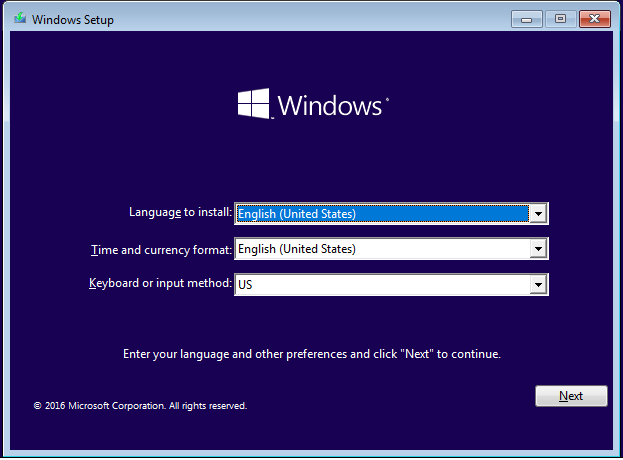
Trin 5. I Hvor vil du installere Windows skærm, vælg en partition og følg derefter instruktionerne på skærmen for at fuldføre resten.
Måde 3: Sådan gendannes fabriksindstillinger Sony VAIO via Windows-nulstilling
Windows-systemet kommer med en mulighed kaldet Nulstil denne pc der giver dig mulighed for at håndtere langsom systemydelse, malware-infektioner og mere. Du kan enten vælge at bevare alle dine individuelle filer eller fjerne alt indholdet, mens du geninstallerer operativsystemet. Sådan gør du:
Trin 1. Tryk på Vinde + jeg at åbne Windows-indstillinger .
Trin 2. Find i indstillingsmenuen Opdatering og sikkerhed og ramte den.
Trin 3. I Genopretning sektion, tryk på Kom igang under Nulstil denne pc .
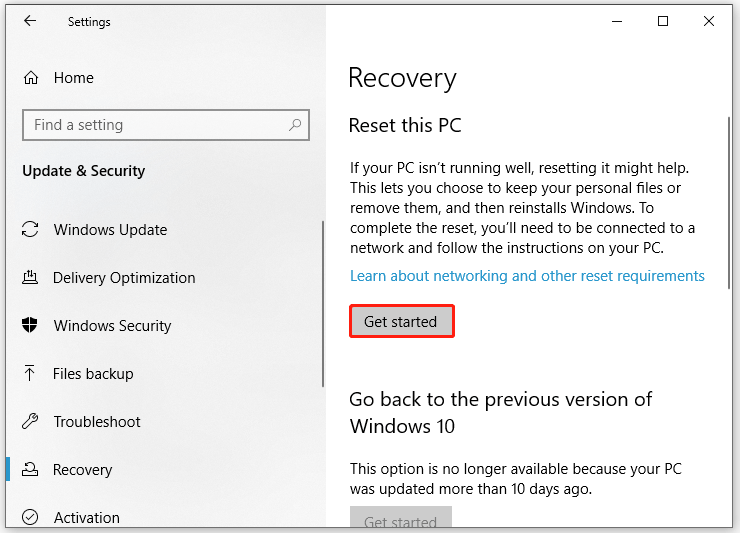 Tips: Hvis din Sony VAIO ikke kan startes i øjeblikket, skal du gå ind i Windows Recovery Environment at få adgang til Nulstil denne pc mulighed: luk computeren ned > tryk på Strøm knappen, når du ser VAIO logo vises på skærmen > gentag denne proces 2 eller flere gange, indtil du bliver bedt om det Automatisk reparation skærm > hit Avancerede indstillinger > Fejlfinding > Nulstil denne pc .
Tips: Hvis din Sony VAIO ikke kan startes i øjeblikket, skal du gå ind i Windows Recovery Environment at få adgang til Nulstil denne pc mulighed: luk computeren ned > tryk på Strøm knappen, når du ser VAIO logo vises på skærmen > gentag denne proces 2 eller flere gange, indtil du bliver bedt om det Automatisk reparation skærm > hit Avancerede indstillinger > Fejlfinding > Nulstil denne pc .Trin 4. Derefter vil der være følgende 2 muligheder, og du kan vælge en af dem efter dit behov.
- Behold mine filer – fjerner alle apps og indstillinger uden at påvirke dine personlige filer.
- Fjern alt – sletter alt indhold på din computer inklusive personlige filer, apps og indstillinger.
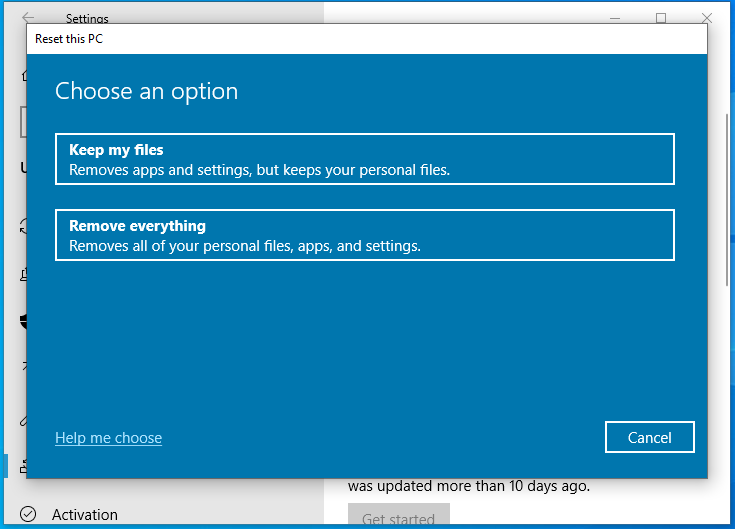
Trin 5. Dernæst skal du bestemme, hvordan du installerer din Windows:
- Lokal geninstaller – geninstallerer dit system med de eksisterende systemfiler på din computer. Denne mulighed virker ikke, hvis Windows-systemfilerne er beskadigede.
- Cloud download – kræver en stabil internetforbindelse, fordi Windows skal downloade nye systemfiler fra Microsofts server.
Trin 6. Følg retningslinjerne på skærmen for at fuldføre nulstillingen.
Tips: For at vide flere forskelle mellem lokal geninstallation og cloud-download, se denne vejledning - Cloud-download vs lokal geninstallation: Forskelle ved nulstilling af Win 10/11 .Måde 4: Sådan gendannes fabriksindstillinger Sony VAIO via kommandoprompt
Som et af de mest kraftfulde værktøjer i Windows-operativsystemet, Kommandoprompt giver dig mulighed for at gøre næsten alt på din computer med blot nogle enkle kommandoer. Du kan også fabriksindstille din Sony VAIO via den. Sådan gør du:
Trin 1. Start Kommandoprompt som administrator.
Trin 2. Indtast i kommandovinduet systemreset -fabriksnulstilling og ramte Gå ind .
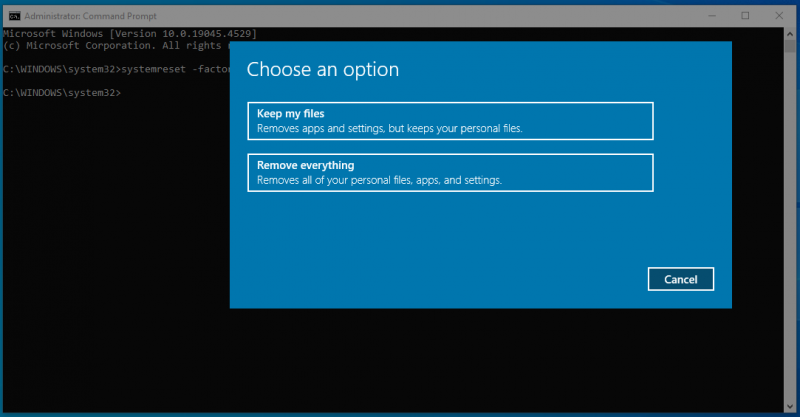
Trin 3. Derefter vil følgende instruktioner være de samme som andre metoder ovenfor.
Vi har brug for din stemme
Nu får du et mere afrundet greb om, hvorfor og hvordan du fabriksindstiller en Sony VAIO bærbar computer. Alt i alt har en fabriksnulstilling en masse fordele, såsom forbedring af ydeevne, sikkerhed, browseroplevelse og batterilevetid. I mellemtiden er det af afgørende betydning at sikkerhedskopiere personlige filer som dokumenter, videoer, billeder og mere med MiniTool ShadowMaker som en forholdsregel.
MiniTool ShadowMaker prøveversion Klik for at downloade 100 % Rent og sikkert
Har du et råd om vores produkt? Hvis ja, så tøv ikke med at dele dine ideer med os via [e-mail-beskyttet] . Vores supportteam vil svare dig så hurtigt som muligt!
Sådan gendannes fabriksindstillinger Sony VAIO ofte stillede spørgsmål
Hvordan nulstiller jeg min Sony Vaio bærbare computer til fabriksindstillingerne? For at nulstille din Sony Vaio bærbare computer til fabriksindstillingerne er der 4 måder for dig:Vej 1: via VAIO Care
Vej 2: via et USB-flashdrev
Måde 3: via Windows Reset
Vej 4: via kommandoprompt Hvordan laver man en systemgendannelse på Somy Vaio bærbar? På en startbar Sony VAIO: type for rstru i Løb boks > hit Gå ind > hit Næste > vælg et gendannelsespunkt > tryk på Afslut for at starte processen.
På en ikke-startbar Sony VAIO: Indtast Windows Recovery Environment > Fejlfinding > Avancerede indstillinger > Systemgendannelse > vælg gendannelsespunktet > hit Afslut . Hvordan nulstiller jeg min Sony Vaio bærbare computer uden adgangskode? Måde 1: Fabriksindstil Sony Vaio i Windows Recovery Environment
Måde 2: Fabriksindstil Sony Vaio via et USB-flashdrev




![Få Windows Defender Browser Protection Scam? Sådan fjernes det! [MiniTool-tip]](https://gov-civil-setubal.pt/img/backup-tips/31/get-windows-defender-browser-protection-scam.png)





![Sådan løses problemet 'D3dx9_43.dll mangler' på Windows 10 [MiniTool News]](https://gov-civil-setubal.pt/img/minitool-news-center/24/how-fix-d3dx9_43.jpg)
![Hvad er Dual Channel RAM? Her er den komplette guide [MiniTool Wiki]](https://gov-civil-setubal.pt/img/minitool-wiki-library/11/what-is-dual-channel-ram.jpg)


![Fix min (Windows 10) bærbar computer / computer tændes ikke (10 måder) [MiniTool-tip]](https://gov-civil-setubal.pt/img/data-recovery-tips/12/fix-my-laptop-computer-won-t-turn.jpg)

![Sådan oprettes eller deaktiveres Chrome altid øverst på Windows 10 [MiniTool News]](https://gov-civil-setubal.pt/img/minitool-news-center/64/how-make-disable-chrome-always-top-windows-10.png)


