Excel-filgendannelse: Excel-filer forsvandt efter lagring
Excel File Recovery Excel Files Disappeared After Saving
Mange mennesker rapporterede et problem, at deres Excel-filer forsvandt efter lagring, selvom folk gemte dem gentagne gange. Er du også bekymret over dette problem? Hvis ja, kan du læse dette Miniværktøj post for at finde de manglende Excel-filer med flere værktøjer.Har du nogensinde oplevet denne situation: Excel-filen forsvandt fra skrivebordet, når du havde brug for den? Selvom du er sikker på, at Excel-filen er blevet gemt, kan du ikke finde den nogen steder. Gå ikke i panik, når du finder Excel-filer forsvundet efter lagring. Du har 4 måder at få de manglende filer tilbage.
Måde 1: Vis skjulte filer
Nogle gange går dine filer faktisk ikke tabt. De kan være skjult på grund af virusangreb eller skjulte attributter. Du kan bruge File Explorer til at vise de skjulte filer for at kontrollere, om de manglende Excel-filer er skjulte.
Trin 1: Tryk Win + E for at åbne File Explorer.
Trin 2: Klik på Udsigt fanen på den øverste værktøjslinje, og dobbeltklik derefter på Muligheder valg.
Trin 3: Skift til Udsigt fanen. Du skal kigge listen igennem for at sætte kryds Vis skjulte filer, mapper og drev mulighed i afsnittet Avancerede indstillinger.
Trin 4: Klik ansøge for at gemme ændringen.
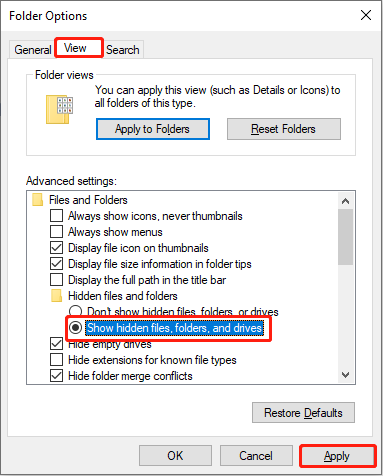
Gå derefter for at se, om de manglende Excel-filer vises. Hvis ikke, kan dine filer blive slettet ved en fejl eller gå tabt på grund af andre årsager. Du kan prøve følgende metoder til at genoprette en manglende Excel-fil.
Måde 2: Gendan fra papirkurven
For at finde slettede Excel-filer skal du først tjekke papirkurven. Slettede filer vil typisk blive sendt til papirkurven, medmindre de er for store til papirkurven eller går tabt på grund af andre årsager. Du skal være bekendt med Gendannelse af papirkurven ; derfor vil jeg kort forklare dig det.
Trin 1: Åbn papirkurven. Så kan du skrive .xlsx ind i søgefeltet øverst til højre og tryk Gå ind for at filtrere alle Excel-filer i papirkurven.
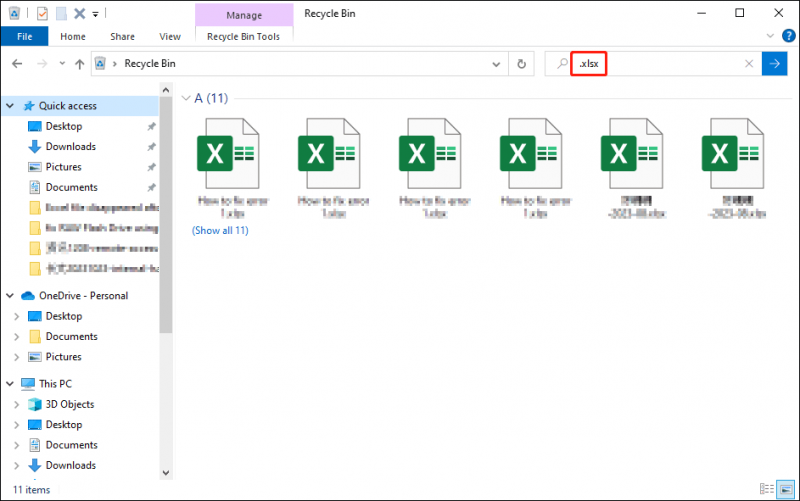
Trin 2: Vælg og højreklik på de Excel-filer, du har brug for. Vælge Gendan fra kontekstmenuen. Eller du kan trække og slippe filerne direkte til destinationen.
Måde 3: Gendan fra tidligere sikkerhedskopier
Hvad hvis Excel-filer ikke er i papirkurven? De er sandsynligvis slettet permanent. Hvis du udvikler en god vane med at sikkerhedskopiere filer med jævne mellemrum, kan du nemt få manglende Excel-filer tilbage med sikkerhedskopier.
Hvis du sikkerhedskopierer filer ved hjælp af Filhistorik, et Windows-indbygget værktøj, kan du gendanne filer med følgende trin.
Trin 1: Indtast Kontrolpanel ind i Windows-søgelinjen og tryk på Gå ind at åbne den.
Trin 2: Naviger til System og sikkerhed > Filhistorik , og klik derefter Gendan personlige filer på venstre sidebjælke.
Trin 3: Kig gennem den seneste backup-liste for at finde den ønskede Excel-fil. Du kan bekræfte filen ved at dobbeltklikke for at kontrollere indholdet og derefter klikke på grøn gendannelse knappen for at gendanne filen.
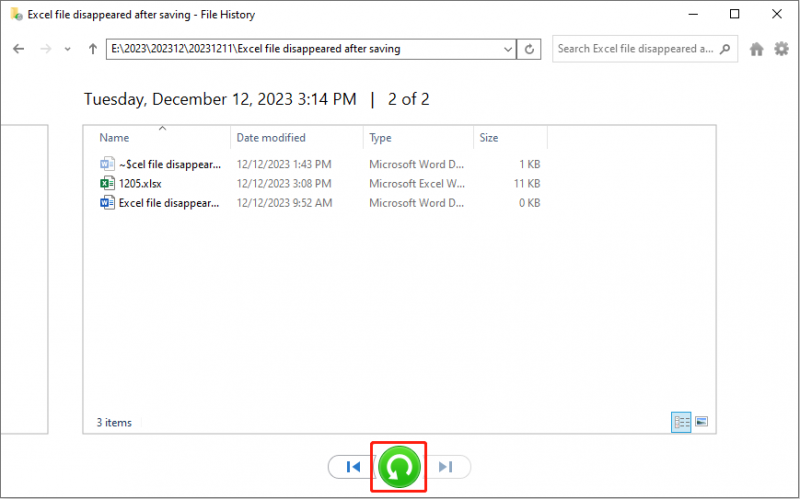
Måde 4: Gendan ved hjælp af MiniTool Power Data Recovery
Folk kan spørge, hvordan man gendanner forsvundne Excel-filer, hvis de ikke har sikkerhedskopier. Professionel datagendannelsessoftware kan hjælpe dig med at finde de tilsigtede filer. MiniTool Power Data Recovery, en af de bedste sikre datagendannelsestjenester , giver dig mulighed for at gendanne forskellige typer filer, herunder dokumenter, billeder, videoer og mere.
Derudover er dette værktøj udstyret med flere funktionelle funktioner, såsom Filter, Search, Preview og Type, for at hjælpe dig med at filtrere og finde filer. Du kan downloade og installere MiniTool Power Data Recovery gratis for at scanne det sted, hvor den tabte Excel-fil er gemt, og gendanne den. Den gratis udgave giver 1 GB gratis filgendannelseskapacitet. Hvis du har brug for at bryde begrænsningen, kan du gå til denne side for at lære mere om forskellige udgaver.
MiniTool Power Data Recovery gratis Klik for at downloade 100 % Rent og sikkert
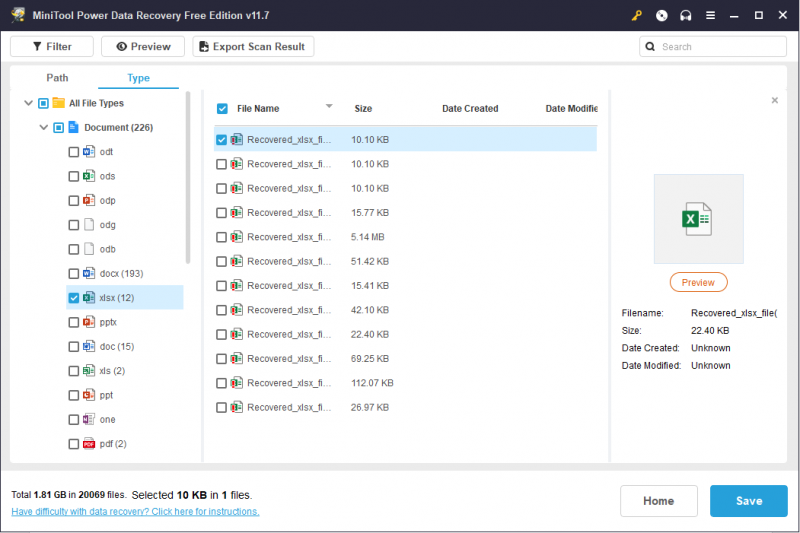
Bundlinie
Når de gemte Excel-filer forsvandt, skal du gendanne dem i tide for at undgå overskrivning af data. Men du anbefales stærkt at udvikle en backup-vane for at undgå uventet datatab. Du kan bruge Windows indbyggede værktøjer eller tredjepartssoftware, f.eks MiniTool ShadowMaker , for at sikkerhedskopiere vigtige filer til forskellige enheder.
MiniTool ShadowMaker prøveversion Klik for at downloade 100 % Rent og sikkert
Håber dette indlæg kaster lidt lys over hvad du oplever.



![Hvordan laver man Synology Backup? Her er en komplet guide! [MiniTool-tip]](https://gov-civil-setubal.pt/img/backup-tips/82/how-do-synology-backup.png)


![Hvordan stopper jeg Google Chrome fra at logge mig ud: Ultimate Guide [MiniTool News]](https://gov-civil-setubal.pt/img/minitool-news-center/12/how-do-i-stop-google-chrome-from-signing-me-out.png)
![Detaljerede vejledninger om DISM offline reparation Windows 10 [MiniTool News]](https://gov-civil-setubal.pt/img/minitool-news-center/32/detailed-tutorials-dism-offline-repair-windows-10.png)
![Sådan gendannes fotos fra SD-kort uden formatering (2020) [MiniTool-tip]](https://gov-civil-setubal.pt/img/data-recovery-tips/26/how-recover-photos-from-sd-card-without-formatting.jpg)


![Hvad er Discord Slow Mode og hvordan tænder / slukker du det? [MiniTool Nyheder]](https://gov-civil-setubal.pt/img/minitool-news-center/67/what-is-discord-slow-mode-how-turn-off-it.jpg)





![Fungerer League Voice ikke? Sådan repareres det i Windows! [MiniTool Nyheder]](https://gov-civil-setubal.pt/img/minitool-news-center/48/is-league-voice-not-working.png)

![Hvad er SATA-kablet og de forskellige typer af det [MiniTool Wiki]](https://gov-civil-setubal.pt/img/minitool-wiki-library/33/what-is-sata-cable.jpg)