Bedste løsninger til at kopiere og indsætte fungerer ikke i Word
Best Solutions To Copy And Paste Not Working In Word
Kopier og indsæt er almindeligt anvendte funktioner i Microsoft Word, der gør det muligt for dig at duplikere indhold nemt og hurtigt. Det vil dog være så irriterende, hvis du støder på ' kopier og indsæt virker ikke i Word ' problem. Her kan du få dette problem løst ud fra dette Miniværktøj guide.Jeg kan ikke kopiere og indsætte i Word
'Jeg har brugt Word i de sidste 2 uger, og jeg bliver ved med at stå over for et problem: kopier og indsæt virker ikke i Word. Jeg kopierer et par linjer for at indsætte det et andet sted i min tekst, og det virker, men når jeg så prøver at kopiere en anden linje, virker det ikke. Hvordan aktiverer jeg kopiering og indsæt i Word?' techcommunity.microsoft.com
Selvom kopierings- og indsæt-funktionerne giver dig den ultimative bekvemmelighed ved at duplikere indhold som billeder, tekster og andre typer data i Word eller andre platforme, kan du nogle gange støde på problemet med at kopiere og indsætte ikke fungerer i Word som ovenstående bruger. I dag skal vi tale om, hvordan man håndterer dette problem.
Rettelser til at kopiere og indsætte virker ikke i Word
Løsning 1. Sørg for, at tastatur-/tastaturgenvejen fungerer korrekt
Hvis du ikke kan kopiere og indsætte i Word, er den første ting, du skal gøre, at sikre dig, at tastaturet eller tastaturgenvejen fungerer korrekt. Du kan prøve at kopiere og indsætte data i en anden teksteditor eller platform og kontrollere, om det virker. Hvis ikke, kan du finde løsninger fra dette indlæg: 7 metoder til at rette op på kopierings- og indsætfunktionen, der ikke virker .
Hvis problemet er begrænset til Microsoft Word, kan du implementere følgende løsninger.
Fix 2. Ryd udklipsholderhistorikken
Overdreven udklipsholderdata er hovedårsagen til copy-paste-fejl i Word. Så for at løse problemet skal du rydde klippebordets historie ved at henvise til følgende trin:
Trin 1. Tryk på Windows + I tastekombination for at åbne Indstillinger.
Trin 2. Vælg System mulighed.
Trin 3. I Udklipsholder sektion, rul ned for at klikke på Klar knappen under Ryd udklipsholderdata .
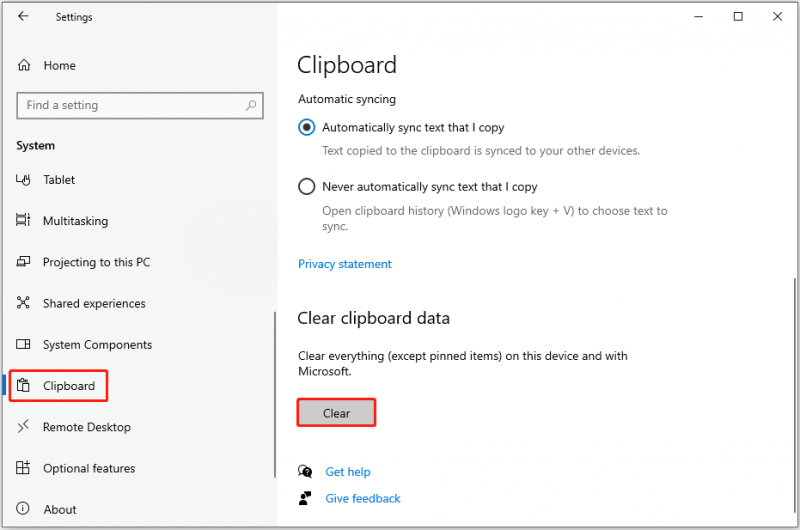
Fix 3. Kør Word i fejlsikret tilstand
Hvis der kører modstridende tilføjelsesprogrammer eller udvidelser i baggrunden, kan du muligvis ikke drage fordel af kopier-og-indsæt-funktionen i Word. Kører Word i sikker tilstand er en effektiv måde at udelukke problemer relateret til tilføjelser/udvidelser.
Tryk først på Windows + R tastaturgenvej for at åbne vinduet Kør. For det andet, skriv i inputfeltet winword.exe /safe og tryk Gå ind . Derefter dukker et nyt Word-dokument op i sikker tilstand, og du kan kontrollere, om kopier-og-indsæt-funktionen virker.
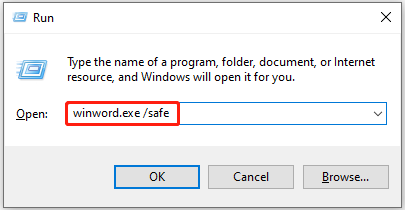
Fix 4. Reparer Microsoft Office
Hvis Word sikker tilstand ikke løser problemet, kan du vælge at reparere Office. Det er en fordel, når Office-produktet ikke fungerer eller løber ind i nogle fejl. For de vigtigste trin til reparation af Microsoft Office, kan du henvise til denne vejledning: Reparer en Office-applikation .
Fix 5. Scan din computer for vira
Virus- eller malwareinfektion kan også være ansvarlig for kopi-og-indsæt-fejlen i Word. I dette tilfælde antivirussoftware som Windows Defender er til stor hjælp. Du kan bruge dem til at scanne din computer for at opdage og dræbe vira.
Tips: Virusangreb kan ikke kun påvirke kopier-og-indsæt-funktionen i Word, men kan også resultere i tab af data. Hvis du har brug for det gendanne filer , kan du søge hjælp hos MiniTool Power Data Recovery , den bedste datagendannelsessoftware. Det udmærker sig ved at gendanne data fra computers interne HDD'er, SSD'er, eksterne harddiske, USB-drev, SD-kort osv.MiniTool Power Data Recovery gratis Klik for at downloade 100 % Rent og sikkert
Bundlinie
Hvis du lider af problemet med 'kopier og indsæt ikke virker i Word', kan du prøve løsningerne nævnt ovenfor for at løse det.
Hvis du har spørgsmål om MiniTool Power Data Recovery, bedes du kontakte os via [e-mail-beskyttet] .





![Sådan løses 'Harddisk vises ikke' uden datatab (LØST) [MiniTool-tip]](https://gov-civil-setubal.pt/img/data-recovery-tips/46/how-fixhard-drive-not-showing-upwithout-data-loss.jpg)



![Top 10 gratis Windows 11-temaer og -baggrunde, du kan downloade [MiniTool-tip]](https://gov-civil-setubal.pt/img/news/C1/top-10-free-windows-11-themes-backgrounds-for-you-to-download-minitool-tips-1.png)

![Løs din enhed mangler Vigtige sikkerheds- og kvalitetsrettelser [MiniTool-tip]](https://gov-civil-setubal.pt/img/backup-tips/59/solve-your-device-is-missing-important-security.jpg)

![[Hurtige rettelser] Hvordan rettes Hulu Black Screen med lyd?](https://gov-civil-setubal.pt/img/news/39/quick-fixes-how-to-fix-hulu-black-screen-with-audio-1.png)
![Malwarebytes VS Avast: Sammenligning fokuserer på 5 aspekter [MiniTool-tip]](https://gov-civil-setubal.pt/img/backup-tips/19/malwarebytes-vs-avast.png)




![Sådan bruges SyncToy Windows 10 til filsynkronisering? Her er detaljer! [MiniTool-tip]](https://gov-civil-setubal.pt/img/backup-tips/44/how-use-synctoy-windows-10.jpg)