Kan ikke åbne downloads i Windows 10? Prøv disse metoder nu! [MiniTool Nyheder]
Can T Open Downloads Windows 10
Resumé :
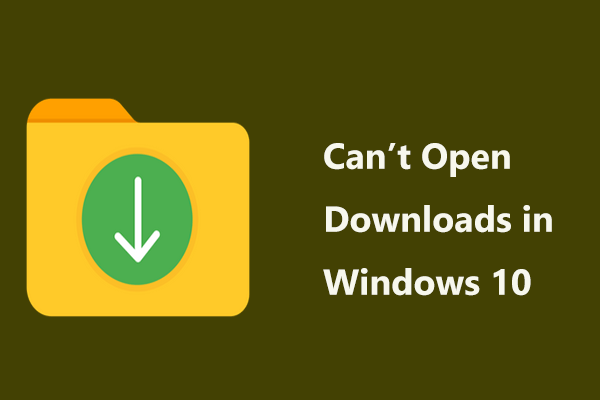
Når filer downloades fra internettet, gemmes disse filer som standard i mappen Downloads. Denne mappe svarer dog ikke i lang tid, selv du kan ikke åbne downloads-filer. Mere alvorligt kan File Explorer muligvis stoppe med at arbejde. Tag det let siden MiniTool-løsning vil give dig mange metoder, og lad os nu se, hvordan du retter den mappe, der ikke svarer til downloads i Windows 10.
Løsning 1: Kør en SFC-scanning
Når du ikke kan åbne mappen Downloads, er der måske nogle beskadigede systemfiler. I Windows kan det indbyggede værktøj - System File Checker bruges til at scanne beskadigede systemfiler og reparere dem. Ved at udføre kommandoen sfc / scannow , kan du let løse mappen Downloads, der ikke reagerer på problemet.
Trin 1: Input cmd i søgefeltet i Windows 10 og højreklik på Kommandoprompt for at køre dette værktøj med administratorrettigheder.
Trin 2: Input sfc / scannow og tryk på Gå ind . Vent et par minutter, indtil verifikationen er afsluttet.
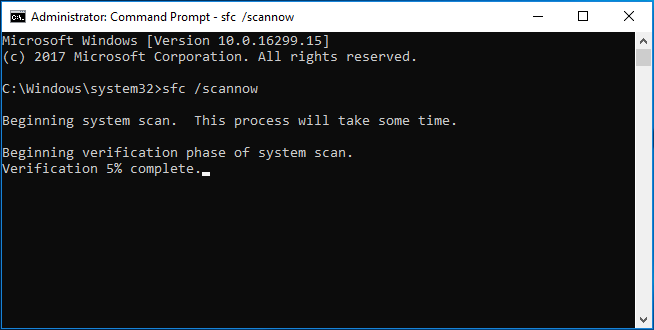
Løsning 2: Optimer mappen Downloads til generelle emner
Hvis du ikke kan åbne Downloads i Windows 10, er en af årsagerne Automatisk mappetypeopdagelse, der automatisk optimerer mapper til bestemte filtyper. Det vil sige, når Windows opretter en mappe og tilføjer elementer til den, er Windows i stand til at indstille sin type til musik, medier, billeder osv. Baseret på typen af emner i den mappe.
Men for Download-mappen er filtyperne tilfældige. Så mappeopdagelse kan være en fejl, da den sænker indlæsningstiden for mappen Downloads.
For at løse problemet med downloadmappen, der ikke svarer, kan du ændre typen af downloads til generelle emner.
Trin 1: I File Explorer i Windows 10 skal du højreklikke på mappen Downloads og vælge Ejendomme .
Trin 2: Gå til Tilpas fanen og vælg Generelle genstande fra Optimer denne mappe til afsnit.
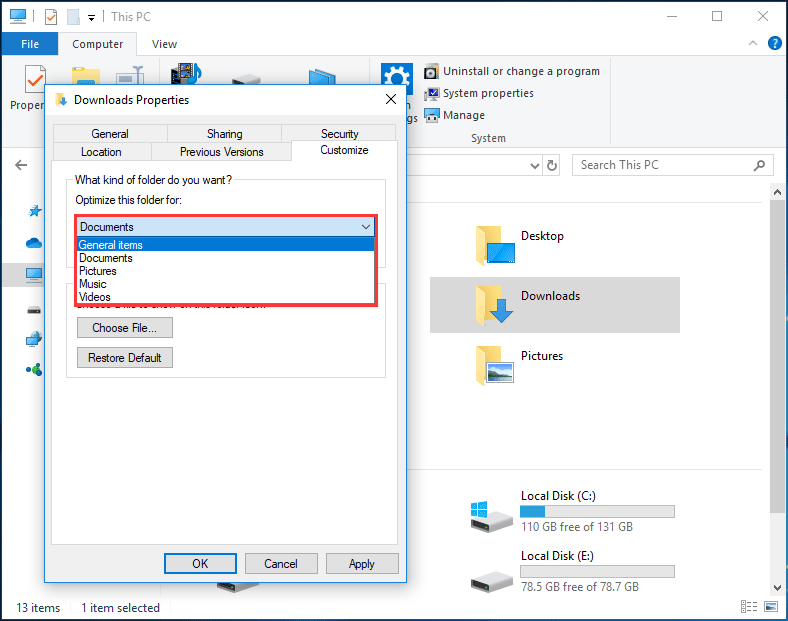
Trin 3: Kontroller også Anvend også denne skabelon på alle undermapper mulighed.
Trin 4: Klik ansøge og så Okay .
Løsning 3: Skift visningsindstillinger
Undertiden åbner eller reagerer ikke downloads, da filerne indeholder miniaturer, der normalt tager meget tid at indlæse. For at løse problemet kan du ændre dets visningsindstillinger: Vis kun et ikon i stedet for at vise et miniaturebillede af dine filer.
Trin 1: Klik på i File Explorer Filer> Skift mappe og søgemuligheder .
Trin 2: Under Udsigt vælg fanen Vis altid ikoner, aldrig miniaturer mulighed.
Trin 3: Klik ansøge og Okay .
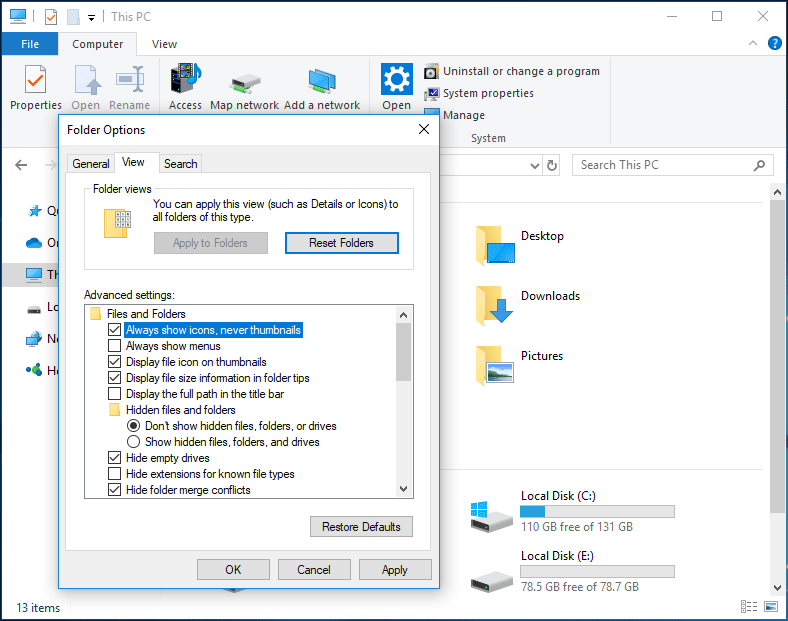
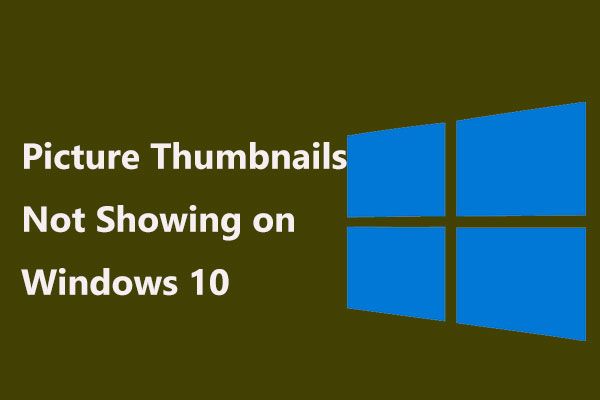 4 metoder til at rette billedminiaturer, der ikke vises på Windows 10
4 metoder til at rette billedminiaturer, der ikke vises på Windows 10 Vises dine billedminiatyrer ikke i Windows 10 File Explorer? Tag det let, og nu viser vi dig, hvordan du løser dette problem via 4 metoder.
Læs mereLøsning 4: Gendan filer fra utilgængelig mappe
Hvis ingen af metoderne kan hjælpe dig med at rette downloadmappen, der ikke reagerer på problemet i Windows 10, men nogle vigtige filer er gemt i den mappe, hvad skal du gøre? Bare gendan filer fra den utilgængelige mappe med den professionelle software til datagendannelse - MiniTool Power Data Recovery.
Trin 1: Start dette program til dets hovedgrænseflade. Vælg C-drevet, og klik Scan .
Trin 2: Vent et par minutter, indtil scanningen er færdig.
Trin 3: Find mappen Downloads, åbn den, og se om denne software har scannet dine nødvendige filer. Hvis ja, skal du kontrollere alle elementerne og klikke Gemme til et sikkert sted.
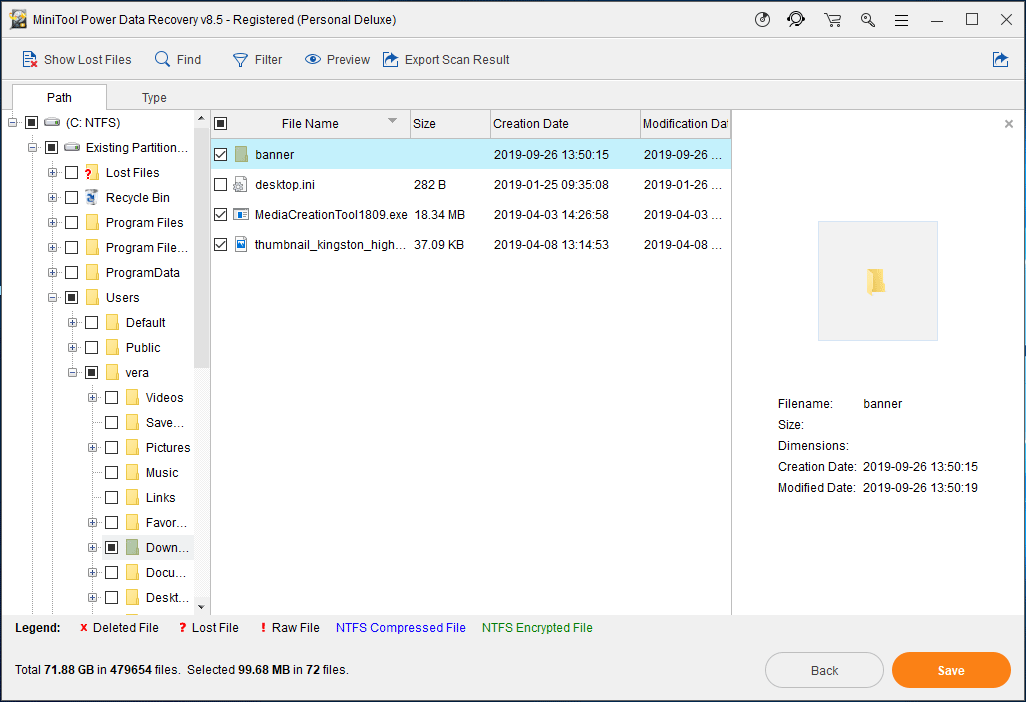
Bundlinie
Kan ikke åbne downloads i Windows 10? Hvad skal du gøre, hvis mappen Downloads ikke reagerer? Prøv at ordne det. Du kan også vælge at gendanne filer fra denne mappe, hvis alle metoder ikke fungerer.



![[Fuld vejledning] - Hvordan bruger man Net User Command på Windows 11 10?](https://gov-civil-setubal.pt/img/news/0D/full-guide-how-to-use-net-user-command-on-windows-11-10-1.png)

![Få 'Fix Apps, der er slørede' -fejl i Windows 10? Lav det! [MiniTool Nyheder]](https://gov-civil-setubal.pt/img/minitool-news-center/14/get-fix-apps-that-are-blurry-error-windows-10.jpg)





![Lær at kende til mærkelige partitioner i bærbare computere (fire typer) [MiniTool-tip]](https://gov-civil-setubal.pt/img/disk-partition-tips/13/get-know-about-strange-partitions-laptops.jpg)

![[Løst] Netflix: Du ser ud til at bruge en Unblocker eller Proxy [MiniTool News]](https://gov-civil-setubal.pt/img/minitool-news-center/73/netflix-you-seem-be-using-an-unblocker.png)
![Sådan deaktiveres Pop-up Blocker på Chrome, Firefox, Edge osv. [MiniTool News]](https://gov-civil-setubal.pt/img/minitool-news-center/31/how-disable-pop-up-blocker-chrome.png)




![Filer i Windows 10 mangler hurtig adgang, hvordan man finder tilbage [MiniTool-tip]](https://gov-civil-setubal.pt/img/data-recovery-tips/21/files-windows-10-quick-access-missing.jpg)