Sådan udføres en Xbox One offline opdatering? [Opdatering fra 2021] [MiniTool News]
How Perform An Xbox One Offline Update
Resumé :
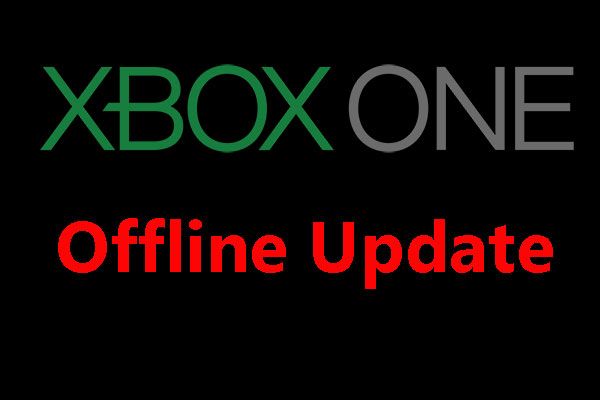
Du kan opdatere Xbox One til det nyeste for at slippe af med de fejl, der er inkluderet i de tidligere versioner. Men hvis netværksforbindelsen af en eller anden grund ikke er tilgængelig, skal du udføre en Xbox One offlineopdatering. Nu i dette MiniVærktøj post, vi viser dig, hvordan du gør dette job i forskellige situationer.
Hvornår skal du opdatere Xbox One-konsollen?
Når din Xbox One ikke er opdateret, eller du er generet af nogle problemer, kan du vælge at opdatere Xbox One for at slippe af med fejlene, som f.eks. Xbox One opdateres ikke , Xbox One grøn skærm af død , og mere.
Du kan vælge at opdatere Xbox One online. Hvis netværksforbindelsen ikke er tilgængelig, kan du dog vælge at udføre en Xbox One offline-opdatering.
Hvordan opdateres Xbox One-konsol offline?
Her kommer et spørgsmål: er det muligt at opdatere Xbox One offline? Svaret er JA.
Du kan bruge Xbox One Offline System Update (OSU) -processen til at udføre jobbet: Du kan downloade OSU-processen på din Windows-computer og derefter bruge den til at opdatere din Xbox One-konsol.
Inden du opdaterer din Xbox One offline, skal du forberede disse ting:
- En Windows-computer med en internetforbindelse er aktiveret og en tilgængelig USB-port.
- Et USB-flashdrev, der har mindst 6 GB plads, og drevet skal være formateret som NTFS.
Xbox One har forskellige serier som den originale Xbox One, Xbox One X, Xbox One S og Xbox One S og mere.
Måden at offlineopdatere den originale Xbox One adskiller sig fra andre udgaver. Således deler vi denne del i 2 sektioner:
Sådan opdateres Xbox One offline?
- Hvordan opdateres offline den originale Xbox One-konsol offline?
- Hvordan opdateres offline alle andre Xbox One-konsoller offline?
Situation 1: Offline opdater den originale Xbox One-konsol
Trin 1: Kontroller, om du kan gå ind i Xbox Startup Fejlfinding
- Træk netværkskablet ud, hvis du mener, at der er noget galt med netværksforbindelsen.
- Sluk for konsollen, og tag derefter netledningen ud for at garantere, at Xbox One-konsollen er helt slukket.
- Sæt netledningen i 30 sekunder senere.
- Tryk på og hold nede BINDE og UDSTØDE og tryk derefter på Xbox knap. Hold BINDE og UDSTØDE i ca. 15 sekunder.
- Når du hører to opstarttoner, kan du frigøre BINDE og UDSTØDE knapper.
- Når konsollen er tændt, kan du kontrollere, om den har adgang til Xbox Startup Fejlfinding. Her, hvis Xbox Startup Fejlfinding er tilgængelig, kan du følge trinene nævnt i Situation 2 for at opdatere Xbox One offline.
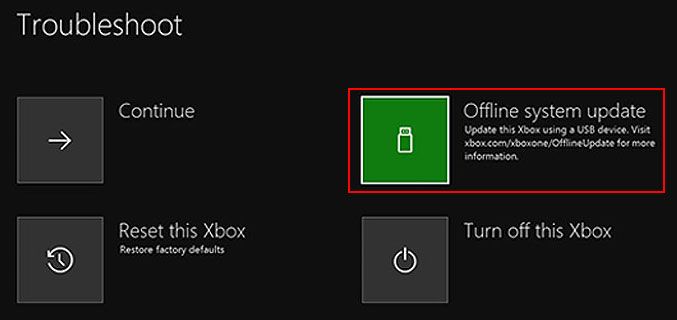
Hvis Xbox Startup Fejlfinding ikke er tilgængelig, kan du dog fortsætte trin 2.
Trin 2: Tjek konsolens OS-version
Du kan gå til System> Indstillinger> System> Konsolinfo for at kontrollere OS-versionen af konsollen.
- 2.11791.0 (xb_rel_1411.141114-2300) fre
- 2.12521.0 (xb_rel_1503.150305-1449) fre
- 2.12998.0 (xb_rel_1506.150601-2200) fre
- 2.13326.0 (xb_rel_1508.150810-2029) fre
- 2.13332.0 (xb_rel_1508.150903-2141) fre
- 0.10586.1006 (th2_xbox_rel_1510.151107-2322) fre
- 0.10586.1016 (th2_xbox_rel_1510.151118-2147) fre
- 0.10586.1024 (th2_xbox_rel_1510.151203-1909) fre
- 0.10586.1026 (th2_xbox_rel_1510.151217-1035) fre
- 0.10586.1100 (th2_xbox_rel_1602.160210-2122) fre
- 0.10586.1194 (th2_xbox_rel_1603.160317-1900) fre
Hvis du bruger en af ovenstående versioner, kan du gå direkte til trin 5 i dette afsnit.
Men hvis du ikke bruger en af dem, skal du udføre to opdateringer. Du skal gå til trin 3 for at fortsætte.
Trin 3: Download OSU2 eller OSU3
- Tilslut dit USB-flashdrev til din computer.
- Hvis du bruger build 6.2.9781.0, skal du downloade OSU3-filen. Hvis du bruger andre versioner, skal du downloade OSU2-filen. Derefter skal du flytte filen til USB-drevet.
- Pak den downloadede fil ud.
- Kopier $ SystemUpdate-filen fra .zip-filen til dit USB-flashdrev. Husk, at filerne skal kopieres til rodmappen, og at der ikke skal være andre filer på drevet.
- Tag USB-flashdrevet ud.
Trin 4: Opdater din Xbox One-konsol (første opdatering)
- Sæt USB-drevet i konsollen via en USB-port.
- Sluk for konsollen, og tag derefter netledningen ud.
- Sæt netledningen tilbage 30 sekunder senere.
- Tryk på og hold nede BINDE og UDSTØDE knapperne, og tryk derefter på Xbox-knappen.
- Hold BINDE og UDSTØDE i ca. 15 sekunder, indtil du hører to opstartstoner. Slip begge disse to knapper.
- Når konsollen genstarter, slutter den første opdatering.
Trin 5: Download OSU1
Du skal bruge den samme metode som nævnt i trin 3 for at downloade Offline System Update-filen OSU1 til din computer og derefter kopiere $ SystemUpdate-filen fra .zip-filen til dit USB-flashdrev.
Trin 6: Opdater din Xbox One-konsol (anden opdatering)
Du skal bruge den samme metode som nævnt i trin 4 for at udføre den anden opdatering ved hjælp af OSU1-filen.
Situation 2: Offline opdater alle andre Xbox One-konsoller
Trin 1: Download OSU1
Metoden er blevet nævnt i ovenstående situation. Vi gentager det ikke her.
Trin 2: Opdater din Xbox One-konsol
Du kan også henvise til metoden nævnt i trin 4 i situation 1 for at opdatere konsollen.
Der er dog en ting mere, du har brug for at vide:
Xbox One S All-Digital Edition har ikke EJECT-knappen. Du skal kun holde BIND-knappen nede og trykke på Xbox-knappen for at få adgang til Xbox Startup Fejlfinding.
Bundlinie
Efter at have læst dette indlæg, skal du vide, hvordan du udfører en Xbox One offlineopdatering. Når det er nødvendigt, skal du bare prøve disse trin for at hjælpe dig. Hvis du har nogen relaterede problemer, kan du give os besked i kommentaren.


![Kan ikke gøre Chrome til standardbrowser i Windows 10: Løst [MiniTool News]](https://gov-civil-setubal.pt/img/minitool-news-center/51/can-t-make-chrome-default-browser-windows-10.png)
![[9+ måder] Sådan rettes Ntoskrnl.exe BSOD Windows 11-fejl?](https://gov-civil-setubal.pt/img/backup-tips/34/how-fix-ntoskrnl.png)


![Sådan løses fejl 0x80070570 i tre forskellige situationer? [MiniTool-tip]](https://gov-civil-setubal.pt/img/backup-tips/92/how-fix-error-0x80070570-three-different-situations.jpg)


![Hvordan kan du hurtigt eksportere iPhone-kontakter til CSV? [MiniTool-tip]](https://gov-civil-setubal.pt/img/ios-file-recovery-tips/72/how-can-you-export-iphone-contacts-csv-quickly.jpg)


![Sådan køres eller stoppes CHKDSK ved opstart af Windows 10 [MiniTool-tip]](https://gov-civil-setubal.pt/img/data-recovery-tips/39/how-run-stop-chkdsk-startup-windows-10.jpg)

![[LØST] Sådan gendannes data fra en død bærbar harddisk (2021) [MiniTool-tip]](https://gov-civil-setubal.pt/img/data-recovery-tips/52/how-recover-data-from-dead-laptop-hard-drive.jpg)




