Hvad skal jeg gøre, når lyd fortsætter med at skære Windows 10 ud? [MiniTool Nyheder]
What Do When Sound Keeps Cutting Out Windows 10
Resumé :
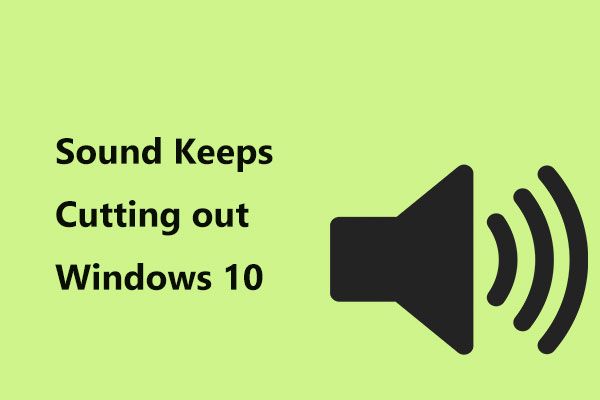
For nylig rapporterede mange Windows 10-brugere, at deres pc-lyd skar ind og ud, når de ser videoer. Hvis du også oplever lydproblemet med at skære Windows 10 ud, hvad skal du gøre for at løse dette problem? Prøv nu disse løsninger, der tilbydes af MiniTool-løsning i dette indlæg.
Audio holder ved med at skære Windows 10 ud
Hvis du bruger Windows 10, kan du finde lydproblemer altid ske, for eksempel ingen lyd på en pc, Lydtjenester reagerer ikke osv. Derudover kan du støde på et andet lydproblem - lyd bliver ved med at skære ud. Dette er emnet, vi vil diskutere i dag i dette indlæg.
Dette problem rapporteres altid af mange Windows-brugere. De sagde, at lyd skar ind og ud, når man ser videoer eller spiller spil. Normalt sker det irriterende problem efter installation af Windows-opdateringer, især større.
Årsagerne til lyd bliver ved med at skære ud af Windows 10 forskellige, herunder de defekte eller forkerte drivere, Windows lydforbedringsindstillinger, computerhøjttalerproblemer osv. Heldigvis kan det løses, så længe du følger disse løsninger nedenfor.
Rettelser til lyd holder ved med at skære Windows 10 ud
Kør Windows Fejlfinding
For det første kan du prøve at køre Windows-fejlfinding, hvis lyden bryder ud. I Windows 10 er en række fejlfindere designet til at diagnosticere og løse forskellige computerproblemer. Her kan du også prøve at fjerne lydproblemet.
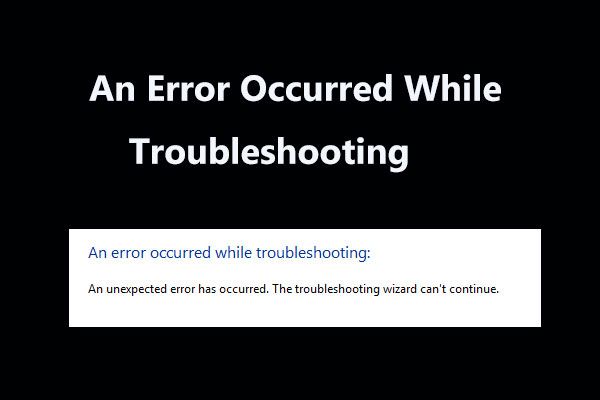 8 nyttige rettelser til en fejl, der opstod under fejlfinding!
8 nyttige rettelser til en fejl, der opstod under fejlfinding! Modtag 'en fejl opstod under fejlfinding' besked, når du bruger Windows-fejlfindingsprogrammer til at løse nogle problemer? Her er 8 nyttige måder at ordne det på.
Læs mereTrin 1: Gå til Windows 10 Start> Indstillinger> Opdatering og sikkerhed .
Trin 2: Under Fejlfinding fane, find Afspiller lyd og vælg derefter Kør fejlfindingsværktøjet .
Trin 3: Derefter starter fejlfindingsprocessen. Følg instruktionerne på skærmen for at afslutte operationen.
Tip: Det er bedre at også køre fejlfinding til hardware og enheder.Opdater lyddriveren
Windows 10-lyd afbrydes på grund af driverproblemet. Så du kan prøve at installere den nyeste lyddriver til din pc. Følg disse trin nedenfor:
Trin 1: Start Enhedshåndtering ved at følge en metode, der tilbydes af dette indlæg - 10 måder at åbne Enhedshåndtering på Windows 10 .
Trin 2: Udvid Styring af lyd, video og spil , højreklik på din lyddriver og vælg Opdater driver .
Trin 3: Vælg Gennemse min computer efter driversoftware .
Trin 4: Klik Lad mig vælge fra en liste over tilgængelige drivere på min computer .
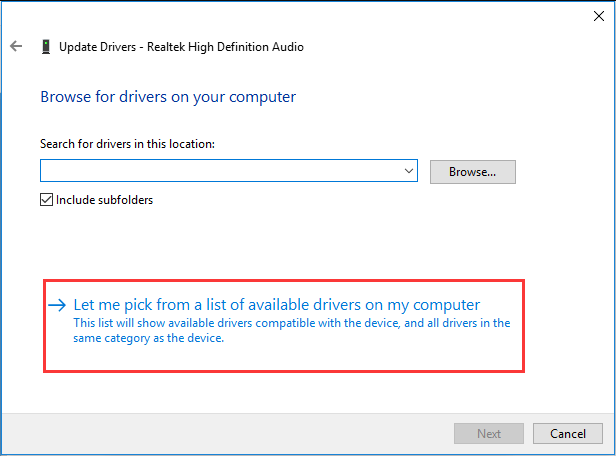
Trin 5: Sørg for Vis kompatibel hardware er markeret og vælg High Definition-lydenhed .
Trin 6: Efter at have klikket Næste , klik Ja i advarselsvinduet for at bekræfte installationen.
Trin 7: Genstart din computer, og kontroller derefter, om lyden bryder ud i Windows 10.
Skift højttalerindstillinger
For at løse problemet med lyd bliver ved med at skære Windows 10 ud, kan du også ændre højttalerindstillingerne ved at følge disse trin:
Trin 1: Højreklik på højttalerikonet på proceslinjen, og vælg Lyde .
Trin 2: Under Afspilning skal du vælge standardlydenheden og klikke på Konfigurer .
Trin 3: Klik Næste og fjern markeringen i afkrydsningsfeltet Foran til venstre og højre .
Trin 4: Klik Afslut for at afslutte konfigurationen.
Skift indstillinger for lydforbedring
Hvis Windows 10-lyd afbrydes, kan du ændre indstillingerne for lydforbedring for at rette det. Her er hvad du skal gøre:
Trin 1: Højreklik på lydikonet, og vælg Lyde .
Trin 2: Gå til Afspilning fanen skal du højreklikke på din højttaler og vælge Ejendomme .
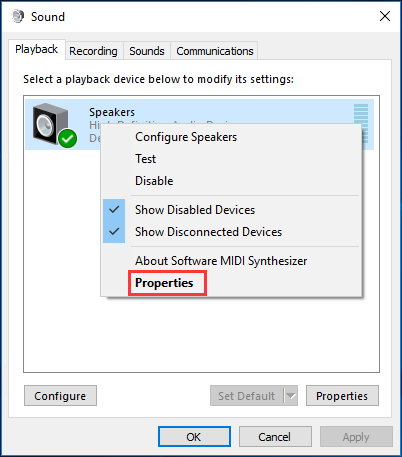
Trin 3: Naviger til Forbedringer skal du markere afkrydsningsfeltet for Deaktiver alle lydeffekter .
Trin 4: Klik Okay for at gemme ændringen. Nu skulle du have løst dit problem.
Bundlinie
Lyd fortsætter med at skære Windows 10 ud, når du ser videoer eller spiller spil? Hvis du er generet af dette problem, skal du tage det roligt, og dette indlæg har tilbudt dig nogle nemme metoder. Prøv bare en af dem for at slippe af med besværet.


![[Løst!] Google Play-tjenester holder op med at stoppe [MiniTool News]](https://gov-civil-setubal.pt/img/minitool-news-center/17/google-play-services-keeps-stopping.png)
![[Vejledning] Hvad er Trojan for fjernadgang og hvordan detekteres / fjernes? [MiniTool-tip]](https://gov-civil-setubal.pt/img/backup-tips/11/what-s-remote-access-trojan-how-detect-remove-it.png)


![Sådan løses Windows oprettet en midlertidig personsøgningsfilfejl? [MiniTool Nyheder]](https://gov-civil-setubal.pt/img/minitool-news-center/30/how-fix-windows-created-temporary-paging-file-error.png)

![Sådan løses Windows 10-hukommelsesadministrationsfejl Blå skærm [MiniTool-tip]](https://gov-civil-setubal.pt/img/data-recovery-tips/57/how-fix-windows-10-memory-management-error-blue-screen.jpg)


![Xbox One Controller Driver til Windows 10 Download og opdater [MiniTool News]](https://gov-civil-setubal.pt/img/minitool-news-center/71/xbox-one-controller-driver.png)
![Løst! Høj latens / ping i spil efter Windows 10-opgradering [MiniTool News]](https://gov-civil-setubal.pt/img/minitool-news-center/75/solved-high-latency-ping-games-after-windows-10-upgrade.jpg)





![Sikker computer fra Avast Virus Chest & MiniTool ShadowMaker [MiniTool Tips]](https://gov-civil-setubal.pt/img/backup-tips/99/secure-computer-avast-virus-chest-minitool-shadowmaker.jpg)
