[Fuld rettelse] Diagnostic Policy Service Høj CPU-disk RAM-forbrug
Fuld Rettelse Diagnostic Policy Service Hoj Cpu Disk Ram Forbrug
Ved du, hvad Service Host Diagnostic Policy Service er? Er du generet af høj CPU-, RAM- eller diskforbrug i Diagnostic Policy Service? Hvis ja, prøv at finde mulige rettelser i dette indlæg på MiniTool hjemmeside og dette problem vil blive løst nemt og hurtigt.
Diagnostic Policy Service Høj CPU/RAM/Diskforbrug
Service Host Diagnostic Policy Service er en meget vigtig servicepolitik, der kan opdage og fejlfinde problemerne i Windows 10/11-systemkomponenter. Denne tjeneste starter automatisk, når systemet starter op og fortsætter med at køre med dit system. Hvis det bruger RAM/CPU/disk unormalt, vil dit systems ydeevne blive negativt påvirket. Som et resultat er det nødvendigt at rette op på et højt CPU-forbrug i Diagnostic Policy Service med det samme, når du lider af det.
Hvordan rettes diagnostic Policy Service Høj CPU-brug?
Rettelse 1: Slet opgaven
Nogle gange kører Diagnostic Policy Service konstant og opretter logfiler i en systemfil kaldet SRUBD.dat. Når størrelsen af filen vokser ekstremt stor, vil Diagnostic Policy Service høj CPU-brug vises. I denne tilstand kan du slette filen i Jobliste :
Trin 1. Højreklik på proceslinjen at vælge Jobliste i kontekstmenuen.
Trin 2. I processer , rul ned for at finde Tjenestevært: Diagnostic Policy Service og højreklik på den for at vælge Afslut opgave .
Trin 3. Marker i bekræftelsesmeddelelsen Forlad ikke-gemte data og luk ned og tryk Lukke ned .
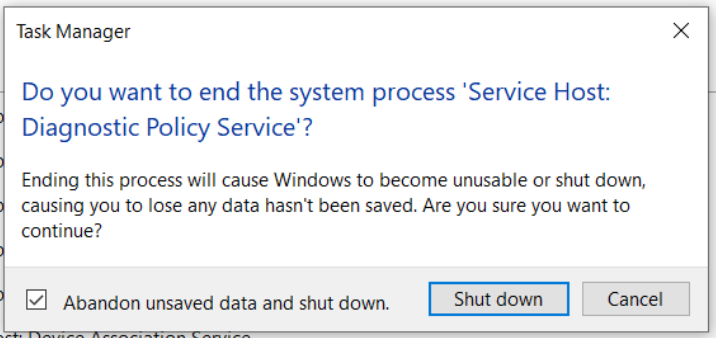
Trin 4. Tryk på Win + R at åbne Løb boks.
Trin 5. Indtast services.msc og ramte Gå ind at åbne Tjenester .
Trin 6. Find Diagnostic Policy Service og højreklik på den for at vælge Ejendomme .
Trin 7. Ind Generel , hit Hold op og Okay for at stoppe DPS.
Trin 8. Åbn Løb boks igen, skriv %WinDir%\System\sru og ramte Gå ind .
Trin 9. Højreklik på SRUDB.dat og vælg Slet .
Fix 2: Skift strømplan
Hvis du er en bærbar bruger, kan du vælge at ændre systemets standardstrømplan for at adressere Service Host Diagnostic Policy for højt CPU-forbrug. Det rapporteres, at stigningerne i CPU/RAM/Disk-forbruget også kan udløses af Microsoft-drivere, der ikke fungerer korrekt og ændrer systemets batteriindstillinger.
Trin 1. Indtast redigere strømplan i søgelinjen og ramte Gå ind .
Trin 2. Tryk på Skift avancerede strømindstillinger .
Trin 3. Udvid i det nye vindue Indstillinger for trådløs adapter og Strømbesparelsestilstand .
Trin 4. Indstil begge På batteri og Tilsluttet til Maksimal ydeevne .
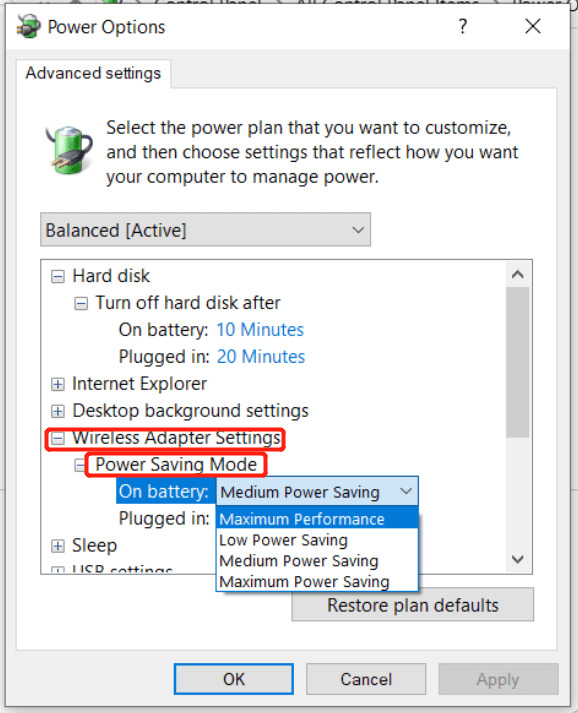
Trin 5. Tryk på Okay for at gemme ændringerne.
Fix 3: Ryd Event Viewer-log
Hændelseslogfilerne i Event Viewer kan accelerere op til en betydelig størrelse og give problemer for Service Host-processen. Rydning af logfilerne kan hjælpe med at håndtere høj CPU-brug i Diagnostic Policy Service.
Trin 1. Indtast Løb i søgelinjen og ramte Gå ind at åbne Løb boks.
Trin 2. Indtast eventvwr.msc og ramte Gå ind at åbne Event Viewer .
Trin 3. Udvid Windows-logfiler og Ansøgning .
Trin 4. Tryk på i venstre rude Gem alle begivenheder Som for at gemme den aktuelle hændelseslog. Så snart de er reddet, skal du trykke Ryd log > Klar for at slette dem.
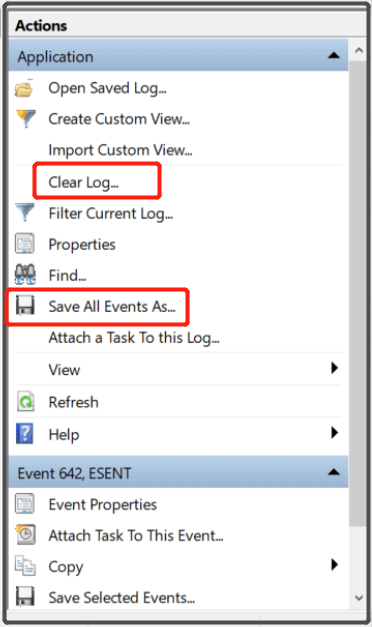
Trin 5. Gentag alle ovenstående trin for Sikkerhed , Opsætning og System under Windows-logfiler . Til sidst, glem ikke at genstarte din computer.

![Sådan fjerner du markeringen i en boks i PDF [En trin-for-trin vejledning]](https://gov-civil-setubal.pt/img/blog/97/how-uncheck-box-pdf.png)
![Hvad skal jeg gøre, når sikkerheden på dette netværk er kompromitteret [MiniTool News]](https://gov-civil-setubal.pt/img/minitool-news-center/60/what-do-when-security-this-network-has-been-compromised.png)
![[Løst] Denne enhed er deaktiveret. (Kode 22) i Enhedshåndtering [MiniTool-tip]](https://gov-civil-setubal.pt/img/data-recovery-tips/61/this-device-is-disabled.jpg)



![8 bedste Instagram-videoredigerere i 2021 [Gratis og betalt]](https://gov-civil-setubal.pt/img/movie-maker-tips/82/8-best-instagram-video-editors-2021.png)




![9 metoder til reparation af min HP bærbare computer tændes ikke [MiniTool-tip]](https://gov-civil-setubal.pt/img/data-recovery-tips/30/9-methods-fixing-my-hp-laptop-wont-turn.png)






