Det ser ud til, at Windows ikke blev indlæst korrekt Windows 11 10? 8 måder
Det Ser Ud Til At Windows Ikke Blev Indlaest Korrekt Windows 11 10 8 Mader
'Gendannelse, det ser ud til, at Windows ikke blev indlæst korrekt' er en almindelig fejlmeddelelse under pc-opstartsprocessen i Windows 11/10. Hvis du bliver ramt af dette problem, når du starter din Dell eller Lenovo, så tag det roligt og Miniværktøj samler flere metoder til at løse det nemt.
Det ser ud til, at Windows ikke blev indlæst korrekt Windows 11/10 Dell/Lenovo
Ifølge brugere, der bruger en Dell eller Lenovo, vises fejlmeddelelsen 'Gendannelse, det ser ud til, at Windows ikke blev indlæst korrekt' på din computer, når du forsøger at starte eller gendanne pc'en. Nogle gange holder din pc ved et uheld op med at fungere med en blå skærm, og efter en genstart får du fejlen. Nogle gange vises Windows, der ikke indlæses korrekt, tilfældigt. Se et eksempel fra en Windows 11-bruger:

Skærmen giver dig to muligheder – Se avancerede reparationsmuligheder og Genstart min pc . For at fejlfinde problemet skal du klikke på den første. Hvis du vil genstarte og prøve igen, skal du klikke på den anden. Fejlskærmen er vist nedenfor:
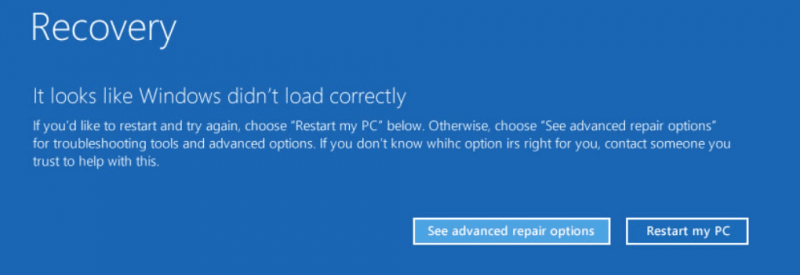
Dette problem udløses hovedsageligt af beskadigede Windows-filer, manglende/korrupte BCD, kompromitteret systemintegritet osv. Det sker normalt på Windows 11, 10 og 8. Efter at have kendskab til årsagerne til en vis grad, kan du finde ud af, hvordan du løser dem. Selvfølgelig kan nogle andre løsninger også hjælpe. Lad os nu gå til næste del for at finde ud af, hvad du skal gøre.
Nogle gange ser du en anden fejl, når du udfører en automatisk reparation - 'Automatisk reparation, din pc startede ikke korrekt.' For at finde løsninger, se dette indlæg - 7 Løsninger: Din pc startede ikke korrekt Fejl i Windows 10 .
Rettelser til det ser ud til, at Windows ikke blev indlæst korrekt Dell/Lenovo
Gå ind i fejlsikret tilstand
Fejlsikret tilstand er en diagnostisk tilstand i Windows, og den starter systemet med minimumsdrivere og tjenester. Når det kommer til pc-fejlfinding, er det en sikker og pålidelig måde at gå ind i fejlsikret tilstand. Hvis du er plaget af problemet med, at Windows ikke indlæses korrekt, så prøv på denne måde.
Trin 1: På Genopretning side, klik på Se avancerede reparationsmuligheder for at komme ind i fejlfindingsgrænsefladen. Alternativt kan du genstarte din pc flere gange, når du ser Windows-logoet for at komme ind på WinRE-siden.
Trin 2: Klik Fejlfinding > Avancerede indstillinger og du kan se flere muligheder.
Trin 3: Klik på Start Indstillinger > Genstart . Derefter ser du følgende figur og trykker på F4 eller F5 for at åbne fejlsikret tilstand.
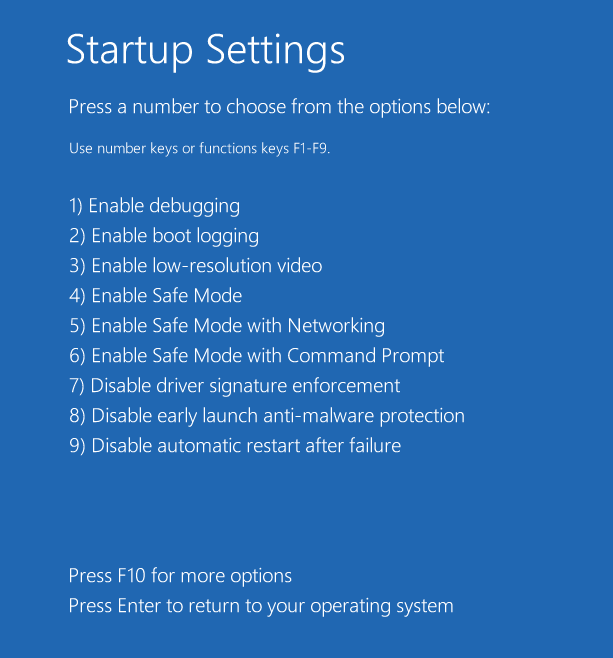
I fejlsikret tilstand kan du køre en hurtig diagnosticering, for eksempel afinstallere mistænkelig software eller en nyligt installeret driver. For at afinstallere driveren skal du gå til Enhedshåndtering , find driveren, og højreklik på den for at vælge Afinstaller enhed . Gå til for at afinstallere en app Kontrolpanel > Afinstaller et program , højreklik på programmet og vælg Afinstaller .
Genstart derefter din Dell- eller Lenovo-pc for at se, om fejlen 'det ser ud til, at Windows ikke blev indlæst korrekt' er rettet. Hvis ikke, fortsæt fejlfindingen.
Slå Hybrid Sleep fra
Ifølge nogle brugere er Hybrid søvn funktion kan forårsage fejlen i, at Windows ikke indlæses korrekt i Windows 10/11. For at løse dette problem skal du sørge for at deaktivere Hybrid Sleep og se, hvordan du gør det:
Trin 1: Skriv i fejlsikret tilstand Kontrolpanel ind i søgefeltet, og klik på denne app for at åbne den. Se elementer med store ikoner.
Trin 2: Klik Strømstyring > Skift planindstillinger .
Trin 3: Klik på Skift avancerede strømindstillinger link for at åbne Avancerede indstillinger fanen.
Trin 4: Udvid Søvn > Tillad hybrid søvn og derefter ændre På til Af .
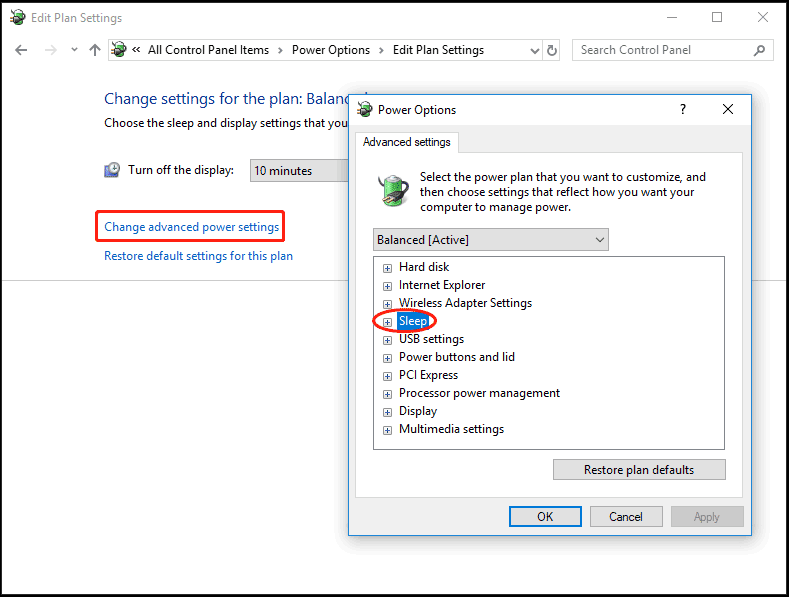
Trin 5: Klik Anvend > OK .
Kør SFC- og DISM-scanninger
Nogle gange udløses Windows, der ikke indlæses korrekt, af beskadigede systemfiler. For at slippe af med dette problem fra Windows 10/11 skal du rette korruptionen i Windows-systemet. For at udføre dette arbejde er System File Checker (SFC) nyttig. Desuden kan du køre en DISM-scanning for at reparere dårlige systembilleder. Se, hvordan du laver scanningerne:
Trin 1: Skriv i fejlsikret tilstand cmd til søgefeltet, højreklik på Kommandoprompt , og vælg Kør som administrator . Alternativt kan du starte pc'en til WinRE og gå til Fejlfinding > Avancerede indstillinger > Kommandoprompt .
Trin 2: Indtast sfc /scannow og tryk Gå ind for at starte scanningen. Denne scanning vil tage noget tid og vente tålmodigt.
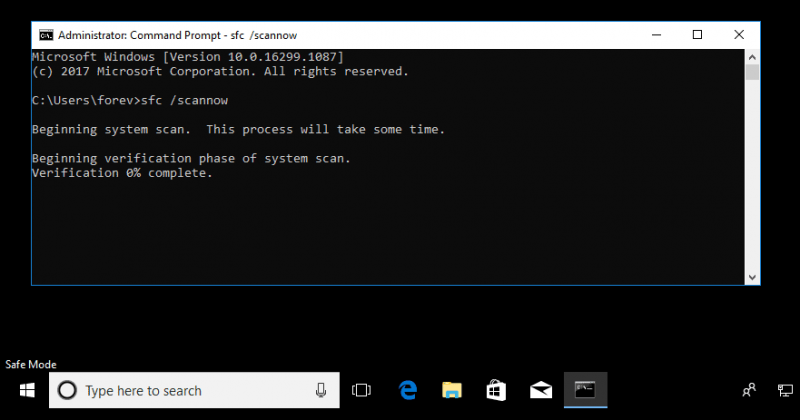
SFC virker ikke altid, og engang imellem kan det sidde fast. Hvis du støder på dette problem, skal du gå til at finde løsninger fra vores tidligere indlæg - Windows 10 SFC /Scannow sidder fast på 4/5/30/40/73 osv.? Prøv 7 måder .
Trin 3: Kør en DISM-scanning efter SFC-scanningen. Bare udfør disse kommandoer én efter én, som vist nedenfor. Husk at trykke Gå ind efter hver enkelt.
Dism /Online /Cleanup-Image /ScanHealth
Dism /Online /Cleanup-Image /CheckHealth
Dism /Online /Cleanup-Image /RestoreHealth
Kør CHKDSK
Nogle gange er filsystemet beskadiget, eller der er dårlige blokke på harddisken, som et resultat, 'Gendannelse, det ser ud til, at Windows ikke blev indlæst korrekt' vises på din Windows 11/10-pc. I dette tilfælde er det nødvendigt at køre CHKDSK-scanningen.
Trin 1: Åbn kommandoprompt (som vist på ovenstående måde).
Trin 2: Indtast chkdsk /f /r og tryk Gå ind for at kontrollere for filsystemfejl og harddiskfejl, og derefter rette de fundne fejl og gendanne de læsbare oplysninger fra de dårlige sektorer.
Hvis du vil vide forskellen mellem chkdsk /f og /r, se denne artikel - CHKDSK /F eller /R | Forskellen mellem CHKDSK /F og CHKDSK /R .
Genopbyg BCD
Hvis BCD-filerne i Windows 11/10 mangler eller er beskadigede, kan fejlen 'det ser ud til, at Windows ikke blev indlæst korrekt' vises på skærmen. For at rette det, prøv at genopbygge BCD. I WinRE, gå til Fejlfinding > Avancerede indstillinger > Kommandoprompt . Efter at have åbnet kommandoprompt, skriv bootrec /rebuildbcd og tryk Gå ind .
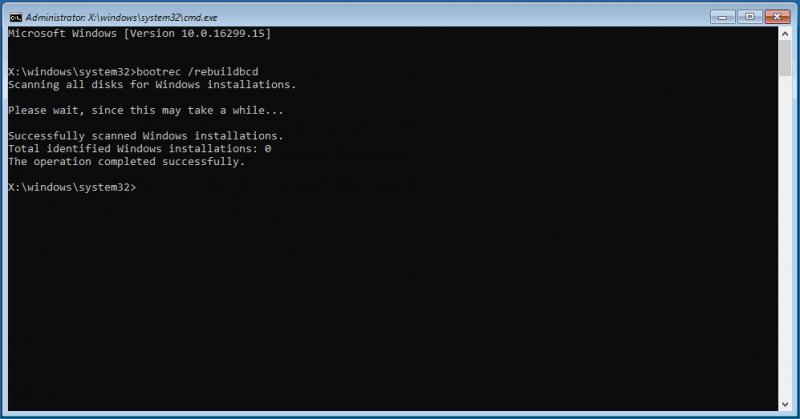
Kør Startup Repair
Nogle brugere anbefaler at køre Startup Repair i Windows Recovery Environment. Når du ser fejlen 'Gendannelse, det ser ud til, at Windows ikke blev indlæst korrekt', klik Se avancerede reparationsmuligheder . Gå derefter til Avancerede indstillinger side og klik Opstartsreparation .
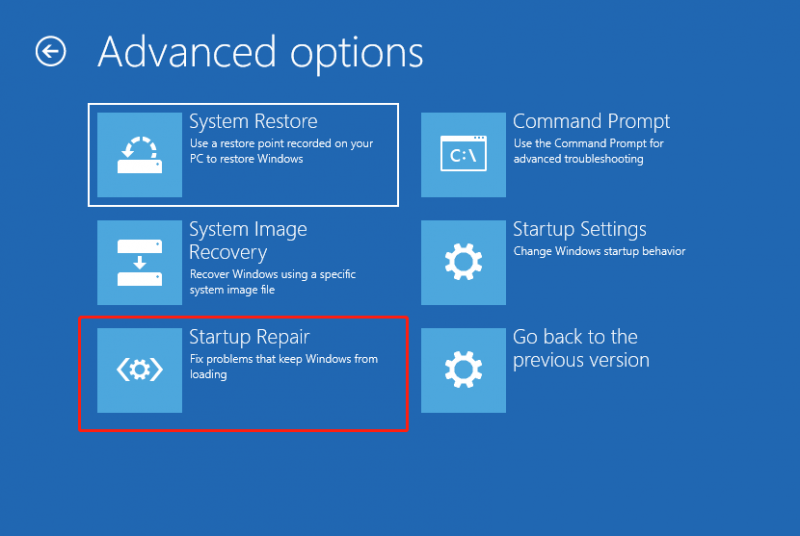
Udfør systemgendannelse
Hvis du har for vane at sikkerhedskopiere via Systemgendannelse, kan du bruge et gendannelsespunkt til at gendanne Windows 11/10 til en tidligere tilstand for at rette op på, at Windows ikke indlæses korrekt på Dell, Lenovo osv. PC.
Trin 1: Klik Systemgendannelse i WinRE.
Trin 2: Du kan bruge det anbefalede gendannelsespunkt eller vælge at bruge et andet gendannelsespunkt.
Trin 3: Klik derefter Afslut for at starte restaureringsoperationen.
Hvis der ikke er oprettet nogen gendannelsespunkter tidligere, kan denne måde ikke løse dit problem.
Nulstil din pc
Hvis alle de ovennævnte måder ikke løser dit problem, er den sidste udvej til at fjerne 'det ser ud til, at Windows ikke blev indlæst korrekt' fra Windows 10/11 pc-nulstilling. Denne handling kan hjælpe med at geninstallere dit system.
Windows 11 giver dig mulighed for at beholde dine personlige filer under nulstillingsprocessen. Men hvis du gemmer nogle vigtige filer på dit skrivebord, anbefaler vi dig stadig at sikkerhedskopiere dem på forhånd for at undgå uventet datatab.
Sikkerhedskopier data, før du gør det
For at tage backup af væsentlige filer/mapper kan du søge hjælp fra en professionel og gratis backup software . MiniTool ShadowMaker er værd at prøve. Dette backupprogram giver dig mulighed for nemt at oprette et systembillede, sikkerhedskopiere dine vigtige data via billedsikkerhedskopiering eller synkronisering og klone en harddisk til diskopgradering/diskbackup.
At sikkerhedskopiere dine filer, når du støder på fejlen 'det ser ud til, at Windows ikke blev indlæst korrekt', det er lidt svært, men du kan bruge MiniTool ShadowMaker til at oprette et bootbart USB-drev på en fungerende pc og starte den ikke-startbare pc fra det drev . Sikkerhedskopier derefter data med Bootable Edition af denne backupsoftware.
Trin 1: Download og installer MiniTool ShadowMaker på en anden pc. Start den derefter til Værktøjer interface og klik Mediebygger for at oprette et bootbart USB-drev.
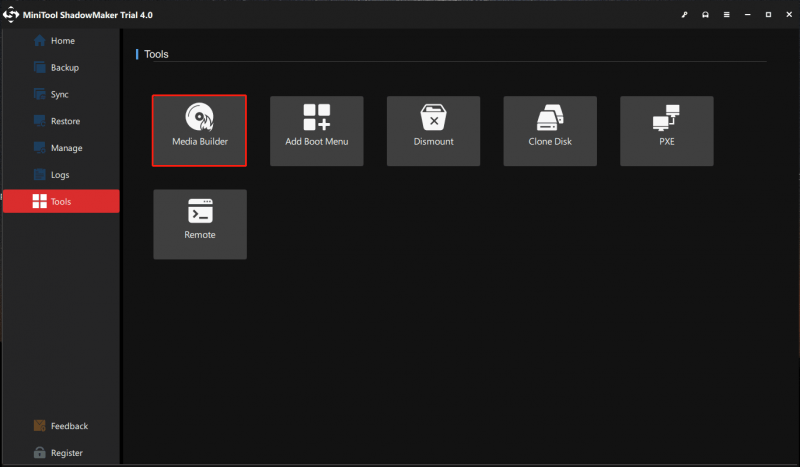
Trin 2: På din problematiske pc skal du gå til BIOS, ændre opstartssekvensen for at lade Windows starte fra det bootbare drev, og derefter gå ind i MiniTool-gendannelsesmiljøet.
Trin 3: Start MiniTool ShadowMaker til sin Backup side, vælg filer/mapper, du vil sikkerhedskopiere, angiv en lagersti og klik på Backup nu knappen for at udføre sikkerhedskopieringen af data.
For at få flere oplysninger om sikkerhedskopieringstrinene, se vores tidligere indlæg - Sådan sikkerhedskopieres data uden at starte Windows? Nemme måder er her .
Nulstil din pc
Når du har afsluttet filsikkerhedskopieringen, skal du følge nedenstående trin for at nulstille pc'en med fejlen Windows indlæses ikke korrekt.
Trin 1: Boot din pc til WinRE ved at genstarte maskinen flere gange, når du ser Windows-logoet.
Trin 2: Gå til Fejlfinding > Nulstil denne pc .
Trin 3: Vælg Behold mine filer mulighed for at fortsætte.
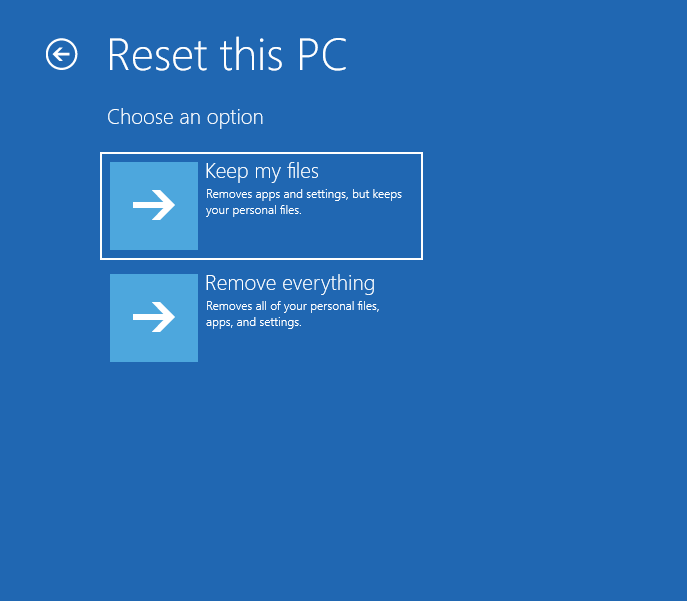
Trin 4: Vælg Cloud download eller Lokal geninstaller . Hvis du ikke ved, hvilken du skal vælge, så se dette indlæg - Cloud-download vs lokal geninstallation: Forskelle ved nulstilling af Win 10/11 .
Trin 5: Fortsæt nulstillingshandlingen ved at følge guiderne på skærmen.
Gendan data fra din ustartbare pc
Nogle gange, når du støder på situationen - det ser ud til, at Windows ikke indlæste korrekt Windows 11/10, vælger du at gendanne data, før du løser det for at undgå yderligere problemer. Nå, hvordan udfører man denne opgave? Datagendannelse er ikke let, men tingene kan blive enkle, hvis du bruger professionel datagendannelsessoftware - MiniTool Power Data Recovery.
Det giver dig mulighed for at gendanne filer fra en række forskellige situationer som en ustartbar pc, utilgængelig harddisk, formateret/tabt/slettet/RAW-partition, Windows-opdatering osv. I tilfælde af at Windows ikke indlæses korrekt, kan du også nemt få dine data fra harddisken.
Lige få en betalt udgave som Personal Ultimate for at oprette et bootbart USB-drev ved at klikke på cd-ikonet og derefter køre maskinen fra det drev. Start den bootbare udgave af dette program til datagendannelse. Bare gå til Enheder fanen og klik Scan efter at du holder musen over systemdisken. Vent et stykke tid, indtil scanningen er færdig. Find derefter det, du vil gendanne, vælg dem og klik Gemme .
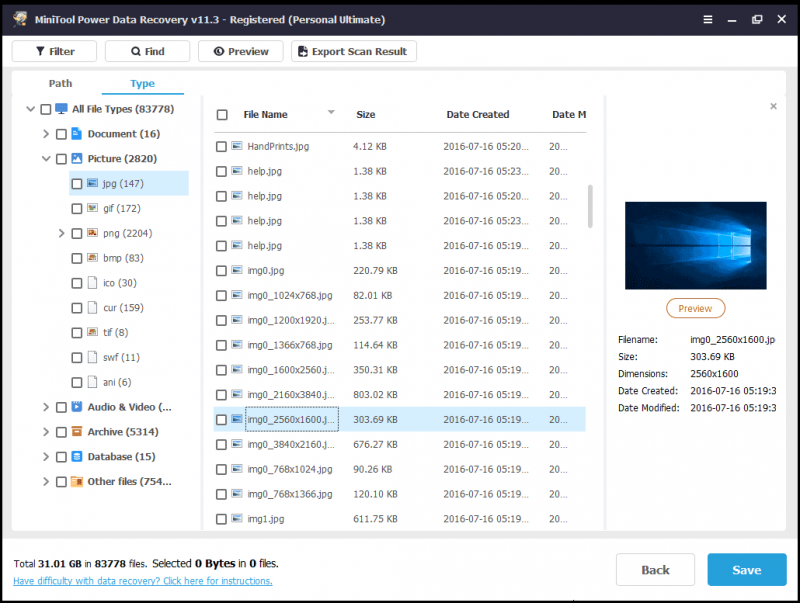
Bundlinie
Kør din pc, men få en blå skærm, der siger 'Gendannelse, det ser ud til, at Windows ikke blev indlæst korrekt' i Windows 11/10? For at fjerne denne fejl fra din Lenovo- eller Dell-computer, kan du prøve ovenstående løsninger indsamlet af os. Bare tag et skud en efter en ved at følge trinene. Hvis du finder ud af nogle andre løsninger, er du selvfølgelig velkommen til at dele dem med os. Mange tak.
Det ser ud til, at Windows ikke indlæste korrekt FAQ
Hvad skal man gøre, når der står, at det ser ud til, at Windows ikke blev indlæst korrekt?Der er mange løsninger, du kan prøve:
- Gå ind i fejlsikret tilstand
- Slå Hybrid Sleep fra
- Kør SFC- og DISM-scanninger
- Kør CHKDSK
- Genopbyg BCD
- Udfør opstartsreparation
- Kør Systemgendannelse
- Nulstil pc
Filsystemkorruption, manglende/korrupte BCD, kompromitteret systemintegritet, en buggy-driver og software og mere kan forårsage, at Windows ikke indlæses korrekt.
![Sådan løses gruppepolitisk klienttjeneste mislykkedes logon [MiniTool News]](https://gov-civil-setubal.pt/img/minitool-news-center/20/how-fix-group-policy-client-service-failed-logon.jpg)


![Løst: Din mikrofon dæmpes af dine systemindstillinger Google Meet [MiniTool News]](https://gov-civil-setubal.pt/img/minitool-news-center/08/solved-your-mic-is-muted-your-system-settings-google-meet.png)



![[2020] Top Windows 10 Boot Repair-værktøjer, du bør kende [MiniTool-tip]](https://gov-civil-setubal.pt/img/data-recovery-tips/05/top-windows-10-boot-repair-tools-you-should-know.jpg)









![Hvis Xbox One tænder af sig selv, skal du kontrollere disse ting for at løse det [MiniTool News]](https://gov-civil-setubal.pt/img/minitool-news-center/98/if-xbox-one-turns-itself.jpg)
