Uenighed åbner ikke? Fix Discord åbnes ikke med 8 tricks [MiniTool News]
Discord Not Opening Fix Discord Won T Open With 8 Tricks
Resumé :
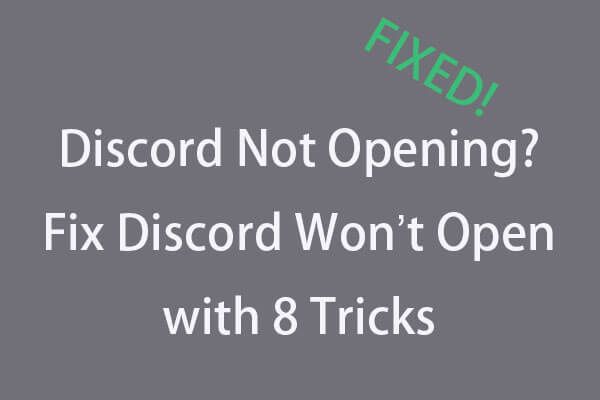
Discord åbner ikke på Windows 10, hvordan løser man det? Discord er en fremragende chat-app til spillere, men nogle gange kan du møde Discord åbner ikke fejl, tjek de 8 tricks i vejledningen nedenfor for at løse dette problem. For dem, der har brug for et pålideligt gratis datagendannelsesværktøj, computer partition manager, backup og gendannelsesværktøj, MiniTool software anbefales.
Denne artikel taler hovedsageligt om mulige rettelser til Discord, der ikke åbner et problem på Windows 10.
Discord er en gratis stemme- og tekstchatapplikation til spillere. Det kan køre på Windows, macOS, Android, iOS, Linux og webbrowsere. Det tillader tekst, video, lydkommunikation mellem spilafspillere. Mange mennesker kan lide at spille spil med venner og chatte med Discord. Men nogle gange når du klikker på Discord-appen, åbnes den ikke.
Du kan prøve at genstarte din Windows 10-computer og åbne appen igen eller geninstallere appen fuldstændigt for at se, om den glat kan åbnes. Hvis ikke, kan der være andre synder. Vi ved ikke med sikkerhed de nøjagtige årsager til, at Discord ikke åbner problemet, men vi har nogle tricks til at rette Discord åbner ikke fejl i Windows 10. Tjek dem nedenfor.
Tip: Hvis du har brug for at gendanne slettede filer eller mistede data fra Windows-pc eller bærbar computer, ekstern harddisk, SSD, USB-flashdrev, SD eller hukommelseskort osv. MiniTool Power Data Recovery er gratis, professionel, ekstremt let at bruge og hjælper dig med at tackle forskellige datatabssituationer.Trick 1. Fix Discord åbner ikke - Luk Discord i Task Manager og genstart den
- Åbn task manager på Windows 10. Du kan trykke på genvejstasten Ctrl + Skift + Esc for hurtigt at åbne den.
- Tryk på Behandle fanen, og find Discord-applikationen for at klikke på den. Klik derefter på Afslut opgave knappen nederst til højre for at dræbe Discord-processen i baggrunden.
- Derefter kan du genstarte Discord for at se, om den kan åbne og fungere godt.
Alternativt kan du også dræbe Discord-processen i baggrunden ved hjælp af kommandoprompt.
- Trykke Windows + R , type cmd og ramte Gå ind til åbn Windows 10 kommandoprompt .
- Skriv derefter denne kommandolinje: taskkill / F / IM discord.exe og ramte Gå ind . Dette skulle afslutte Discord-processen.
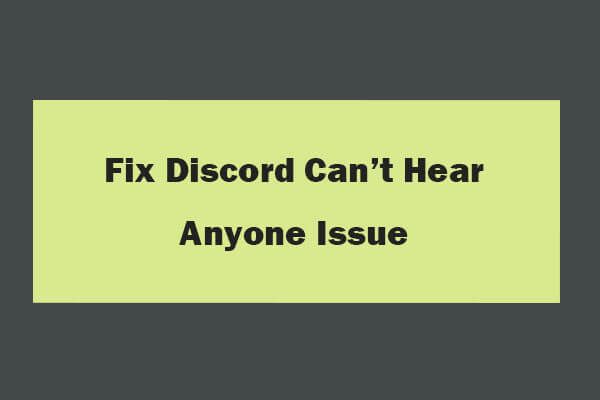 8 tip til løsning af uoverensstemmelse kan ikke høre nogen Windows 10 (2020)
8 tip til løsning af uoverensstemmelse kan ikke høre nogen Windows 10 (2020) Her er 8 løsninger til løsning af Discord kan ikke høre nogen problemer i Windows 10. Se den detaljerede guide til løsning af kan ikke høre folk om Discord-problemet.
Læs mereTrick 2. Brug SFC til at reparere beskadigede systemfiler for at rette Discord åbnes ikke
- Klik på Start og skriv cmd eller kommandoprompt , Vælg Kommandoprompt at åbne den.
- Type sfc / scannow kommandolinje, og tryk Gå ind . Dette skal kunne reparere eventuelle beskadigede systemfiler i dit Windows-system.
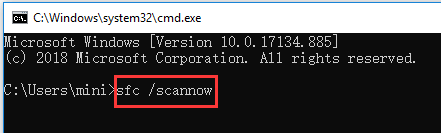
Trick 3. Ryd AppData og LocalAppData for at rette Discord åbner ikke
- Trykke Windows + R , type % appdata% i Kør boks, og tryk Gå ind .
- Finde Uenighed mappen og højreklik på den for at vælge Slet for at slette det. Dette skal slette AppData.
- Trykke Windows + R igen, skriv % localappdata% , find Discord-mappen for at slette den. Dette kan slette LocalAppData.
- Genstart Discord for at se, om den kan åbnes.
Tip: Hvis dette ikke løser, åbnes ikke Discord-problemet, kan du også afinstallere Discord og rydde yderligere AppData og LocalAppData ved at følge vejledningen ovenfor og derefter geninstallere Discord. For at afinstallere Discord kan du trykke på Windows + R , type appwiz.cpl , og tryk på Gå ind at åbne Programmer og Funktioner . Find Discord fra listen, og højreklik på den, vælg Afinstaller for at fjerne det.
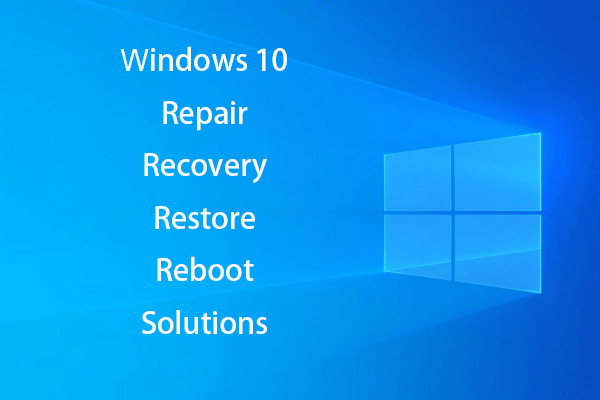 [LØST] Sådan genoplives Windows 10 med Recovery Drive | Nem løsning
[LØST] Sådan genoplives Windows 10 med Recovery Drive | Nem løsning Windows 10 reparation, gendannelse, genstart, geninstallation, gendannelse af løsninger. Opret Win 10-reparationsdisk / gendannelsesdisk / USB-drev / systembillede for at reparere Win 10 OS-problemer.
Læs mereTrick 4. Prøv at logge på Discord med webversionen
Åbn Discord officielle hjemmeside ( https://discordapp.com ), klik på Login, og indtast dine kontooplysninger for at logge på Discord i browseren. Når du er logget ind, kan du åbne Discord-appen igen på din Windows 10-computer for at se, om den kan starte normalt.
Trick 5. Deaktiver proxyer for at rette Discord åbner ikke Windows 10
- Trykke Windows + R , type kontrolpanel og ramte Gå ind til åbn Kontrolpanel i Windows 10 .
- Klik på Netværk og internet -> Internetindstillinger .
- Klik på Forbindelser fanen, og klik på LAN-indstillinger knap.
- Kontrollere Registrer automatisk indstillinger . Fjern markeringen Brug en proxyserver til dit LAN (disse indstillinger gælder ikke for opkalds- eller VPN-forbindelser) for at deaktivere fuldmægtige.
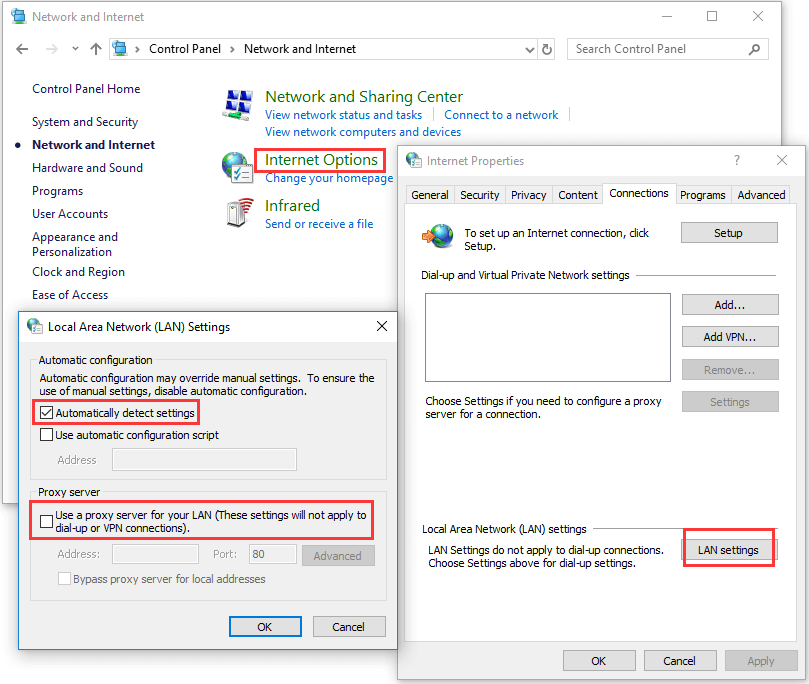
Trick 6. Nulstil DNS for at løse problem med uoverensstemmelse, der ikke åbnes
- Trykke Windows + R , type cmd og tryk på Gå ind for at åbne Windows Command Prompt.
- Type ipconfig / flushdns i kommandoprompt, og tryk Gå ind for at nulstille DNS.
Trick 7. Korriger datoen / klokkeslættet for at rette uoverensstemmelse fast ved start
Trykke Windows + I og vælg Tid og sprog mulighed. Sørge for at Indstil tid automatisk er tændt.
Trick 8. Opdater Discord eller opdater Windows 10
Du kan også prøve at opdatere Discord-appen og opdatere Windows 10 til den nyeste version for at se, om Discord ikke åbner problemet kan løses.
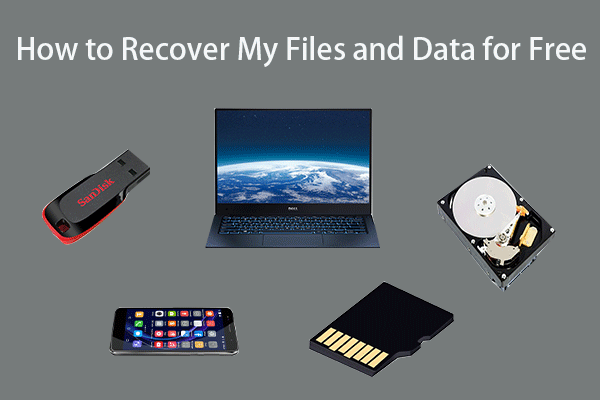 Sådan gendannes mine filer / data gratis i 3 trin [23 ofte stillede spørgsmål]
Sådan gendannes mine filer / data gratis i 3 trin [23 ofte stillede spørgsmål] Nem 3 trin til hurtig gendannelse af mine filer / data gratis med den bedste gratis filgendannelsessoftware. 23 ofte stillede spørgsmål om, hvordan jeg gendanner mine filer og mistede data er inkluderet.
Læs mere![[Løst] Hvordan kan man se YouTube i skolen?](https://gov-civil-setubal.pt/img/youtube/59/how-watch-youtube-school.png)




![Sådan køres JAR-filer på Windows 10 - 4 måder [MiniTool News]](https://gov-civil-setubal.pt/img/minitool-news-center/42/how-run-jar-files-windows-10-4-ways.png)

![Windows 10-størrelse og harddiskstørrelse: Hvad, hvorfor og vejledning [MiniTool-tip]](https://gov-civil-setubal.pt/img/disk-partition-tips/25/windows-10-size-hard-drive-size.jpg)
![Fix din roaming-brugerprofil blev ikke fuldstændigt synkroniseret [MiniTool News]](https://gov-civil-setubal.pt/img/minitool-news-center/67/fix-your-roaming-user-profile-was-not-completely-synchronized.jpg)





![[Løst] Sådan deaktiveres Overtype ved at deaktivere Indsæt nøgle? [MiniTool Nyheder]](https://gov-civil-setubal.pt/img/minitool-news-center/47/how-turn-off-overtype-disabling-insert-key.jpg)

![[LØST!]Vmware-brokoblet netværk fungerer ikke [MiniTool-tip]](https://gov-civil-setubal.pt/img/backup-tips/3C/solved-vmware-bridged-network-not-working-minitool-tips-1.png)


