Lær, hvordan du retter / fjerner hukommelseskort skrivebeskyttet - 5 løsninger [MiniTool-tip]
Learn How Fix Remove Memory Card Read Only 5 Solutions
Resumé :

Hvis hukommelseskort skrivebeskyttet sag forekommer, er det første problem, hvordan du ændrer skrivebeskyttet hukommelseskort til normalt. Hvordan løser man så dette problem? Derefter giver post 5 løsninger til at rette et skrivebeskyttet hukommelseskort. Håber, at en af dem kan være nyttig i din sag.
Hurtig navigation:
Jeg har et MicroSD-kort til mit kamera. Når jeg indsætter et MicroSD-hukommelseskort i en kortlæser og slutter det til computeren, vises mapper på mit micro SD-kort som skrivebeskyttet, når jeg kontrollerer deres egenskaber. Kan nogen hjælpe mig? Ethvert råd vil blive værdsat. Tak skal du have!
Du kan have den samme irritation som tilfældet ovenfor: hukommelseskort skrivebeskyttet . Derefter viser vi dig symptomerne, så du kan sikre dig, om dit problem er det, vi fokuserer på i denne artikel. Den del, der følger symptomerne, er løsninger.
Symptomer på skrivebeskyttet tilstand
Hvis data virkelig er skrivebeskyttet, kan du læse dem, men du kan ikke udføre andre handlinger til dem, herunder du kan ikke ændre det, gemme det, slette det eller flytte det. Hovedformålet med skrivebeskyttet er at kontrollere, hvordan du bruger dataene.
Hukommelse / SD-kort kun læst Windows 10/8/7 er en kompliceret opgave, og det kan skyldes mange faktorer og nævner her nogle almindelige årsager:
- Fanen for fysisk skrivebeskyttelse på hukommelseskortet eller adapteren til hukommelseskortet, og fanen er låst for at aktivere skrivebeskyttelse.
- Hukommelseskortet læses kun på grund af brugen af nogle programmer eller software.
- Hukommelseskortets filsystem er beskadiget.
Hvordan ændres skrivebeskyttet hukommelseskort til normalt?
Som vi sagde, kan forskellige årsager forårsage, at hukommelseskortet kun er skrivebeskyttet, og det er svært at vide, hvilken der forårsager den skrivebeskyttede tilstand på dit hukommelseskort nøjagtigt.
Derfor fungerer nogle løsninger muligvis ikke til dit specifikke problem. Derfor leverer vi flere løsninger i dette indlæg, og vi håber, at mindst en af dem kan hjælpe dig med at komme ud af dette dilemma.
Lad os nu lære at ændre SD-kort fra skrivebeskyttet i den følgende del. Alle de nødvendige Windows-værktøjer illustreres ved hjælp af Windows 10.
Løsning 1: Kontroller den fysiske skrivebeskyttelsesfane
Den første er let. Hvis dit hukommelseskort eller hukommelseskortadapteren har en fysisk skrivebeskyttelsestap, skal du kontrollere, om den er i ulåst position. Hvis ikke, skub det til ulåst position. Hvis det allerede er i en sådan position, skal du prøve andre måder i følgende indhold.
Løsning 2: Konverter FAT til NTFS
Generelt er det filsystem på hukommelseskortet er FAT32. En løsning, der er værd at prøve, er at konvertere den til NTFS. Denne måde kan hjælpe folk med at rette hukommelseskort-skrivebeskyttet problem også.
Trin 1: Tilslut hukommelseskortet til computeren.
Trin 2: Tryk på Win (ikonet ved siden af Ctrl ) og R-tasterne på tastaturet på samme tid og type cmd.exe i Løb vindue.
Trin 3: Brug konverteringskommandoen: type konvertere # ( # skal være drevbogstavet på dit skrivebeskyttede hukommelseskort) : / fs: ntfs / nosecurity / x og ramte Gå ind.
Trin 4: Skriv Afslut og ramte Gå ind.
Når du går ud af cmd i feltet, kan du gå tilbage til Windows Stifinder for at kontrollere, om du har fjernet skrivebeskyttet hukommelseskort. Denne løsning vil ikke medføre datatab, men nu bliver dit SD-kort til NTFS.
Hvis du har behov for at ændre det tilbage til FAT32, er det ikke let. Du kan kun formatere det til FAT32, hvilket vil resultere i datatab.
Men der er ingen grund til at bekymre sig, vi giver dig et partitionsstyringsprogram - MiniTool Partition Wizard, hvis du har brug for det. Med denne software kan du konvertere NTFS til FAT let og sikkert. Selvom det ikke er gratis, skal du betale for at få registreringskoden.
Hvis du er en personlig bruger, kan den professionelle udgave helt imødekomme dit behov. Klik på knappen nedenfor for at få dette værktøj.
Køb nu
Nu vil den trinvise vejledning til at konvertere NTFS til FAT uden at medføre tab af data vises nedenfor:
Trin 1: Installer venligst programmet på din computer. Åbn den derefter ved at dobbeltklikke på dens ikon. Derefter skal du starte til hovedgrænsefladen ved at vælge Start applikation.
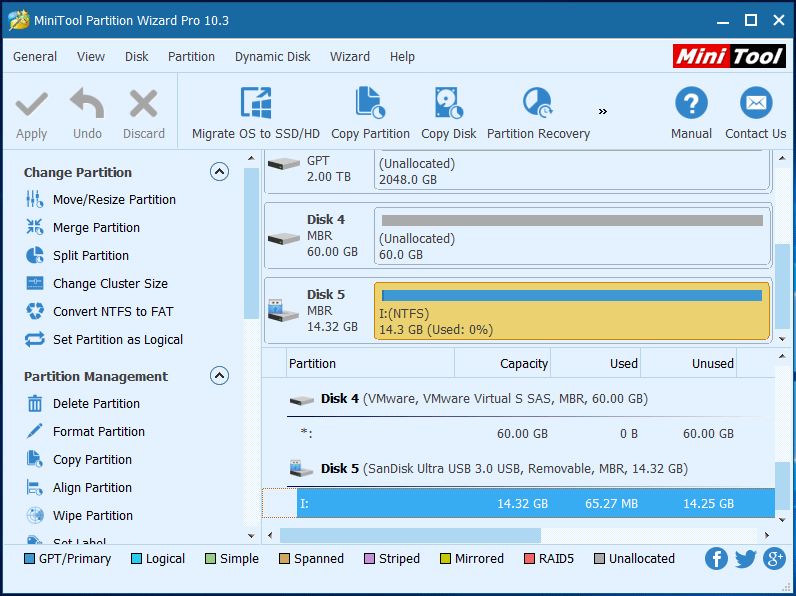
Trin 2: I hovedgrænsefladen kan du se, at SD-kortet har en NTFS-partition. For at konvertere NTFS til FAT er der tre tilgange:
- Vælg hukommelseskortet, og vælg Konverter NTFS til FAT fra venstre handlingspanel under Skift partition .
- Vælge Konverter NTFS til FAT fra rullelisten efter at have klikket på Skillevæg fra menulinjen.
- Vælge Konverter NTFS til FAT fra pop op-menuen efter højreklik på målpartitionen
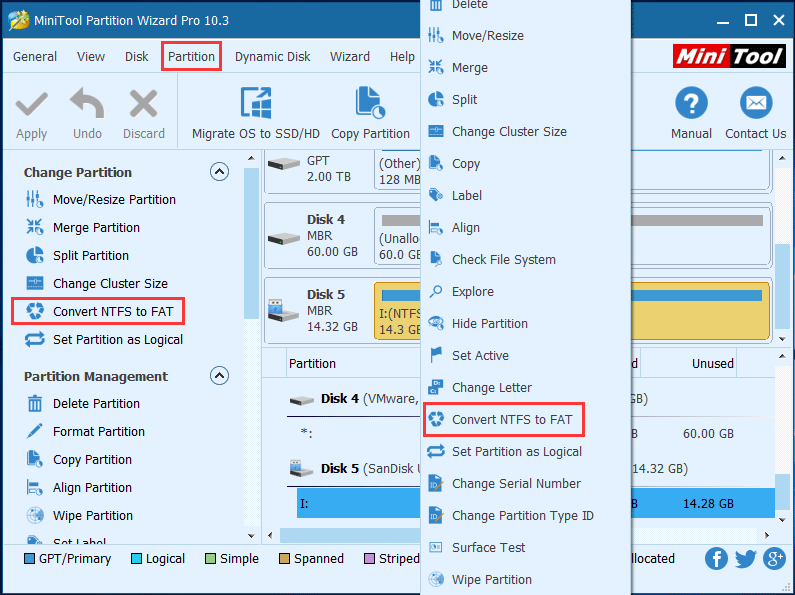
Trin 3: Nu kan du få vist et hukommelseskort med det samme med det samme. Hvis det er tilfredsstillende, skal du klikke ansøge fra øverste venstre hjørne for at fuldføre ændringen. Det vil springe en Anvend ændringer Klik på OKAY.
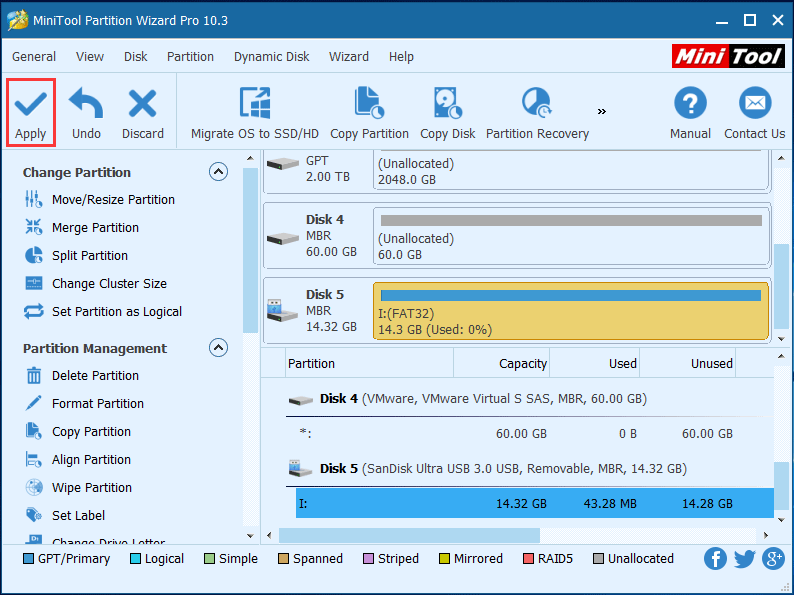
Konvertering af NTFS til FAT på dit hukommelseskort er nu vellykket, og denne handling medfører intet datatab.

![Hvad er sikkerhedskopiering på filniveau? [Fordele og ulemper]](https://gov-civil-setubal.pt/img/news/A9/what-is-file-level-backup-pros-and-cons-1.png)
![Sons of the Forest Controller virker ikke på Windows10 11 [Fixed]](https://gov-civil-setubal.pt/img/news/66/sons-of-the-forest-controller-not-working-on-windows10-11-fixed-1.png)










![Sådan løses Destiny 2-fejlkode Centipede? Følg denne vejledning [MiniTool News]](https://gov-civil-setubal.pt/img/minitool-news-center/25/how-fix-destiny-2-error-code-centipede.jpg)



![Rettet: Fejl 0x80246007 ved download af Windows 10-bygninger [MiniTool News]](https://gov-civil-setubal.pt/img/minitool-news-center/76/fixed-error-0x80246007-when-downloading-windows-10-builds.png)
