Sådan løses problemet med Windows Update Standalone Installer [MiniTool-tip]
How Fix Issue Windows Update Standalone Installer
Resumé :
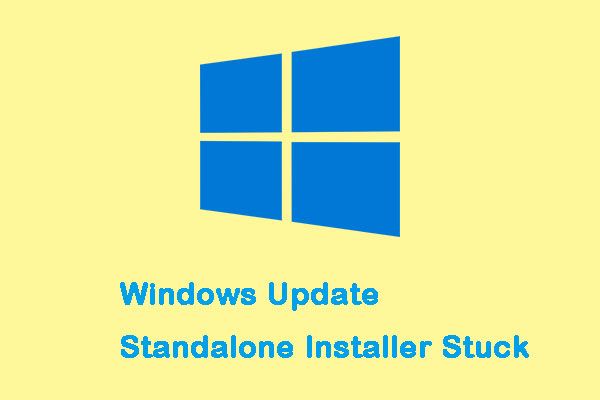
Hvis du prøver at søge efter opdateringer ved hjælp af Windows Update Standalone Installer, kan du støde på problemet med, at det sidder fast ved at søge efter opdateringer. Dette problem er fundet i Windows 7, 8, 10. Dette indlæg fra MiniVærktøj viser dig, hvordan du løser problemet.
Hurtig navigation:
Windows Update Standalone Installer sidder fast
Windows Update Standalone Installer er et lille værktøj til installation af enkeltstående opdateringer. De enkeltstående opdateringer er opdateringer, som Windows Update ikke automatisk leverer på din Windows-pc. Disse specielle typer opdateringer bruges eller genereres til en bestemt brugergruppe.
Imidlertid siger nogle mennesker, at de støder på 'Windows Update Standalone Installer stuck' -problemet, og symptomet er, at søgeprocessen tager meget tid eller sidder fast på ubestemt tid. Et andet symptom på dette problem er Svchost.exe proces med konstant høj CPU- og RAM-brug.
Tip: Hvis din Svchost.exe-proces konsekvent har høj CPU- og RAM-brug, skal du læse dette indlæg - 4 rettelser til Svchost.exe Høj CPU-brug (100%) i Windows 10 .Sådan bekræftes, at dit system har dette problem
Det er virkelig irriterende at støde på problemet. Opdatering af komponenter kan dog mislykkes af forskellige årsager. Derfor skal du bestemme, at din computer faktisk lider af dette problem, før du går til følgende rettelser. Følg nedenstående trin for at kontrollere det:
Trin 1: Tryk på Ctrl + Flytte + Esc taster for at åbne Jobliste . Gå derefter til Processer fanen og klik Flere detaljer .
Trin 2: Gå til Tjenester fanen og find wuauserv service.
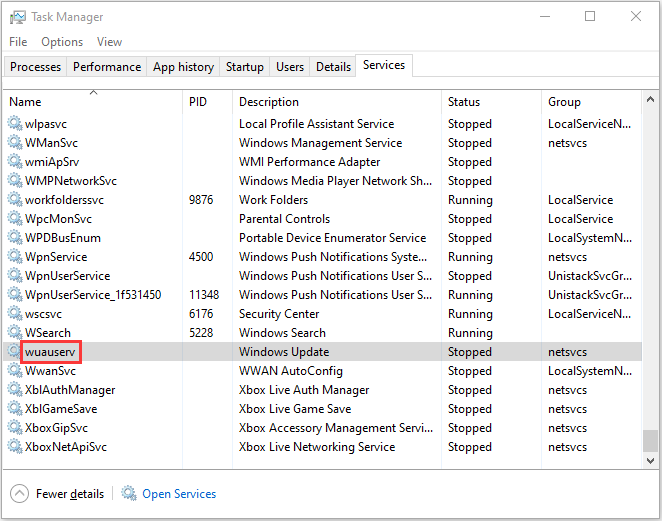
Trin 3: Højreklik derefter på den, og vælg Gå til detaljer . Derefter Behandle fanen åbnes igen, og Svchost.exe proces tilknyttet Windows-opdateringerne fremhæves.
Trin 4: Nu skal du bruge lidt tid på at overvåge Svchost.exe behandle og se, hvordan det opfører sig.
Hvis du finder ud af, at Svchost.exe har konstant høj CPU- og RAM-brug (ca. 200 MB), er det sandsynligt, at der er problemet med 'Windows Update Standalone Installer stuck'. Derefter kan du fortsætte med de mulige rettelser nedenfor, efter at du har bekræftet, at din computer lider af problemet.
Sådan løses Windows Update Standalone Installer ved søgning efter opdateringer
- Deaktiver automatiske opdateringer (Windows 7 / Windows 8)
- Opdatering via WSUS Offline Updater (Windows 7/8)
- Kør Windows Update-fejlfinding
- Download seneste service stack opdatering (SSU)
- Download seneste KB
- Fix Windows-filkorruption
Sådan løses Windows Update Standalone Installer ved søgning efter opdateringer
Metode 1: Deaktiver automatiske opdateringer (Windows 7 / Windows 8)
Hvis du bruger Windows 7 eller Windows 8, kan denne metode være nyttig for dig at løse problemet med 'Windows Update Standalone Installer fungerer ikke' - deaktiver automatiske Windows-opdateringer, og prøv derefter at køre Standalone Installer. Sådan gør du det på Windows 7:
Trin 1: Type Opdatering af vindue i Start menuen, og klik derefter på det første resultat for at åbne det.
Bemærk: I Windows 8 kan du trykke på Windows-tast + I-tast , vælg derefter Kontrolpanel . I Kontrolpanel , Vælg Windows opdatering fra listen.Trin 2: Klik på i panelet til venstre Ændre indstillinger .
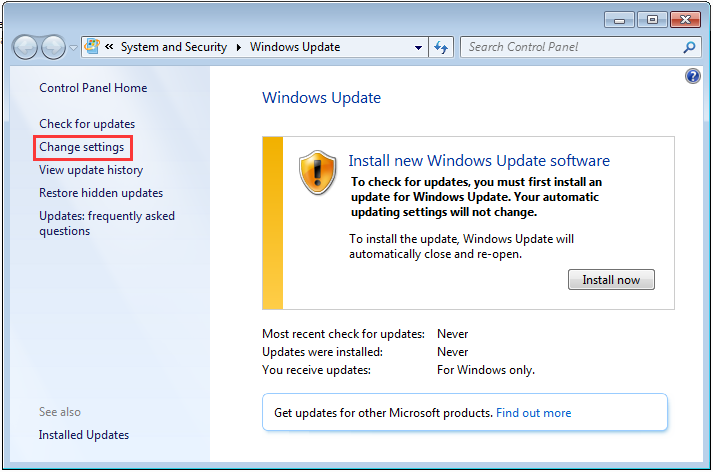
Trin 3: Klik derefter på rullemenuen under Vigtige opdateringer sektion og vælg Kontroller aldrig for opdateringer (anbefales ikke) . Klik derefter på Okay for at anvende ændringerne.
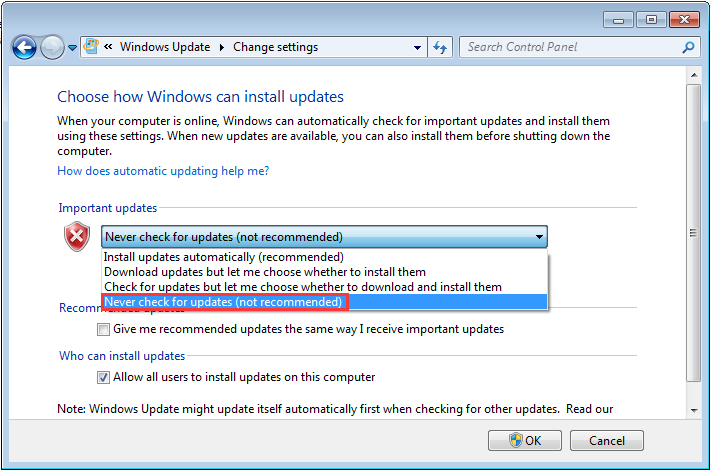
Derefter skal du genstarte din computer og køre Standalone Update Installer og kontrollere, om der er nogen forbedringer.
Hvis du stadig står over for det samme problem, skal du gøre følgende:
Trin 1 : Gå til Microsoft Update-katalog at downloade KB4490628 . Kør og installer opdateringen til servicestak.
Bemærk: På Windows 8 skal du besøge dette officielt Microsoft-link og download den relevante Service Stack-opdatering baseret på din Windows-version.Trin 2: Genstart din pc. Gå til Windows opdatering og klik på Ændre indstillinger . Under Vigtig opdatering sektion, skal du klikke på rullemenuen og vælge Installer opdateringer automatisk (anbefales) .
Trin 3: Klik på Okay for at gemme ændringerne.
Trin 4: Klik derefter på Søg efter opdateringer og installer enhver afventende opdatering.
Derefter skulle 'Windows Update Standalone Installer fast på Windows 7/8' -problemet løses.
Metode 2: Opdater via WSUS Offline Updater (Windows 7/8)
Du kan også rette problemet med 'Windows Update Standalone Installer stuck' ved hjælp af WSUS Offline Updater, som er et lille open source-softwareværktøj til Windows 7/8 til automatisk at downloade manglende opdateringer fra Microsoft-serveren.
Trin 1: Download WSUS Offline Updater, og du skal sikre dig, at den version, du downloader, er den nyeste version af værktøjet.
Trin 2: Uddrag wsusoffline.zip fil og kør den.
Trin 3: Tjek Bekræft downloadede opdateringer , nclude C ++ Runtime Libraries og Net Frameworks kasser.
Trin 4: Klik på Start for at downloade de manglende opdateringer. Gå til wsusoffline mappen igen, og åbn derefter Klient folder.
Trin 5: Dobbeltklik Updateinstaller.exe . Kontroller derefter Opdater C ++ Runtime Libraries og klik Start .
Alle de afventende opdateringer, der blev downloadet i sidste fase, installeres. Opdateringsinstallationen kan tage minutter til timer.
Metode 3: Kør Windows Update-fejlfinding (Windows 10)
Windows Update-fejlfinding er en indbygget funktion designet til at rette Windows-opdateringsfejl til almindelige brugere. Kørsel af Windows Update-fejlfinding er den nemmeste og hurtigste metode til at løse problemet med 'Windows Standalone Installer stuck' på Windows 10.
Nu kan du følge instruktionerne trin for trin nedenfor for at rette det:
Trin 1 : Søge efter Indstillinger i Søg for at åbne Indstillinger Ansøgning.
Trin 2 : Naviger til Fejlfinding sektion, og vælg derefter Windows opdatering i højre panel. Klik derefter på Kør fejlfindingsværktøjet .
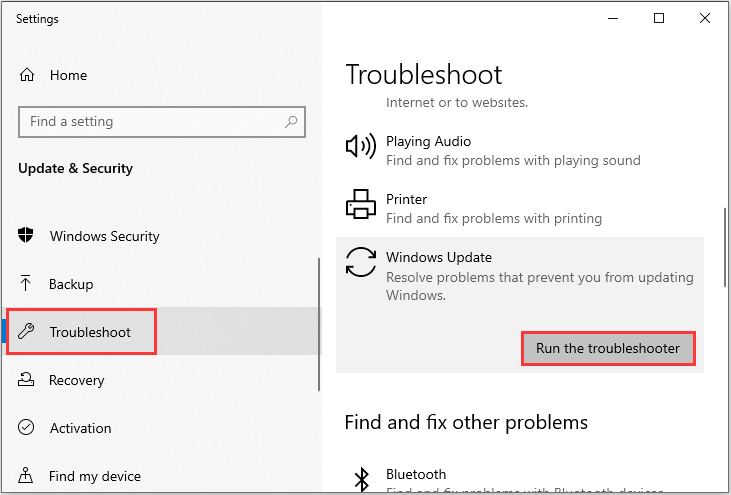
Trin 4 : Vent på scanningsprocessen for at opdage de eksisterende problemer, og klik derefter på Anvend denne rettelse .
Trin 5 : Følg instruktionerne på skærmen for at afslutte reparationsprocessen.
Genstart din computer, og kontroller, om fejlen “Windows Update Standalone Installer konstant søger efter opdateringer”. Hvis denne metode ikke kan løse problemet på Windows 10, kan du prøve den næste metode.
Metode 4: Download seneste servicestakopdatering (SSU)
Hvis fejlfindingsprogrammet ikke kunne finde og løse problemet, kan du downloade og installere den seneste SSU (Servicing Stack Update) fra Microsofts officielle websted.
Tip: Før du downloader SSU, skal du Sørg for, at du bruger 32-bit eller 64-bit Windows .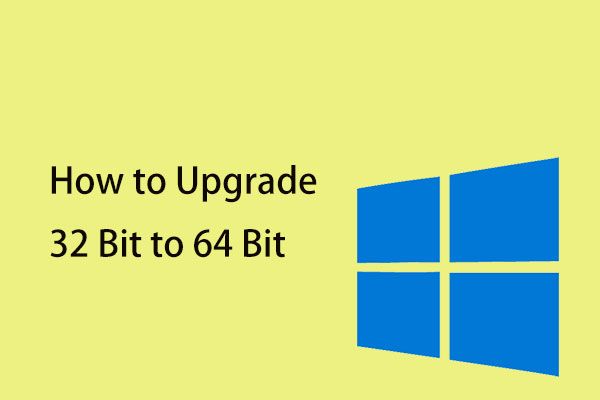 Sådan opgraderes 32 bit til 64 bit i Win10 / 8/7 uden datatab
Sådan opgraderes 32 bit til 64 bit i Win10 / 8/7 uden datatab Hvordan opgraderes 32-bit til 64-bit version af Windows 10/8/7 uden at miste nogen data? Dette indlæg viser dig nogle detaljer om Windows-systemopgradering.
Læs mereNår du er sikker på, at du bruger 32-bit eller 64-bit Windows, kan du følge nedenstående trin for at downloade den seneste SSU:
Trin 1: Gå til SSU-download . Download enten 32-bit eller 64-bit SSU-opdatering.
Trin 2: Dobbeltklik på SSU'en for at køre den.
Trin 3: Det scanner din pc for afventende opdateringer og beder dig om at installere den afventende opdatering, hvis alt er i orden. Du skal bare klikke Ja .
Genstart din pc, og kontroller igen, om der stadig er nogen ventende opdateringer.
Metode 5: Download seneste KB
Hvis installation af den nyeste SSU ikke kan løse problemet, kan du prøve at downloade den nyeste KB fra Microsofts officielle websted. Her er trinene:
Trin 1: Tryk på Windows tast + jeg på samme tid for at åbne Indstillinger Ansøgning.
Trin 2: Gå til Opdatering og sikkerhed sektion og klik på den.
Trin 3: I højre panel skal du klikke Se opdateringshistorik under Windows opdatering afsnit.
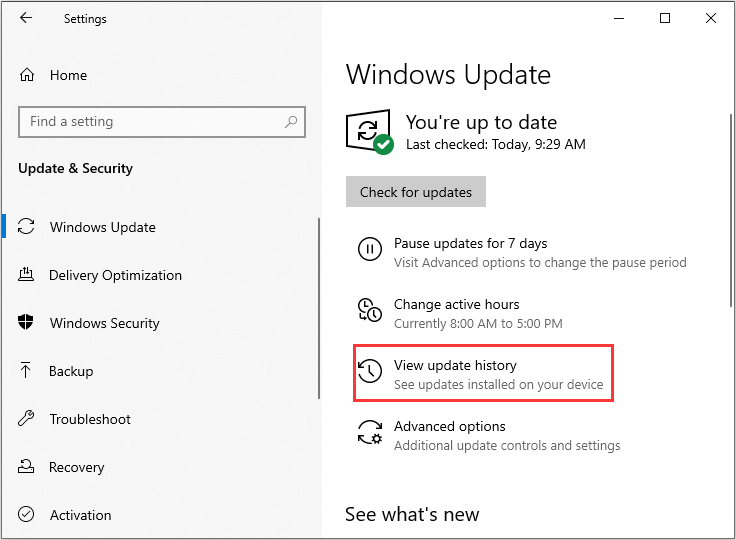
Trin 4: Find derefter den nyeste KB til din version af Windows 10, og kopier KB-koden. Gå til Microsoft opdateringswebsted og søg efter KB-koden. Download det til dine respektive Windows.
Når downloadet er færdigt, skal du åbne det og installere det. Derefter kan du kontrollere, om problemet med 'Windows Standalone Installer ikke fungerer' er løst eller ej.
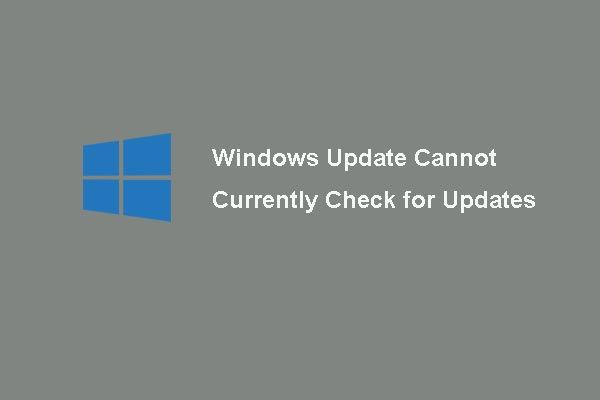 6 rettelser til Windows Update kan i øjeblikket ikke se efter opdateringer
6 rettelser til Windows Update kan i øjeblikket ikke se efter opdateringer Forstyrret af problemet Windows-opdateringer kan i øjeblikket ikke se efter opdateringer? Dette indlæg viser 4 løsninger til løsning af Windows-opdateringsfejl.
Læs mereMetode 6: Fix Windows-filkorruption
Korruption i Windows-systemfiler kan være en af grundene til, at Windows Update Standalone Installer sidder fast i søgningen efter opdateringer. I en sådan hændelse kan du bruge to kommandolinjeværktøjer - SFC (System File Checker) og DISM (Deployment Image Servicing and Management) til at rette dine Windows systemfiler.
SFC er et værktøj, der kan scanne dit system og reparere eventuelle beskadigede filer. Men når SFC ikke er i stand til at få fejlene, kan DISM hjælpe dig med at udføre dette arbejde. Det udfører en grundig søgning på dit system og retter de beskadigede filer.
Sådan bruges SFC til at rette korrupte systemfiler:
Trin 1: Indgang Kommandoprompt i Søg bar og klik Kør som administrator .
Trin 2: Skriv følgende kommando, og tryk på Gå ind .
sfc / scannow
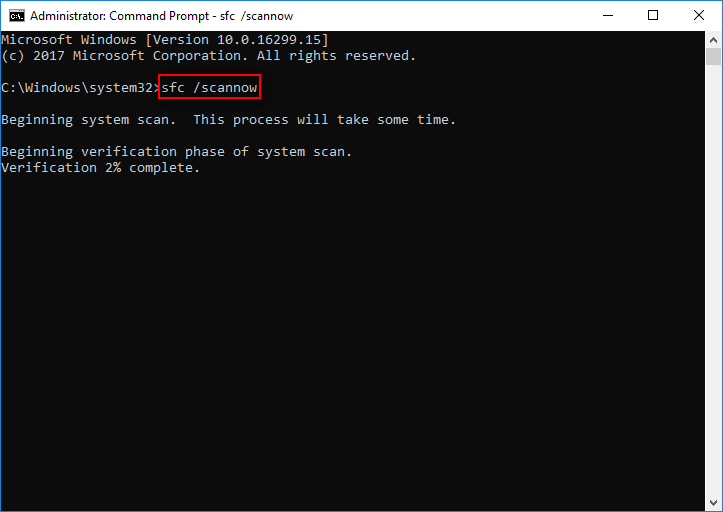
Når verificeringen er afsluttet 100%, kan du kontrollere scanningsresultaterne for at se, om der er nogle fejl fundet. Hvis der findes nogle fejl, kan du køre SFC-kommandoen flere gange for at prøve at rette dem.
Så her er hvordan man bruger DISM til at rette de beskadigede systemfiler, læs dette indlæg - Reparer Windows 10-billede med DISM og andre nyttige tip til DISM .
Efter disse metoder, uanset om du bruger Windows 7,8 eller Windows 10, skal 'Windows Update Standalone Installer fast ved at søge efter opdateringer' løses.

![Sådan slettes en Discord Server på Desktop / Mobile [MiniTool News]](https://gov-civil-setubal.pt/img/minitool-news-center/61/how-delete-discord-server-desktop-mobile.png)



![Virker HDMI-lyd ikke? Her er løsninger, som du ikke kan gå glip af [MiniTool News]](https://gov-civil-setubal.pt/img/minitool-news-center/28/is-hdmi-sound-not-working.jpg)


![YouTube-fejl: Beklager, denne video kan ikke redigeres [løst]](https://gov-civil-setubal.pt/img/youtube/66/youtube-error-sorry.png)



![Firefox vs Chrome | Hvilken er den bedste webbrowser i 2021 [MiniTool News]](https://gov-civil-setubal.pt/img/minitool-news-center/49/firefox-vs-chrome-which-is-best-web-browser-2021.png)




![5 måder at rette op på scanning og reparation af drev, der sidder fast i Windows 10 [MiniTool-tip]](https://gov-civil-setubal.pt/img/backup-tips/94/5-ways-fix-scanning.jpg)

