Discord stopper med at arbejde i spillet? Sådan repareres fejlen! [MiniTool Nyheder]
Discord Stops Working Game
Resumé :
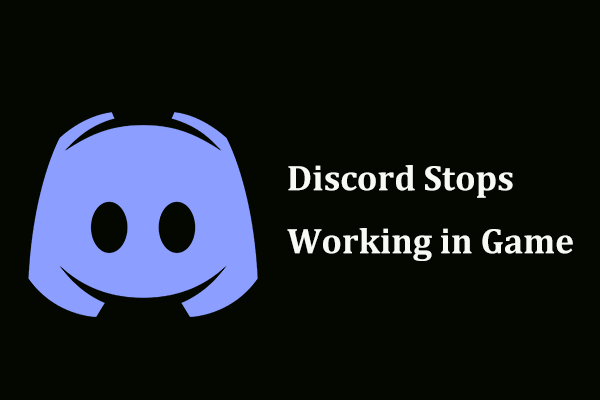
Hvis Discord holder op med at arbejde i spillet, hvad skal du så gøre? Dette er et almindeligt problem, og du kan faktisk løse det. I dette indlæg fra MiniTool-løsning , kan du finde nogle nyttige løsninger. Bare prøv dem for nemt at slippe af med dine problemer.
Uenighed fungerer ikke i spillet
Discord er en platform til onlinemeddelelser og digital distribution, der er designet til at skabe samfund. Det vil sige, du kan kommunikere med andre via videoopkald, tekstbeskeder, taleopkald osv.
Discord er populær blandt spilspillere, da den tilbyder mange muligheder for tale- og videochat og leveres med mange praktiske funktioner. Det fungerer dog ikke altid, og du kan ofte støde på nogle problemer, for eksempel Uenighed åbner ikke , Uenighed fortsætter med at skære ned , søgning fungerer ikke osv.
Desuden er et andet problem, der generer dig meget, Discord holder op med at arbejde i spillet. I detaljer inkluderer nogle funktioner lyd, Discord Overlay, mikrofon og andre vigtige funktioner fungerer ikke.
Relateret artikel: Discord Mic fungerer ikke? Her er top 4-løsninger
Problemet forsvinder normalt efter at have forladt spillet. Men det vises også igen, når du starter spillet. Hovedårsagerne til dette problem er manglen på mikrofontilladelser og administratortilladelser, gamle drivere osv.
I den næste del viser vi dig, hvordan du løser Discord, der ikke fungerer i spillet.
Sådan løses diskord, der ikke fungerer, når du er i spillet
Hvis Discord holder op med at arbejde i spillet, kan du prøve disse fire løsninger nedenfor. Lad os nu se dem.
Giv mikrofontilladelser til uoverensstemmelse
Hvis du støder på lyd- og mikrofonproblemet, når du åbner et spil, skal du prøve på denne måde at løse problemet. Dette kan skyldes, at Discord mangler tilladelser til mikrofoner.
Trin 1: Klik på Start på proceslinjen, og vælg Indstillinger i Windows 10.
Trin 2: Klik Privatliv og gå til Mikrofon fanen.
Trin 3: Gå til sektionen af Tillad adgang til mikrofonen på denne enhed , klik Lave om og slå indstillingen til.
Trin 4: Sørg også for muligheden for Giv apps adgang til din mikrofon er aktiveret.
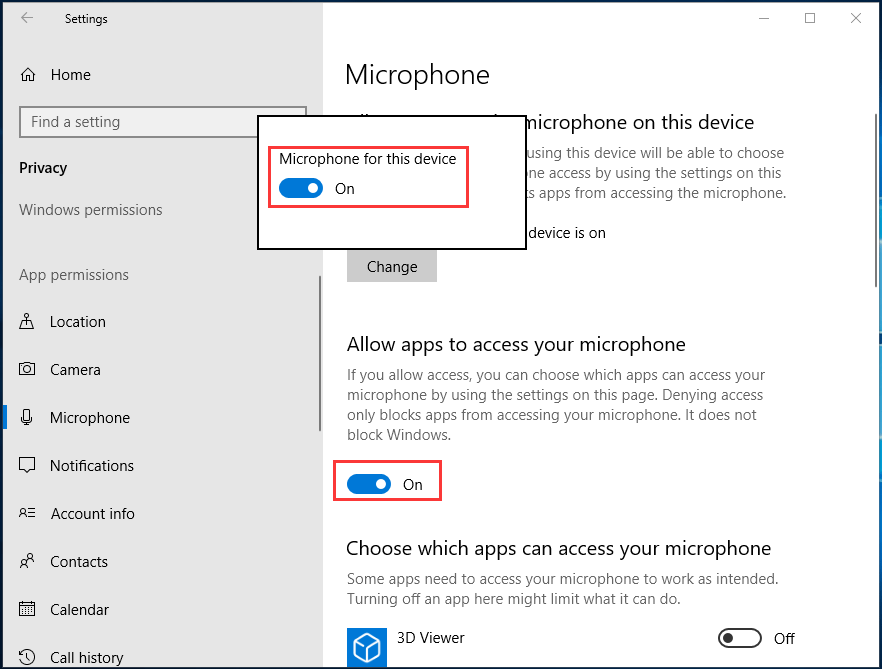
Trin 5: Rul ned til listen over apps for at finde Discord og sørg for, at skyderen er På .
Deaktiver Discord Overlay
Discord Overlay er kilden til mange problemer. Hvis Discord holder op med at arbejde i spillet, kan deaktivering af det løse problemet. Dette har vist sig at være nyttigt af mange brugere.
Trin 1: Start Discord, gå til Brugerindstillinger, og vælg Overlay .
Trin 2: Sluk for indstillingen Aktivér overlay i spillet .
Kør Discord som administrator
Når Discord ikke fungerer i spillet, kan du køre Discord med administratorrettigheder for at løse dette problem.
Trin 1: Gå til filplaceringen for Discord, og højreklik på filen Discord.exe for at vælge Ejendomme .
Trin 2: Under Kompatibilitet skal du sørge for, at boksen med Kør dette program som administrator er kontrolleret.
Trin 3: Gem ændringen.
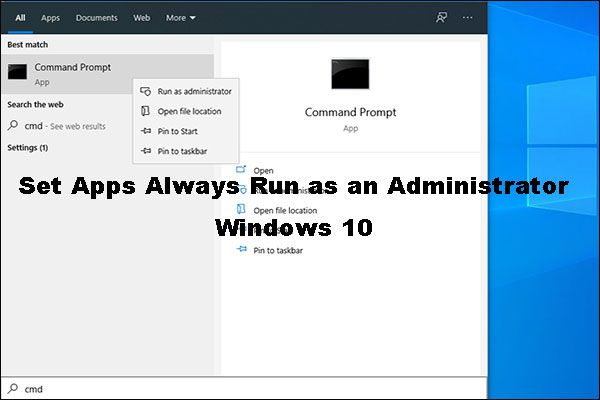 En nem måde at indstille apps Kør altid som administrator Windows 10
En nem måde at indstille apps Kør altid som administrator Windows 10 Ved du, hvordan du indstiller apps, der altid kører som en administrator Windows 10? I hans indlæg leder vi dig gennem en nem og hurtig guide.
Læs mereOpdater lyddrivere
Hvis ovenstående måder ikke kan fungere for at ordne Discord, der ikke fungerer i spillet, kan du prøve at opdatere lyddriverne til den nyeste version.
For at udføre dette arbejde kan du gå til Enhedshåndtering, udvide Styring af lyd, video og spil og højreklik på din lyddriver for at vælge Opdater driver. Lad derefter Windows søge efter og installere driveren automatisk.
Du kan også downloade den nyeste version fra producentens officielle hjemmeside og installere den på din computer.
Afsluttende ord
Discord holder op med at arbejde i spillet? Bare rolig, og du kan nemt løse problemet. I dette indlæg introduceres nogle nyttige løsninger for dig, og prøv dem bare nu.
![Sådan løses Destiny 2 Error Code Olive? 4 Metoder er til dig! [MiniTool Nyheder]](https://gov-civil-setubal.pt/img/minitool-news-center/82/how-fix-destiny-2-error-code-olive.png)
![Sådan repareres applikation, der ikke findes i Windows 10/8/7 [MiniTool News]](https://gov-civil-setubal.pt/img/minitool-news-center/06/how-fix-application-not-found-windows-10-8-7.png)

![Sådan deaktiveres Antivirus på Windows 10 midlertidigt / permanent [MiniTool News]](https://gov-civil-setubal.pt/img/minitool-news-center/99/how-disable-antivirus-windows-10-temporarily-permanently.png)




![Black Screen of Death: Hvad du behøver at vide [MiniTool Wiki]](https://gov-civil-setubal.pt/img/minitool-wiki-library/45/black-screen-death.png)





![4 løsninger til Windows Security Center-service kan ikke startes [MiniTool-tip]](https://gov-civil-setubal.pt/img/backup-tips/51/4-solutions-windows-security-center-service-can-t-be-started.jpg)

![[Fuld guide] Hvordan vælger og formaterer Trail Camera SD -kort?](https://gov-civil-setubal.pt/img/partition-disk/85/full-guide-how-to-choose-and-format-trail-camera-sd-card-1.png)

