DiskPart vs Disk Management: Hvad er forskellen mellem dem? [MiniTool Tips]
Diskpart Vs Disk Management Hvad Er Forskellen Mellem Dem Minitool Tips
Disk Management og DiskPart er Windows indbyggede disk-/partitionsadministrationsværktøjer. Men du er måske ikke særlig klar over deres forskelle. Dette indlæg fra Miniværktøj introducerer DiskPart vs Disk Management til dig fra aspektet af funktioner.
Hvad er diskstyring?
Disk Management (DM) er et systemværktøj, der gælder for Windows 10, Windows 8.1, Windows 7, Windows Server 2019, Windows Server 2016, Windows Server 2012 R2 og Windows Server 2012.
Du kan trykke på ' Windows + R ', skriv ' diskmgmt.msc ”, og tryk på Gå ind for at åbne dette værktøj. Med dette værktøj kan du udføre avancerede lagringsopgaver. For eksempel:
- Initialiser en ny disk.
- Konverter en tom disk til MBR/GPT. Klik MBR vs GPT at vide mere.
- Konverter en grundlæggende disk til en dynamisk disk, og konverter en dynamisk disk til en grundlæggende disk ved at slette alle dynamiske diskenheder. Klik grundlæggende og dynamiske diske at vide mere.
- Opret og slet en grundlæggende partition eller en dynamisk volumen som simpel volumen, spændt volumen, strippet volumen, spejlet volumen og RAID-5 volumen.
- Udvid/formindsk en grundlæggende partition eller en simpel volumen/spændt volumen (filsystemet skal være NTFS).
- Formater en grundlæggende partition eller en dynamisk volumen til NTFS, FAT32/FAT eller exFAT .
- Tilføj, rediger og slet drevbogstavet.
- Marker en partition som aktiv eller inaktiv.
- Bryd spejlet lydstyrke samt tilføj/fjern spejl.
- Opret, tilslut og afmonter en VHD (Virtual Hard Disk).
- Det tilbyder også andre små funktioner som Åben , Explorer , og Diskrensning funktion under Fil > Muligheder .

Løst: Diskhåndtering kan ikke oprette forbindelse til Virtual Disk Service
Hvad er DiskPart?
DiskPart er en kommandofortolker i teksttilstand, der gælder for Windows Server 2022, Windows 10, Windows 8.1, Windows 8, Windows 7, Windows Server 2019, Windows Server 2016, Windows Server 2012 R2, Windows Server 2012 og Windows Server 2008 R2, og Windows Server 2008.
Dette værktøj giver dig mulighed for at administrere diske, partitioner, volumener eller virtuelle harddiske ved at bruge scripts eller direkte input ved en kommandoprompt. For at åbne dette værktøj skal du blot trykke på ' Windows + R ', skriv ' diskpart ”, og tryk på Gå ind .
Med dette værktøj kan du gøre følgende:
- Konverter en tom basisdisk til MBR/GPT (diskinitialisering bruger den samme kommando).
- Konverter en grundlæggende disk til en dynamisk disk, og konverter en tom dynamisk disk til en grundlæggende disk.
- Konverter en partition fra FAT32 til NTFS uden tab af data.
- Opret en primær/udvidet/logisk/EFI/MSR-partition eller en dynamisk volumen som simpel volumen, spændt volumen, strippet volumen, spejlet volumen og RAID-5 volumen.
- Udvid/formindsk en grundlæggende partition eller en simpel/spændt dynamisk volumen (filsystemet skal være NTFS).
- Formater en partition eller en dynamisk volumen til FAT, FAT32, NTFS, exFAT, ReFS eller UDF.
- Slet en enkelt disk/grundlæggende partition/dynamisk volumen eller fjern alle grundlæggende partitioner på en disk på én gang.
- Tilføj, rediger og slet drevbogstavet.
- Marker en partition som aktiv eller inaktiv.
- Bryd spejlet lydstyrke samt tilføj/fjern spejl.
- Opret, vedhæft, komprimer, udvid, flet og afmonter VHD'er (Virtual Hard Disk).
- Reparer RAID-5-diskenheden ved at erstatte det defekte diskområde med den angivne dynamiske disk.
- Gendan læsbar information fra en dårlig eller defekt disk.
- Skift partitionstype ID, som er en byteværdi beregnet til at specificere det filsystem, partitionen indeholder, eller til at markere særlige adgangsmetoder, der bruges til at få adgang til disse partitioner.
- Vis eller indstil GUID-partitionstabellens (GPT) identifikator eller master boot record (MBR) signatur for den grundlæggende eller dynamiske disk.
- Importer en fremmed diskgruppe til diskgruppen på den lokale computer.
- Vis, indstil eller ryd attributterne for en disk eller partition (skrivebeskyttet eller ej, skjult eller ej osv.).
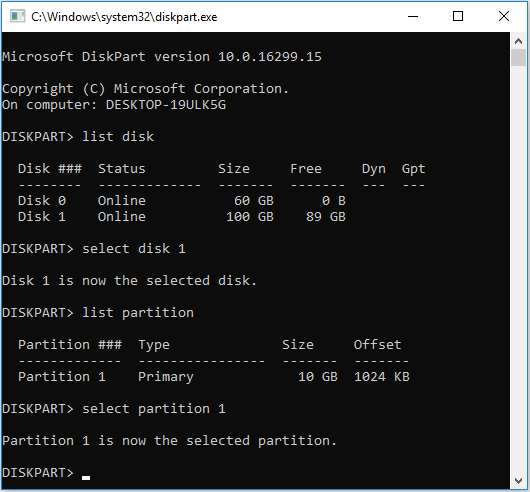
ReFS vs NTFS: Hvad er forskellen mellem dem?
DiskPart vs Disk Management
Efter at have læst ovenstående indhold, kender du sikkert nogle forskelle mellem DiskPart og Disk Management i dit sind. I denne del vil jeg opsummere dem.
1. Diskhåndtering er mere praktisk end DiskPart.
Som du kan se, tilbyder Disk Management en GUI. Derfor kan du nemt administrere dine diske med blot et par klik. Men hvis du bruger DiskPart til at administrere dine diske, skal du skrive kommandoer.
At lære kommandoer er et hårdt arbejde, især hvis nogle kommandoer kan variere, når de er tæt relateret til partitionens type og egenskab. Derudover skal du, hver gang du skifter operationsobjekt, liste diske, vælge en disk, liste partitioner og vælge en partition. Dette vil tage dig mere tid.
2. DiskPart er et mere kraftfuldt værktøj end Disk Management.
Som du kan se, tilbyder DiskPart flere administrationsmuligheder for at skabe sofistikerede portioner. Det giver dig mulighed for at administrere din disk mere frit. Derudover kan DiskPart arbejde i et WinPE-miljø, mens Disk Management ikke kan. For at lære DiskPart-kommandoer, kan du gå til Microsofts DiskPart-side .
Hvad er Windows PE, og hvordan man opretter et startbart WinPE-medie
MiniTool Partition Wizard — Et alternativ til DiskPart og Disk Management
Findes der et diskhåndteringsværktøj, der kombinerer brugervenlighed med funktionalitet? Ja der er. MiniTool Partition Wizard, et alt-i-én disk- og partitionsstyringsværktøj, kan opfylde dine krav.
Ligesom Disk Management tilbyder MiniTool Partition Wizard dig en simpel GUI, der giver dig mulighed for at administrere diske og partitioner/volumener med blot et par klik. Højreklik på et objekt, og kontekstmenuen viser alle handlinger, du kan udføre med objektet. Der er også nogle funktioner angivet på værktøjslinjen og handlingspanelet.
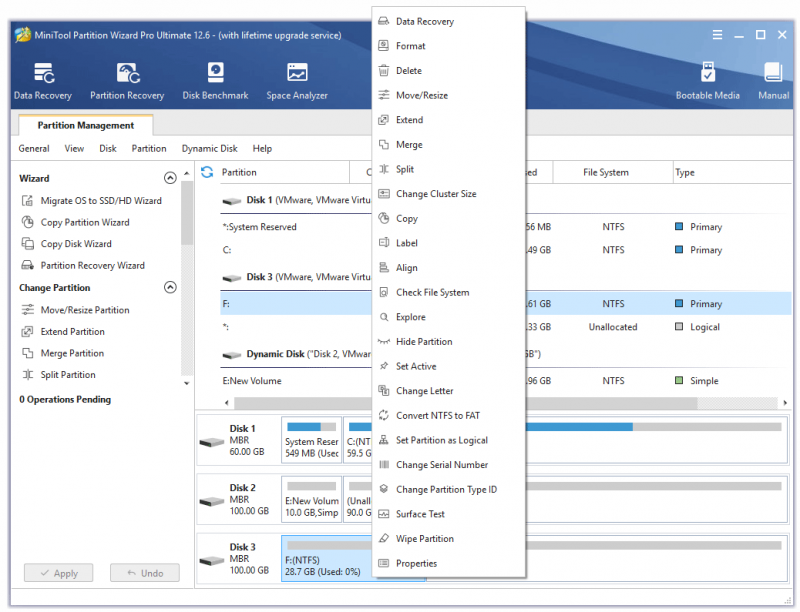
Med MiniTool Partition Wizard kan du udføre følgende handlinger:
- Opret en primær/logisk partition eller en dynamisk volumen som simpel volumen, spændt volumen, strippet volumen, spejlet volumen og RAID-5 volumen.
- Formater en partition til FAT, FAT32, exFAT, NTFS, Ex2, Ext3, Ext4 , eller Linux Swap. Formater en dynamisk diskenhed til FAT, FAT32, exFAT eller NTFS.
- Flyt/ændre størrelse på en grundlæggende partition eller en simpel/spændt/spejlet/stribet volumen (filsystemet skal være NTFS eller FAT32). Resize-funktionen er lig med udvide-funktionen plus krympe-funktionen i DM og DiskPart. Flyt-funktionen, der kan flytte placeringen af en partition, er ikke tilgængelig i DM og DiskPart.
- Udvid en NTFS/FAT32-partition. Denne funktion giver dig mulighed for at udvide en partition ved direkte at tage plads fra andre partitioner eller ikke-tilstødende ikke-allokeret plads. Du vil måske vide det hvordan man udvider Windows 11-partitioner .
- Flet 2 tilstødende NTFS-partitioner. Du vil måske vide det hvordan man flette C-drev og D-drev .
- Opdel en NTFS- eller FAT32-partition.
- Kopier en hel disk eller en grundlæggende partition/dynamisk volumen. Det kræver blot, at destinationspladsen er større end den brugte plads på den originale disk/partition/volumen.
- Tilføj, rediger og slet drevbogstavet.
- Marker en partition som aktiv eller inaktiv.
- Skjul eller vis en partition.
- Skift klyngestørrelsen på en grundlæggende partition eller en dynamisk diskenhed uden formatering.
- Skift serienummeret på en partition uden formatering.
- Kontroller og ret filsystemet for en grundlæggende partition eller en dynamisk volumen.
- Konverter en partition fra FAT32 til NTFS uden tab af data eller omvendt.
- Konverter en partition fra primær til logisk uden tab af data eller omvendt.
- Juster en partition eller alle partitioner på én gang til 4K, hvilket kan forbedre diskens læse- og skrivehastighed.
- Slet en enkelt grundlæggende partition/dynamisk volumen eller fjern alle grundlæggende partitioner på en disk på én gang.
- Konverter en dynamisk disk til en grundlæggende disk uden at slette simple diskenheder (hvis en diskenhed strækker sig over to eller flere diske, bør du slette den eller konvertere den til en simpel diskenhed).
- Konverter en grundlæggende disk til MBR/GPT uden at slette partitioner.
- Genopbyg MBR'en på en MBR-disk.
- Kør Surface Test på hele disken eller en enkelt partition, som vil tjekke for dårlige sektorer.
- Slet en hel disk eller en enkelt partition.
- Migrer OS til en anden disk. Du kan vælge kun at migrere operativsystemet eller hele disken. Det giver dig mulighed for at migrere operativsystemet til en mindre disk, så længe destinationsdisken er større end den brugte plads på den originale disk. Hvis den originale disk er en MBR-disk, giver den dig også mulighed for at migrere den til en GPT-disk.
- Gendan slettede eller mistede partitioner fra den fulde disk, ikke-allokeret plads eller et specificeret område.
- Gendan slettede eller mistede data fra en hel grundlæggende/dynamisk disk, en eksisterende grundlæggende partition/dynamisk volumen, en slettet grundlæggende partition/dynamisk volumen, ikke-allokeret plads og en specifik placering som Desktop, Papirkurv eller en valgt mappe. Men det kan kun gendanne data fra FAT, FAT32, exFAT, NTFS eller HFS+ partitionen/volumen.
- Benchmark en partition eller en disk.
- Analyser en partition eller en valgt mappe for at slette unødvendige store filer.
- Lav et bootbart medie, som giver dig mulighed for at bruge MiniTool Partition Wizard, selvom pc'en ikke starter. Således kan du løse nogle opstartsproblemer.
- Det tilbyder også nogle små funktioner som Egenskaber for at hjælpe dig med at administrere disken eller partitionen bedre.
MiniTool Partition Wizard kan ikke oprette en VHD, men den kan administrere en VHD som en rigtig disk.
Top 10 harddisksoftware, du har brug for (partition, gendannelse osv.)
Hvilken skal man vælge?
Som du kan se, er DM og DiskPart Windows-indbyggede værktøjer, men DM er nemmere at bruge. Derfor, hvis du ikke er bekendt med kommandolinjer, eller du bare vil lave nogle simple operationer på disken eller partitionen, anbefaler jeg, at du bruger DM.
Men hvis du vil udføre nogle mere avancerede operationer, og du tilfældigvis er dygtig til kommandolinjerne, kan du prøve at bruge DiskPart.
Hvis du ikke er bekendt med kommandolinjer, men stadig ønsker at udføre nogle avancerede operationer, anbefaler jeg dig at bruge MiniTool Partition Wizard, som tilbyder kraftfulde funktioner og en yndefuld GUI. Derudover tilbyder den også nogle funktioner, der ikke er tilgængelige på DM og DiskPart.
På den anden side er MiniTool Partition Wizard et kraftfuldt og letanvendeligt værktøj, men det kræver en ekstra download og installation.
Efter at have læst ovenstående indhold, kan du vælge et værktøj afhængigt af din situation.
7 måder at rette fejl på - DiskPart kunne ikke rydde diskattributter
Bundlinie
DM og DiskPart er Windows indbyggede værktøjer. Du kan finde dem i mappen C:\Windows\System32. Dette indlæg introducerer deres forskelle og anbefaler MiniTool Partition Wizard.
Er dette indlæg nyttigt for dig? Har du andre ideer om DiskPart vs Disk Management? Vil du vide mere om MiniTool Partition Wizard? Efterlad en kommentar i følgende zone, og det vil jeg sætte stor pris på.
Derudover, hvis du støder på problemer, når du bruger MiniTool Partition Wizard, er du velkommen til at kontakte os via [e-mail-beskyttet] . Vi vil vende tilbage til dig hurtigst muligt.



![Windows 10 bare et øjeblik fast? Brug disse løsninger til at løse det [MiniTool Tips]](https://gov-civil-setubal.pt/img/data-recovery-tips/42/windows-10-just-moment-stuck.png)

![Introduktion til WUDFHost.exe og vejen til at stoppe det [MiniTool Wiki]](https://gov-civil-setubal.pt/img/minitool-wiki-library/25/introduction-wudfhost.png)


![Sådan løses OBS Recording Choppy-problemet (trin for trin-guide) [MiniTool News]](https://gov-civil-setubal.pt/img/minitool-news-center/39/how-fix-obs-recording-choppy-issue.jpg)


![MRT blokeret af systemadministrator? Her er metoderne! [MiniTool Nyheder]](https://gov-civil-setubal.pt/img/minitool-news-center/39/mrt-blocked-system-administrator.jpg)

![Sådan løses fejlen 'Video Driver Crashed and Was Reset'? [MiniTool Nyheder]](https://gov-civil-setubal.pt/img/minitool-news-center/84/how-fix-video-driver-crashed.png)





![Den bedste måde at gendanne filer fra ødelagt computer på Hurtigt og nemt [MiniTool-tip]](https://gov-civil-setubal.pt/img/data-recovery-tips/16/best-way-recover-files-from-broken-computer-quick-easy.jpg)