Bærbar computer holder forbindelsen fra Wi-Fi? Løs problemet nu! [MiniTool Nyheder]
Laptop Keeps Disconnecting From Wi Fi
Resumé :
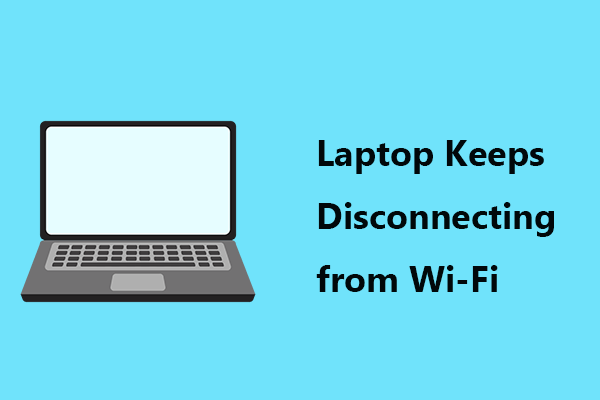
Bærbar computer fortsætter med at afbryde forbindelsen fra Wi-Fi i Windows 10/8/7? Du er ikke den eneste, der har dette problem, og mange brugere har rapporteret denne sag. For at løse dette irriterende forbindelsesproblem kan du prøve disse løsninger nævnt i dette indlæg af MiniVærktøj .
Laptop holder ved med at droppe Wi-Fi
I Windows 10/8/7 plager forbindelsesproblemer dig altid. Uden en internetforbindelse kan du ikke bruge computeren til noget.
I vores tidligere indlæg har vi beskrevet mange tilfælde om internetforbindelsen inklusive Ethernet og Wi-Fi, for eksempel Wi-Fi Internet afbrydes i et par sekunder , medier tilstand medier afbrudt , Windows 10 intet internet, sikret fejl , etc.
I dag vil vi diskutere et andet emne med dig - bærbar computer fortsætter med at droppe Wi-Fi. Når den bærbare computer er tilsluttet en trådløs forbindelse, går Internettet ofte i stykker.
Derefter spørger du 'hvorfor afbrydes min bærbare computer fra Wi-Fi'. Hovedårsagerne til denne situation er fejlagtige strømindstillinger relateret til netværk, forkert netværkskonfiguration, beskadigede eller forældede WIFI-drivere og mere.
Heldigvis kan du nemt løse dette problem, og lad os nu se nogle effektive løsninger.
 Fix Internet Holder Afbrydelse af Windows 10 - 6 tip
Fix Internet Holder Afbrydelse af Windows 10 - 6 tip Føler du dig irriterende, at internettet fortsat afbrydes? Tjek de 6 tip til, hvordan du løser internet / WiFi afbryder forbindelsen i Windows 10.
Læs mereFast: Bærbar computer opretter forbindelse fra Wi-Fi
Kør netværksfejlfinding
Windows-fejlfindingsprogrammer er designet til at løse nogle problemer med din computer. Selvom de ikke kan løse hvert problem, kan du prøve. Her skal du køre netværksfejlfinding, hvis din bærbare computer afbryder forbindelsen til Wi-Fi.
Trin 1: I Windows 10 skal du gå til Fejlfinding fanen ved at gå til Start> Opdatering og sikkerhed .
Trin 2: Find Netværksforbindelser og klik Kør fejlfindingsværktøjet .
Trin 3: Afslut processen ved at følge instruktionerne på skærmen.
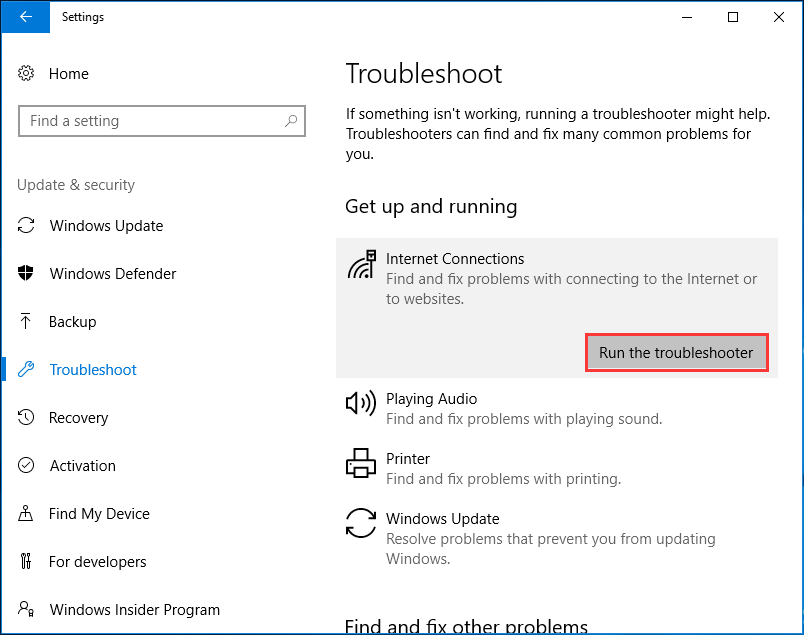
Genstart din bærbare computer og netværksenheder
Når din bærbare computer fortsat afbryder forbindelsen fra Wi-Fi, kan du vælge at genstarte den og din router for at hjælpe med at nulstille netværksindstillingerne og løse problemet.
Trin 1: Sluk for den bærbare computer, og tag strømkablet ud.
Trin 2: Sluk for routeren og frakobl strømkablet fra den.
Trin 3: Lad alle enheder være i ca. 1 minut.
Trin 4: Tilslut strømkablerne til routeren og din bærbare computer.
Trin 5: Tænd din router og bærbare computer. Tilslut derefter den bærbare computer til en trådløs forbindelse, og se om problemet er løst.
Konfigurer strømstyring
Nogle gange fortsætter Wi-Fi med at falde på bærbar computer, da dit system slukker for den trådløse netværksadapter for at spare strøm. For at løse problemet skal du konfigurere indstillingen igen.
Trin 1: Tryk på Vind + R , input ncpa.cpl og klik Okay .
Trin 2: Højreklik på din Wi-Fi-adapter, og klik Ejendomme .
Trin 3: Klik Konfigurer , gå til Strømstyring og sørg for, at kassen med Tillad computeren at slukke for denne enhed for at spare strøm er ikke markeret.
Trin 4: Klik Okay for at gemme ændringen.
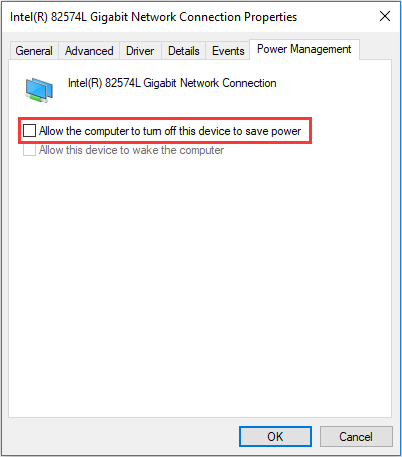
Nulstil TCP / IP-konfiguration
Nulstilling af TCP- eller IP-indstillinger til standardindstillingerne er nyttigt, hvis din bærbare computer fortsat afbryder forbindelsen til Wi-Fi, eller den bærbare computer tilfældigt afbryder forbindelsen til Wi-Fi.
Trin 1: Kør kommandoprompt som administrator.
Trin 2: Indtast disse to kommandoer, og tryk på Gå ind efter hver:
netsh winsock reset
netsh int ip nulstiller c: resetlog.txt
Trin 3: Genstart din bærbare computer.
Skift netværk fra offentligt til privat
Ifølge brugerne holder din bærbare computer muligvis af med at afbryde forbindelsen til Wi-Fi, hvis netværket er indstillet til Offentlig. For at løse dette problem kan du ændre forbindelsen til Privat.
Trin 1: Åbn Løb vindue ved at trykke på Vind + R , input ms-indstillinger: netværk-wifi og klik Okay .
Trin 2: Klik på dit netværk, og vælg Privat .
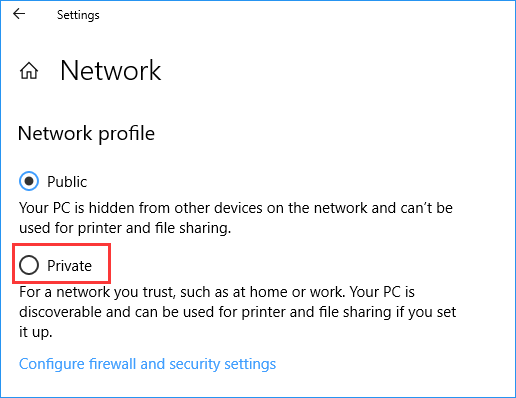
Opdater eller geninstaller din Wi-Fi-adapterdriver
En forældet eller beskadiget adapterdriver kan få den bærbare computer til at fortsætte med at afbryde forbindelsen til Wi-Fi. For at løse dette problem kan du vælge at opdatere eller geninstallere driveren.
For at udføre dette arbejde kan du gå til Enhedshåndtering. Eller download den nyeste driver direkte online og installer den på din bærbare computer. Dette indlæg - Sådan opdateres enhedsdrivere Windows 10 (2 måder) kan være nyttigt for dig.
Brug Google DNS
Nogle gange kan Wi-Fi-problemet ske på grund af din DNS. Ifølge brugerne forsvinder sagen om, at Wi-Fi fortsat falder på bærbar computer, efter at have skiftet til Googles DNS. Så du kan også prøve.
Trin 1: Skriv ncpa.cpl til Run-vinduet, og tryk på Gå ind .
Trin2: Højreklik på din adapter, og vælg Ejendomme .
Trin 3: Vælg Internetprotokol version 4 (TCP / IPv4) og klik Ejendomme .
Trin 4: Vælg Brug følgende DNS-serveradresser , sæt Foretrukket DNS-server til 8.8.8.8, og Alternativ DNS-server til 8.8.4.4 .
Trin 5: Gem ændringen.
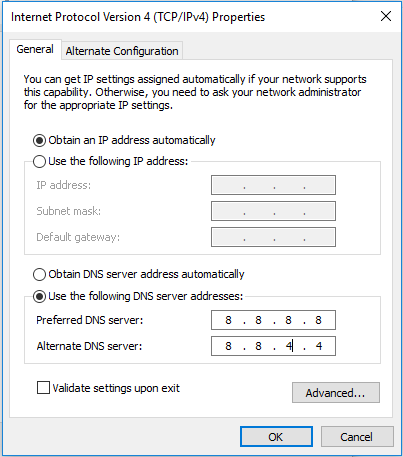
Bundlinie
Nogle almindelige løsninger er blevet introduceret til dig. Hvis din bærbare computer afbryder forbindelsen til Wi-Fi, kan du prøve disse metoder for nemt at slippe af med problemet i Windows 10/8/7.

![[Fuld fix] Hurtig opladning virker ikke Android/iPhone](https://gov-civil-setubal.pt/img/news/99/fast-charging-not-working-android-iphone.png)



![Steam-billede kunne ikke uploades: Prøv nu at ordne det (6 måder) [MiniTool News]](https://gov-civil-setubal.pt/img/minitool-news-center/25/steam-image-failed-upload.png)

![[8 måder] Sådan rettes Facebook Messenger Active Status, der ikke vises](https://gov-civil-setubal.pt/img/blog/45/how-fix-facebook-messenger-active-status-not-showing.jpg)


![[Trin-for-trin-vejledning] 4 løsninger til HP-gendannelse ufuldstændig](https://gov-civil-setubal.pt/img/backup-tips/F6/step-by-step-guide-4-solutions-to-hp-restoration-incomplete-1.png)
![Kontroller iPhone-batteriets helbredstilstand for at beslutte, om der er brug for en ny [MiniTool News]](https://gov-civil-setubal.pt/img/minitool-news-center/59/check-iphone-battery-health-decide-if-new-one-is-needed.png)

![Top 6 måder at løse Windows 10-opgraderingsfejl 0xc190020e [MiniTool News]](https://gov-civil-setubal.pt/img/minitool-news-center/69/top-6-ways-solve-windows-10-upgrade-error-0xc190020e.png)
![Black Screen of Death: Hvad du behøver at vide [MiniTool Wiki]](https://gov-civil-setubal.pt/img/minitool-wiki-library/45/black-screen-death.png)



