Nem vejledning til at rette markøren ved at flytte til venstre under indtastning
Easy Guidance To Fix Cursor Moving To The Left When Typing
Du kan føle dig forvirret over at se, at markøren bevæger sig til venstre, når du skriver på Windows. Dette symptom indikerer normalt, at der er nogle softwareproblemer. Her, dette indlæg på Miniværktøj vil vise dig flere løsninger til at løse dette problem.Det er almindeligt at støde på forskellige problemer under computerbrug. Men nogle problemer, såsom at markøren flytter til venstre, når du skriver, er irriterende og vil sænke din arbejdseffektivitet. Dette museproblem kan være udløst af forkert konfiguration af markørindstillinger, inkompatible musedrivere, softwarekonflikter osv. Følgende indhold viser dig de nøjagtige metoder til at afhjælpe dette problem.
Sådan stopper du med at flytte markøren, når du skriver på Windows
Fix 1: Deaktiver Touchpad
Hvis du arbejder på din bærbare computer og opdager, at markøren bliver ved med at bevæge sig til venstre, når du skriver, er det muligt, at du har trykket på touchpad'en, så markøren også bevæger sig. Du kan deaktivere touchpad'en for at se, om musen bliver ved med at bevæge sig.
Trin 1: Tryk Win + I for at åbne Windows-indstillinger.
Trin 2: Vælg Enheder > Bluetooth og andre enheder på Windows 10. Hvis du bruger Windows 11, kan du direkte vælge Bluetooth og enheder fra venstre rude.
Trin 3: Se listen igennem for at finde og klik på Touchpad mulighed, og drej derefter kontakten til Af for at deaktivere touchpad'en.
Nu kan du prøve at skrive som normalt for at kontrollere, om problemet er løst. Hvis ikke, gå videre til næste metode.
Rettelse 2: Kør Fejlfinding af hardware og enheder
Windows indeholder masser af værktøjer til at hjælpe dig med at løse problemer selv. For at forhindre markøren i at bevæge sig konstant, kan du køre hardware- og enhedsfejlfinding for at opdage og løse problemer.
Trin 1: Klik på Søg ikon og type Kommandoprompt ind i søgefeltet.
Trin 2: Vælg Kør som administrator på højre rude.
Trin 3: Indtast msdt.exe -id DeviceDiagnostic og tryk Gå ind for at åbne fejlfindingen.

Trin 4: Klik på Næste knappen for at køre hardware og enheder fejlfinding.
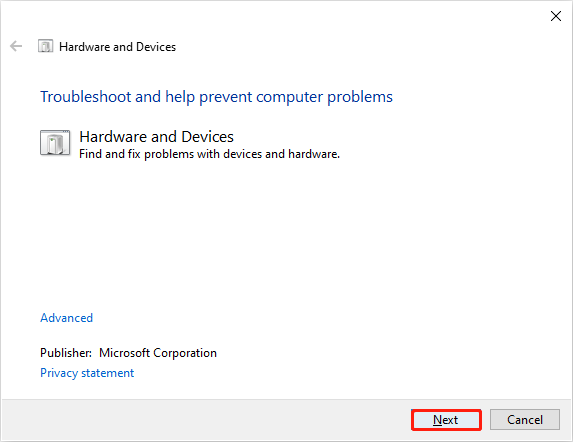
Vent på, at registreringsprocessen er færdig, så kan du vælge at reparere de fundne problemer selv eller ej.
Fix 3: Skift museindstillinger
I nogle tilfælde bliver din markør ved med at bevæge sig til venstre på grund af indstillingen Flyt markøren automatisk. Gå for at kontrollere, om du har aktiveret denne mulighed på din computer.
Trin 1: Tryk Win + I for at åbne vinduet Indstillinger.
Trin 2: Klik på Enheder > Mus > Yderligere musemuligheder .
Trin 3: Skift til Pointer muligheder fanen, og fjern derefter markeringen af Flyt automatisk markøren til standarden knappen i en dialogboks udvælgelse.
Trin 4: Klik ansøge og Okay i rækkefølge for at anvende denne ændring.
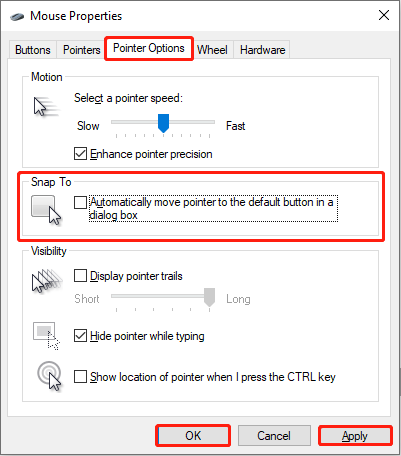
Fix 4: Opdater/geninstaller musedriveren
Som tidligere nævnt kan den inkompatible driver muligvis være ansvarlig for, at markøren bevæger sig til venstre, når du skriver. Du kan følge de næste trin for at opdatere/geninstallere musedriveren for at rette den inkompatible fejl.
Trin 1: Højreklik på Windows logo i højre hjørne.
Trin 2: Vælg Enhedshåndtering fra kontekstmenuen.
Trin 3: Udvid Mus og andre pegeredskaber udvælgelse.
Trin 4: Højreklik på målenheden, og vælg derefter Opdater driver fra kontekstmenuen.
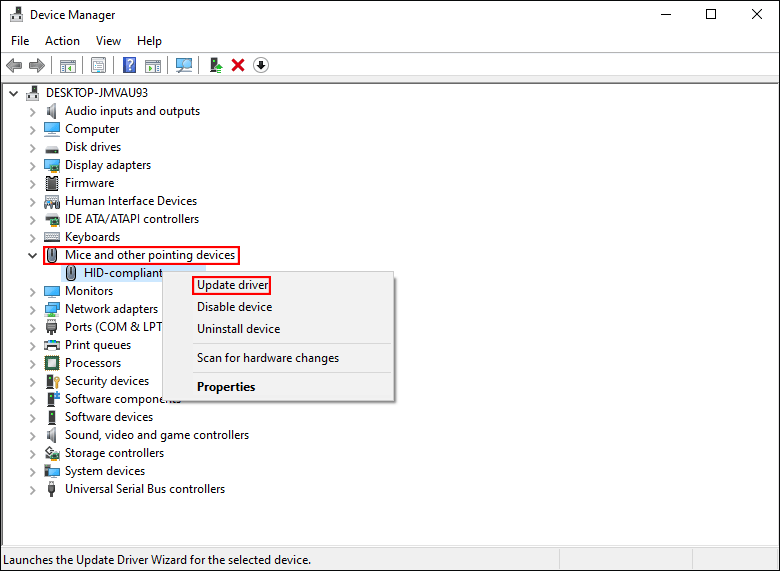
Trin 5: Vælg Søg automatisk efter drivere i det følgende vindue.
Windows finder og installerer den nyeste kompatible driver til din computer. Hvis dette problem stadig eksisterer efter opdatering, skal du prøve at geninstallere driveren ved at vælge Afinstaller enhed fra samme menu.
Rettelse 5: Udfør en opgradering på stedet
En opgradering på stedet kan hjælpe dig med at løse mange problemer, herunder skrivebordsikonerne bliver ved med at bevæge sig, softwarekonflikter, File Explorer fungerer ikke osv. Windows-opgraderingen på stedet giver dig mulighed for at beholde dine filer, indstillinger og downloadede apps. Du kan læse dette indlæg for at lære, hvordan du udfører en Windows 10 in-place opgradering & Windows 11 in-place opgradering .
Tips: MiniTool Power Data Recovery er værd at prøve, når du har brug for det gendanne filer fra flere datagendannelsesenheder, såsom SD-kort, memory sticks, USB-drev osv. Det er i stand til at gendanne forskellige typer filer, herunder billeder, videoer, lyd, dokumenter og mere. Du kan prøve MiniTool Power Data Recovery gratis første til at scanne og gendanne op til 1 GB filer gratis.MiniTool Power Data Recovery gratis Klik for at downloade 100 % Rent og sikkert
Bundlinie
For at opsummere, er det ikke et alvorligt problem, at markøren hopper til venstre, når du skriver, men det er forstyrrende. Her er fem metoder ovenfor til at hjælpe dig med at løse dette problem. Håber du kan finde et arbejde på dit problem.

![Er EaseUS sikkert? Er EaseUS-produkter sikre at købe? [MiniTool Nyheder]](https://gov-civil-setubal.pt/img/minitool-news-center/29/is-easeus-safe-are-easeus-products-safe-buy.png)

![Har din harddisk støj? Her er hvad du skal gøre! [MiniTool-tip]](https://gov-civil-setubal.pt/img/backup-tips/85/is-your-hard-drive-making-noise.png)



![[LØST] Sådan gendannes slettede videoer effektivt fra bærbar computer [MiniTool-tip]](https://gov-civil-setubal.pt/img/data-recovery-tips/56/how-recover-deleted-videos-from-laptop-effectively.jpg)



![Sådan løses, kan der ikke oprettes en sikker forbindelse Dropbox-fejl? [MiniTool Nyheder]](https://gov-civil-setubal.pt/img/minitool-news-center/75/how-fix-can-t-establish-secure-connection-dropbox-error.png)




![Bluetooth-lydstamming på Windows 10: Hvordan fikser man det? [MiniTool Nyheder]](https://gov-civil-setubal.pt/img/minitool-news-center/63/bluetooth-audio-stuttering-windows-10.png)

![Fix 'Disk Management Console View er ikke opdateret' Fejl 2021 [MiniTool Tips]](https://gov-civil-setubal.pt/img/disk-partition-tips/04/fixdisk-management-console-view-is-not-up-dateerror-2021.jpg)
