Dit OneDrive er ikke blevet konfigureret Fejlkode 0x8004e4f1 – 5 rettelser
Your Onedrive Has Not Been Setup Error Code 0x8004e4f1 5 Fixes
Fejlen 'Dit OneDrive er ikke blevet konfigureret fejlkode 0x8004e4f1' vises muligvis, når du logger på OneDrive. Hvad forårsager problemet? Hvordan kan du komme ud af problemer? På Miniværktøj hjemmeside, vil du opdage flere løsninger, samt en anden måde at oprette en lokal backup på.Dit OneDrive er ikke blevet konfigureret Fejlkode 0x8004e4f1
Som en cloud-tjeneste fra Microsoft giver OneDrive dig mulighed for at gemme, dele og synkronisere dokumenter, billeder, videoer osv. online på tværs af flere enheder. Du kan dog støde på fejlen 'Your OneDrive has not been setup', der blokerer dig for at logge ind på OneDrive. På skærmen bemærker du, at popup'en kaster en fejlkode 0x8004e4f1.
OneDrive fejlkode 0x8004e4f1 sker normalt, når du ændrer UPN (User Principal Name) eller e-mail-domænet i Microsoft 365 til et nyt domæne. UPN refererer til standardattributten, der bruges til at generere e-mail-adressen, og du kan bruge UPN til at logge ind på Windows-enheder.
For at forenkle processen kan du bruge samme UPN og e-mailadresse, men det er tilladt at ændre UPN, f.eks. [e-mail-beskyttet] til [e-mail-beskyttet] . Disse to domæner bør tilhøre den samme Microsoft 365-lejer.
Efter ændringen tager den primære e-mailadresse (SMTP) lidt længere tid om automatisk at matche den nye UPN. Derefter kan du konfigurere alle Microsoft 365-apps til at tackle dette. Denne ændring kan dog gælde for alle andre apps som Word, Excel, Outlook osv. bortset fra OneDrive. Det, der fulgte, er 0x8004e4f1 OneDrive-fejlkoden.
Heldigvis er der nogle løsninger, som du kan løse dit problem.
Læs også: Sådan rettes OneDrive-fejlkode 0x80070194 på Windows 10
Indledende trin
Inden vi går videre til de avancerede fejlfindingstip, lad os prøve nogle grundlæggende rettelser:
- Tjek OneDrive-serverstatus, og sørg for, at den kører korrekt.
- Vent en time eller to, da domæneændringen tager lidt tid.
- Midlertidigt deaktiver Windows Defender og tredjeparts antivirussoftware.
- Afinstaller MS Office 365 og geninstaller denne app fra Microsoft.
Fix 1: Ryd OneDrive Credential Cache
Credential-cachen i Windows 11/10 kan udløse 'dit OneDrive er ikke blevet konfigureret', så det vil favorisere at rydde det.
Trin 1: Indtast credential manager til Windows-søgning og ramte Indtast .
Trin 2: Gå til Windows-legitimationsoplysninger , finde OneDrive-cache-legitimationsoplysninger , vælg det, og tryk derefter Fjerne .

Fix 2: Fjern linket til OneDrive fra pc'en, og link igen
Sådan gør du:
Trin 1: Klik på OneDrive ikon og vælg Indstillinger .
Trin 2: Under Konto fanen, klik Fjern linket til denne pc .
Trin 3: Log derefter på OneDrive igen med din konto.
Rettelse 3: Forbind brugerens UPN igen med PowerShell
Ifølge brugere kan genkobling af den gamle UPN til den nyligt genererede hjælpe med at adressere OneDrive fejlkode 0x8004e4f1 for at konfigurere OneDrive med succes. Opdateringen kan dog blive anvendt på Microsoft 365 efter flere timer. Vi foreslår, at du logger ind på OneDrive igen efter 24 timer.
Trin 1: Indtast powershell i søgefeltet og tryk Kør som administrator .
Trin 2: I PowerShell vindue, udfør følgende 5 kommandoer efter tur og tryk Indtast efter hver enkelt.
Set-ExecutionPolicy Remote Signed
Installer-modul -Navn ExchangeOnlineManagement -Force
Import-modul ExchangeOnlineManagement
Connect-ExchangeOnline
Set-MsolUserPrincipalName -UserPrincipalName 'gammel e-mailadresse' -NewUserPrincipalName 'ny e-mailadresse' Erstat den gamle eller nye e-mailadresse med din.
Rettelse 4: Opret en ny OneDrive-konto
Du kan kæmpe med 'Din OneDrive er ikke blevet konfigureret fejlkode 0x8004e4f1', hvis brugerkontoen er beskadiget. Bare opret en ny konto for at befri dig fra det irriterende.
Trin 1: Besøg linket og ramte Opret en for at fortsætte.
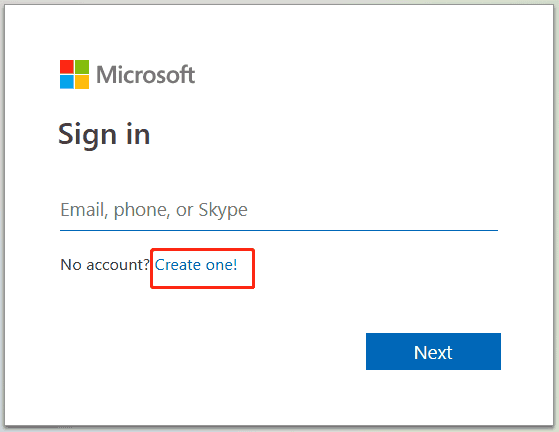
Trin 2: Brug din e-mail til at oprette en ny konto. Senere skal du fuldføre handlingen afhængigt af anvisningerne.
Fix 5: Nulstil OneDrive
Sådan gør du:
Trin 1: Åbn Løbe via Win + R på tastaturet.
Trin 2: Kopiér og indsæt %localappdata%\Microsoft\OneDrive\onedrive.exe /reset til tekstboksen og klik OK for at udføre denne kommando.
Du vil finde OneDrive-ikonet blinke og dukke op igen.
Brug MiniTool ShadowMaker til at sikkerhedskopiere filer
Hvis alle disse ovenstående måder ikke løser OneDrive-fejlkode 0x8004e4f1, kan du henvende dig til et alternativ til OneDrive såsom Dropbox, Google Drive eller en tredjepartssoftware til sikkerhedskopiering af filer.
Apropos backup software , anbefaler vi at bruge MiniTool ShadowMaker til sikkerhedskopiere din pc til en ekstern harddisk i stedet for skyen. Det sikkerhedskopierer ikke kun effektivt dine filer, mapper, diske, partitioner og Windows, men gør også diskkloning og mappesynkronisering let. Download, installer og kør det for at komme i gang.
MiniTool ShadowMaker prøveversion Klik for at downloade 100 % Rent og sikkert
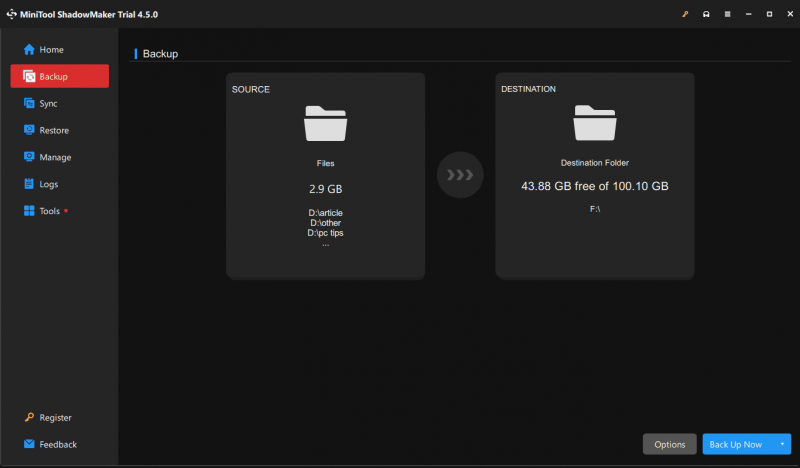
![Top 6 løsninger til at køre strømtilstand Windows 10/8/7 [MiniTool-tip]](https://gov-civil-setubal.pt/img/backup-tips/58/top-6-solutions-drive-power-state-failure-windows-10-8-7.jpg)






![Hvad er U-disk og de væsentligste forskelle med USB-flashdrev [MiniTool-tip]](https://gov-civil-setubal.pt/img/disk-partition-tips/46/what-is-u-disk-main-differences-with-usb-flash-drive.jpg)

![MiniTool giver den bedste måde til SSD-datagendannelse - 100% sikker [MiniTool-tip]](https://gov-civil-setubal.pt/img/data-recovery-tips/48/minitool-gives-best-way.jpg)





![10 måder at rette Internet Explorer 11 holder på at gå ned i Windows 10 [MiniTool News]](https://gov-civil-setubal.pt/img/minitool-news-center/52/10-ways-fix-internet-explorer-11-keeps-crashing-windows-10.jpg)

![[Løst] DNS løser ikke Xbox-servernavne (4 løsninger) [MiniTool News]](https://gov-civil-setubal.pt/img/minitool-news-center/62/dns-isnt-resolving-xbox-server-names.png)
![Prøv disse måder at deaktivere advarsler om åben filsikkerhed i Win10 / 8/7 [MiniTool News]](https://gov-civil-setubal.pt/img/minitool-news-center/17/try-these-ways-disable-open-file-security-warning-win10-8-7.png)
![En guide til, hvordan du konfigurerer USB-internetdeling på Windows 10? [MiniTool Nyheder]](https://gov-civil-setubal.pt/img/minitool-news-center/75/guide-how-set-up-usb-tethering-windows-10.png)