Nemme løsninger: Kan ikke få adgang til data efter BIOS -opdatering
Easy Solutions Unable To Access Data After Bios Update
Hvilke foranstaltninger kan du tage, hvis du støder på et problem, hvor du er Kan ikke få adgang til data efter BIOS -opdatering ? Her er nogle lette og beviste metoder, du kan prøve at gøre dine filer synlige. Hvis de faktisk slettes, kan du bruge den bedste datagendannelsessoftware fra Minittle Ministry at gendanne dem.At udføre en BIOS -opdatering er en vigtig måde at løse kendte fejl og sårbarheder og forbedre computerens ydelse. Efter at have opdateret BIOS, kan du nogle gange støde på et problem, hvor du ikke er i stand til at få adgang til dine filer. Det kan være så frustrerende, hvis dine filer nu er utilgængelige, og du ikke har en sikkerhedskopi.
Hvorfor forsvandt dine filer efter BIOS -opdatering?
Hvorfor du ikke er i stand til at få adgang til data efter BIOS -opdatering
Der er typisk mange grunde til den fil, der mangler problem efter en BIOS -opdatering, og dette er de almindelige:
- Systemet kunne ikke indlæse den korrekte brugerprofil og oprettede en midlertidig profil i stedet.
- En uventet begivenhed opstod under BIOS -opdateringsprocessen, der forårsager Filsystemfejl eller datatab.
- Efter opdatering af BIOS kan nogle enhedsdrivere være uforenelige med computeren, hvilket forårsager funktionsfejl.
- BIOS -opdateringen kan have ændret systemets startordre. Dette forhindrer dig i at få adgang til den korrekte partition, især hvis din computer har flere operativsystemer installeret.
- Forbindelsen til disken, hvor dine filer er gemt, er ustabil.
Nedenfor er nogle universelle løsninger til at tackle spørgsmålet om usynlige data efter opdatering af BIOS.
Hvordan man løser, hvis BIOS -opdateringskasserede desktop -filer eller andre filer
Fix 1. Genstart vinduer i sikker tilstand
De Windows Safe Mode Kun indlæser kernedrivere og -tjenester, så start i denne tilstand kan effektivt forhindre tredjepartssoftware eller problematiske drivere i at blande sig med filer eller brugerkonfigurationsfiler.
Trin 1. Tryk og hold på Flytte Tast på tastaturet, og klik på Starte knap> Magt > Genstart .
Trin 2. Når du får adgang til Winre -vinduet, skal du vælge Fejlfinding > Avancerede muligheder > Opstartsindstillinger > Genstart .
Trin 3. Efter genstart af computeren, skal du trykke på F5 At starte sikker tilstand med netværk.
Trin 4. nu kan du gå til File Explorer og kontrollere, om den korrekte brugerprofil er placeret i C: \ Brugere . Hvis ja, betyder det, at problemet ikke er med kernedriverne. Du kan prøve at deaktivere eller opdatere ikke-kerne-drivere en efter en, indtil du finder kilden til problemet.
Fix 2. Deaktiver antivirus
Ifølge brugeroplevelse kan deaktiveret antivirus midlertidigt og derefter genstarte computeren hjælpe med problemet. Du kan prøve det. For Windows Defender, gå til Indstillinger > Opdatering og sikkerhed > Windows Security > Virus & trusselbeskyttelse . Under Indstillinger for virus og trusselbeskyttelse , klik Administrer indstillinger . Til sidst skal du slukke for beskyttelse af realtid, skyleveret beskyttelse og anden beskyttelse.

Fix 3. juster registreringsdatabasen
Hvis problemet er med en midlertidig brugerprofil, kan du løse den ved at ændre registreringsdatabaseværdierne.
Trin 1. Hold dig tilmeldt på kontoen med den midlertidige profil. Skriv derefter cmd I Windows -søgefeltet og tryk på Indtast at åbne en Kommandoprompt vindue.
Trin 2. type Whoami /bruger og tryk Indtast . Så får du et resultat med en SID -værdi vist.
Trin 3. Højreklik på Starte knap og vælg Løbe . Type Regedit I boksen og klik OK .
Trin 4. I Registreringsredaktør skal du skrive følgende placering i den øverste adressebjælke og tryk på Indtast :
Computer \ hkey_local_machine \ software \ Microsoft \ Windows NT \ CurrentVersion \ Profilelist
Trin 5. I det venstre panel, under Profilelist , find SID -indgangen, der er forespurgt ovenfor, og kontroller, om den er anført i slutningen af .bak.
Hvis SID-nøglen ikke har en .bak, skal du dobbeltklikke på ProfileImagePath I det højre panel. Skriv derefter den rigtige sti som C: \ Brugere \ brugernavn I værdiboksen Værdi og klik OK .
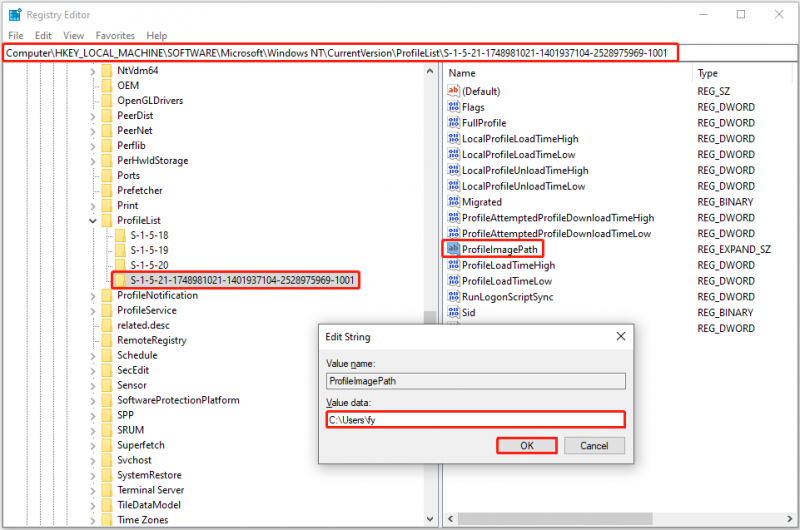
Hvis SID-tasten har en .bak, skal du højreklikke på SID-tasten, klik på Omdøbe , og fjern derefter .Behind del. Derefter duplikerer trinnene ovenfor for at ændre værdidataene for ProfileImagePath til den rigtige sti. Dernæst skal du dobbeltklikke på Tilstand Dword og sørg for, at det er indstillet med en værdidata om 0 .
Hvis SID -nøglen er uden og med .bak, skal du slette SID -nøglen uden .bak. Omdøb derefter SID -nøglen med .bak for at fjerne .bak. Endelig skal du indstille de korrekte værdidata for ProfileImagePath , og bekræft derefter værdidataene for Tilstand .
Trin 6. Genstart din computer, og kontroller, om du kan logge ind på den rigtige konto og få adgang til dine filer uden problemer.
Fix 4. Skift boot -ordren
Hvis du har yderligere to operativsystemer installeret på din computer, kan du starte i den forkerte, hvilket kan få dig til at være ude af stand til at få adgang til data efter BIOS -opdatering. I dette tilfælde skal du starte i BIOS og ændre boot -ordren for at starte fra det rigtige system.
Trinene til Indtast BIOS varierer afhængigt af din computerproducent. Typisk skal du genstarte computeren og gentagne gange trykke på F2 eller Slet Under startprocessen, indtil du går ind i BIOS.
Gendan filer, hvis BIOS -opdatering sletter dine data
Selvom BIOS normalt ikke fjerner dine personlige filer, hvis du finder ud af, at det sker, skal du ikke bekymre dig, der er stadig en effektiv måde at Gendan filer . Minitool Power Data Recovery kommer godt med på dette tidspunkt. Som de bedste og mest pålidelige vinduer Datainddrivelsesværktøj , det er i stand til at gendanne alle typer filer fra skrivebordet, papirkurven, HDDS, SSD'er og andre typer fillagringsmedier.
Den gratis udgave af dette værktøj giver dig mulighed for at scanne din computer og få vist de fundne filer gratis. Desuden understøtter det at inddrive 1 GB filer gratis. Så om nødvendigt kan du downloade det og prøve.
Minitool Power Data Recovery gratis Klik for at downloade 100% Ren og sikker
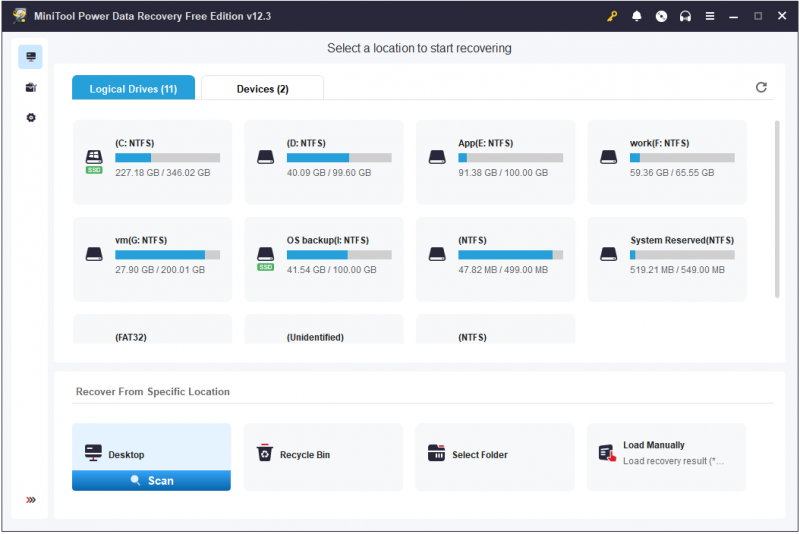
Bundlinjen
Kan du ikke få adgang til data efter BIOS -opdatering? Nu skal du vide, hvordan du løser det og genvinder adgang til dine filer. I slutningen af artiklen er det nødvendigt at understrege, at inden du udfører en BIOS -opdatering eller andre operationer, der kan påvirke systemstabilitet eller personlige filer, anbefales det at bruge Minitool Shadowmaker Sådan opretter du en databackup.
Minitool Shadowmaker Trial Klik for at downloade 100% Ren og sikker

![Fungerer Cast til enhed ikke på Win10? Løsninger er her! [MiniTool Nyheder]](https://gov-civil-setubal.pt/img/minitool-news-center/79/is-cast-device-not-working-win10.png)








![Hvordan opgraderer man Windows Server 2012 R2 til 2019? [Trin for trin] [MiniTool Tips]](https://gov-civil-setubal.pt/img/backup-tips/04/how-to-upgrade-windows-server-2012-r2-to-2019-step-by-step-minitool-tips-1.png)

![Microsoft Word 2019 gratis download til Windows 10 64-bit/32-bit [MiniTool-tip]](https://gov-civil-setubal.pt/img/news/3A/microsoft-word-2019-free-download-for-windows-10-64-bit/32-bit-minitool-tips-1.png)






![[Løst!] Minecraft Exit Code -805306369 – Hvordan fikser man det?](https://gov-civil-setubal.pt/img/news/5E/resolved-minecraft-exit-code-805306369-how-to-fix-it-1.png)